- Scoprire EaseUS
- Chi Siamo
- Recensioni & Premi
- Contatta EaseUS
- Rivenditore
- Affiliato
- Mio Conto
- Sconto Education
Sommario della pagina
Scopri L'autore
Aggiornato nel 04/20/2025
Stai cercando un modo per formattare l'SSD Samsung? Congratulazioni! Sei nel posto giusto! Questo articolo fornisce guide dettagliate su come formattare l'SSD Samsung in modo efficiente. Ora, tuffiamoci dentro. Innanzitutto, dobbiamo capire perché dobbiamo formattare l'SSD Samsung.
Perché devo formattare l'SSD Samsung?
Gli SSD Samsung sono tra gli SSD più popolari al mondo, noti per le loro elevate prestazioni e la lunga garanzia, e vengono utilizzati anche da un numero crescente di utenti di computer. Tuttavia, ogni SSD Samsung deve essere formattato prima di utilizzarlo. I motivi specifici per cui formattare l'SSD Samsung sono i seguenti:
- Utilizza SSD Samsung: non è possibile archiviare dati su un SSD Samsung che non dispone di un file system. Pertanto, prima di utilizzare un SSD Samsung, dovresti formattarlo con un qualche tipo di file system.
- Modificare il formato del file system dell'SSD Samsung: a seconda del sistema e della piattaforma su cui viene utilizzato l'SSD, sono spesso necessari formati di file diversi, nel qual caso dovrai formattare l'SSD Samsung nel file system desiderato.
- Non formatti l'SSD Samsung da un po': se non formatti il tuo SSD Samsung da molto tempo, puoi formattarlo per ottenere più spazio di archiviazione, ma assicurati di aver eseguito il backup di tutti i tuoi dati importanti.
Ora che abbiamo imparato le occasioni in cui dobbiamo formattare l'SSD Samsung, sai come formattare un SSD Samsung? Continua a leggere.
Scarica gratuitamente l'utilità di formattazione Samsung [con guida]
Cos'è l'utilità di formattazione Samsung? Come posso scaricare gratuitamente Samsung Format Utility 2.5/2.4? È lo strumento ideale per formattare un dispositivo di archiviazione Samsung? Trovi le risposte in questa pagina.
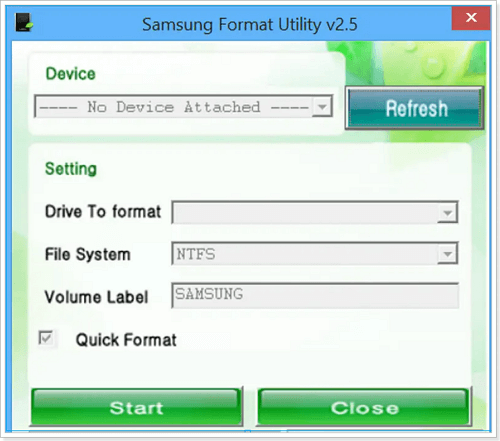
Come formattare l'SSD Samsung - [Due semplici modi]
Sai come formattare l'SSD Samsung in modo sicuro? Non preoccuparti. In questa parte, ti forniamo due modi efficaci per aiutarti a risolvere questo problema. Le due modalità sono le seguenti:
Metodo 1. Formatta l'SSD Samsung tramite EaseUS Partition Master
Modo 2. Formatta l'SSD Samsung tramite Gestione disco
C'è una tabella per aiutarti a saperne di più sui due modi. È chiaro che formattare un SSD Samsung tramite EaseUS Partition Master Free è più conveniente.
| Caratteristiche | EaseUS Partition Master | Gestione disco |
|---|---|---|
| File system supportato | NTFS, exFAT, FAT16, FAT32, EXT2, EXT3, EXT4 | NTFS, exFAT, FAT32 |
| Interfaccia | semplice, grafico, pulito | Un po' disordinato |
| Difficoltà operativa | Più facile | Un po 'difficile |
Bene, abbiamo imparato le caratteristiche dei due modi. È tempo di imparare come utilizzare i due strumenti per formattare.
Innanzitutto, vediamo come utilizzare EaseUS Partition Master per formattare gli SSD Samsung.
Metodo 1. Formatta l'SSD Samsung tramite EaseUS Partition Master
EaseUS Partition Master è facile da usare, quindi anche se non sei un esperto di computer, puoi formattare l'SSD Samsung in modo semplice e sicuro. Ha un'interfaccia chiara e puoi sapere come usarlo una volta che vedi l'interfaccia. Supporta quasi tutte le versioni di Windows, quindi non esitare a scaricarlo per aiutarti.
Passo 1. Esegui EaseUS Partition Master, fai clic con il pulsante destro del mouse sulla partizione del disco rigido che intendi formattare e scegli "Formatta".

Passo 2. Nella nuova finestra, imposta l'etichetta della partizione, il file system (NTFS/FAT32/EXT2/EXT3/EXT4/exFAT) e la dimensione del cluster per la partizione da formattare, quindi fai clic su "OK".

Passo 3. Quindi vedrai una finestra di avviso, fai clic su "Sì" per continuare.

Passaggio 4. Fare clic sul pulsante "Esegui 1 attività" per rivedere le modifiche, quindi fare clic su "Applica" per avviare la formattazione della partizione sul disco rigido.

Vedi! Devi formattare il tuo SSD Samsung in questo modo. A proposito, sai cos'altro può fare EaseUS Partition Master? Bene, ora impariamo di più a riguardo.
Cosa può aiutare EaseUS Partition Master?
EaseUS Partition Master è molto più di un gestore di dischi. Può aiutare molto! Le sue caratteristiche specifiche sono le seguenti:
- Formatta SSD su FAT32
- Formatta SSD esterno per Mac
- Clonazione di HDD più grandi su SSD più piccoli
- Ridimensiona, unisci, elimina e crea partizioni
- Formatta dischi rigidi, USB e altri dischi rigidi esterni.
Essendo uno strumento di formattazione professionale, EaseUS Partition Master può aiutarti con molti problemi di gestione del disco. Non esitate a scaricare questo helper per provare.
Modo 2. Formatta l'SSD Samsung tramite Gestione disco
È possibile utilizzare lo strumento di formattazione del disco rigido integrato di Windows, Gestione disco , per formattare gli SSD. Gestione disco può eseguire alcune semplici operazioni su dischi e partizioni. Vediamo ora come formattare l'SSD Samsung utilizzando Gestione disco.
Passaggio 1. Fare clic sull'icona "Cerca" e digitare "Crea e formatta partizioni del disco rigido". Quindi fare clic su di esso e aprire Gestione disco.
Passo 2. Seleziona l'SSD che desideri formattare. Quindi fare clic con il pulsante destro del mouse per selezionare "Formato".
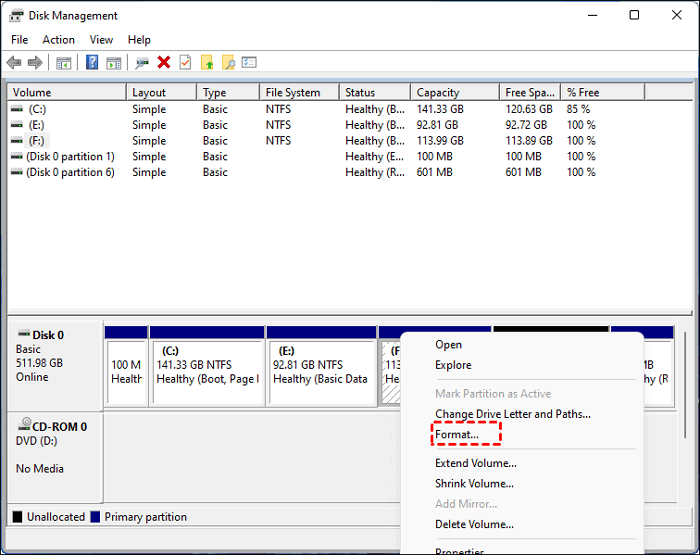
Passaggio 3. È possibile determinare personalmente l'etichetta del volume, la dimensione dell'unità di allocazione e il file system, quindi fare clic su "OK".

- Avviso:
- Assicurati di selezionare l'opzione "Esegui la formattazione rapida" poiché la formattazione completa danneggerà la durata del tuo SSD.
Passaggio 4. Quindi fare clic su "OK" per confermare l'azione.
Il tuo SSD Samsung verrà quindi formattato rapidamente. Tutti i dati sull'SSD verranno cancellati e potrai utilizzarli ora.
Conclusione
Formattare l'SSD Samsung in modo sicuro può essere importante perché potrebbe essere necessario modificare il formato del file system o formattarlo per ottenere più spazio. Questo articolo fornisce due modi per te.
EaseUS Partition Master e Gestione disco sono entrambe utilità di formattazione e puoi sceglierne una in base alle tue esigenze. Tuttavia, se desideri eseguire facilmente una formattazione efficiente, EaseUS Partition Master è la scelta migliore.
Domande frequenti sulla formattazione dell'SSD Samsung
Se stai ancora seguendo questo articolo, in questa parte puoi trovare tre domande e risposte relative al formato Samsung SSD. Spero che possa aiutarti con i problemi che stai affrontando ora.
1. Devo formattare l'SSD Samsung?
Sì, potrebbe essere necessario formattare il tuo SSD Samsung per i seguenti motivi:
- Cambiarne il formato del file system.
- Ottieni più spazio di archiviazione.
- Formattare un nuovo SSD prima dell'uso.
2. Quale formato dovrei formattare SSD?
Dipende dalle tue esigenze. È necessario scegliere il formato del file system corrispondente per il sistema operativo. Scegline uno in base al tuo sistema operativo:
- File system di Windows: NTFS, exFAT, FAT
- macOS: HFS+, APFS, HFS, exFAT, FAT32
- Linux: EXT2/3/4, XFS, JFS, Btrfs
3. La formattazione di un SSD lo danneggia?
Il formato di alto livello in genere non danneggia il tuo SSD, ma ricorda di eseguire il backup dei dati in anticipo. Tuttavia, la formattazione di basso livello può danneggiare la durata del tuo SSD. Pertanto, esegui la formattazione di basso livello solo quando non hai altra scelta.
Come possiamo aiutarti
Scopri L'autore
Pubblicato da Aria
Aria è una fan della tecnologia. È un onore essere in grado di fornire soluzioni per i tuoi problemi con il computer, come il backup dei file, la gestione delle partizioni e problemi più complessi.
Recensioni dei Prodotti
-
Mi piace il fatto che le modifiche apportate con EaseUS Partition Master Free non vengano immediatamente applicate ai dischi. Rende molto più semplice immaginare cosa accadrà dopo aver apportato tutte le modifiche. Penso anche che l'aspetto generale di EaseUS Partition Master Free renda semplice qualsiasi cosa tu stia facendo con le partizioni del tuo computer.
Scopri di più -
Partition Master Free può ridimensionare, spostare, unire, migrare e copiare dischi o partizioni; convertire disco tra logico e primario, modificare etichetta, deframmentare, controllare ed esplorare la partizione; e altro ancora. Un aggiornamento premium aggiunge supporto tecnico gratuito e la possibilità di ridimensionare i volumi dinamici.
Scopri di più -
Non eseguirà l'immagine calda delle tue unità né le allineerà, ma poiché è abbinato a un gestore delle partizioni, ti consente di eseguire molte attività contemporaneamente, invece di limitarti a clonare le unità. Puoi spostare le partizioni, ridimensionarle, deframmentarle e altro ancora, insieme agli altri strumenti che ti aspetteresti da uno strumento di clonazione.
Scopri di più
Articoli Relativi
-
Scatto per principianti: clona Windows 11 gratuitamente con la guida passo passo
![author icon]() Aria/20/04/2025
Aria/20/04/2025 -
Come risolvere lo schermo bianco della morte su computer Windows
![author icon]() Aria/20/04/2025
Aria/20/04/2025 -
Cosa fare con il sistema operativo danneggiato
![author icon]() Aria/20/04/2025
Aria/20/04/2025 -
Tutto Quello Che Dovresti Sapere su Windows 11 | 8 Domande
![author icon]() Elsa/20/04/2025
Elsa/20/04/2025
EaseUS Partition Master

Gestisci le partizioni e ottimizza i dischi in modo efficiente
