- Scoprire EaseUS
- Chi Siamo
- Recensioni & Premi
- Contatta EaseUS
- Rivenditore
- Affiliato
- Mio Conto
- Sconto Education
Sommario della Pagina
Recensioni e Premi
"È possibile scaricare VLC media player su questo PC, che sto usando adesso, e trasferirlo su un altro PC che non è online. Stavo pensando di scaricarlo su questo PC e, utilizzando un disco, trasferirlo sull'altro PC, non è online. Se riesco a farlo, puoi dirmi come farlo."
Usare un disco per scaricare un lettore multimediale VLC non è un metodo che fa risparmiare tempo perché contiene anche molti passaggi, tra cui la formattazione del disco e il trascinamento del file .exe nella posizione di destinazione. Ora abbiamo uno strumento di trasferimento VLC per Windows, EaseUS Todo PCTrans Free, per aiutarti a trasferire VLC da un PC a un altro con un clic. E inizieremo anche a delineare il modo per trasferire file VLC su Android o iPhone.
Trasferire VLC da un PC all'altro (2 modi)
Come trasferire file VLC su Android
Come trasferire file VLC su iPhone senza iTunes
TrasferireVLC da un PC all'altro
#1. Utilizzare EaseUS Todo PCTrans gratuito
Non hai trovato uno strumento di trasferimento delle applicazioni adatto per il trasferimento dei dati online o offline? EaseUS Todo PCTrans Free può diventare il tuo miglior aiuto per trasferire programmi sul nuovo computer. Rispetto ai comuni metodi di copia-incolla e masterizzazione, questo software è facile da usare e protegge la sicurezza dei tuoi dati. Fornisce la funzione di backup e ripristino per programmi, impostazioni e file.
Scarica la versione gratuita e goditi una migrazione senza problemi.
Passaggi su come trasferire VLC da un PC a un altro senza Internet:
Passaggio 1. Creare un'immagine di backup delle app installate
1. Avviare EaseUS Todo PCTrans sul tuo PC e vai su "Backup e ripristino", fare clic su "Avvia" per continuare.
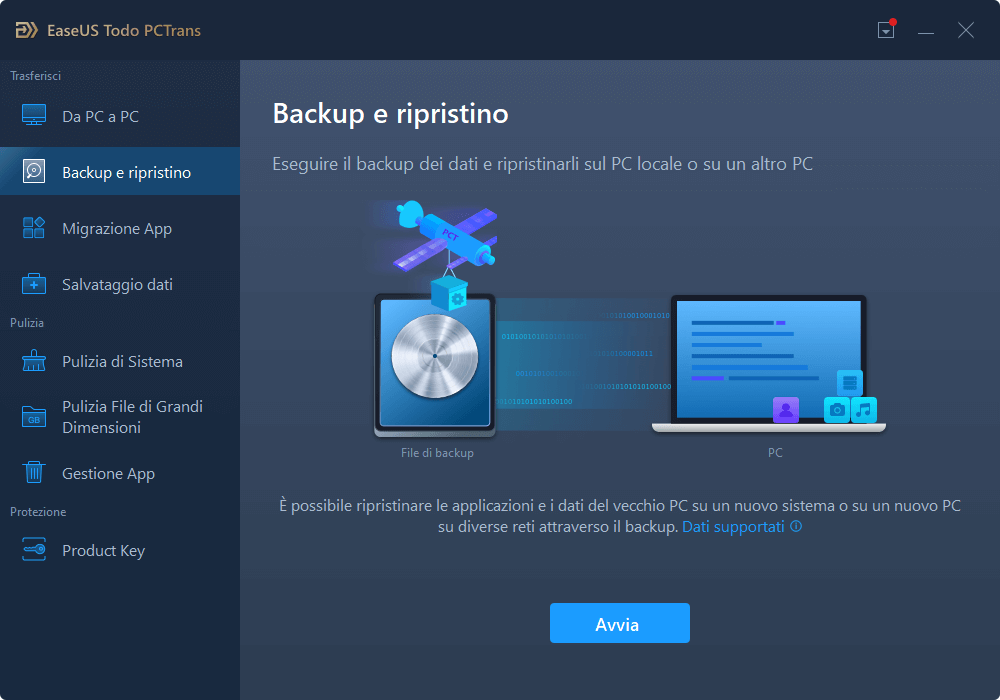
2. Selezionare "Backup dei dati" nella finestra Metodo di backup e fare clic su "Avanti" per continuare.
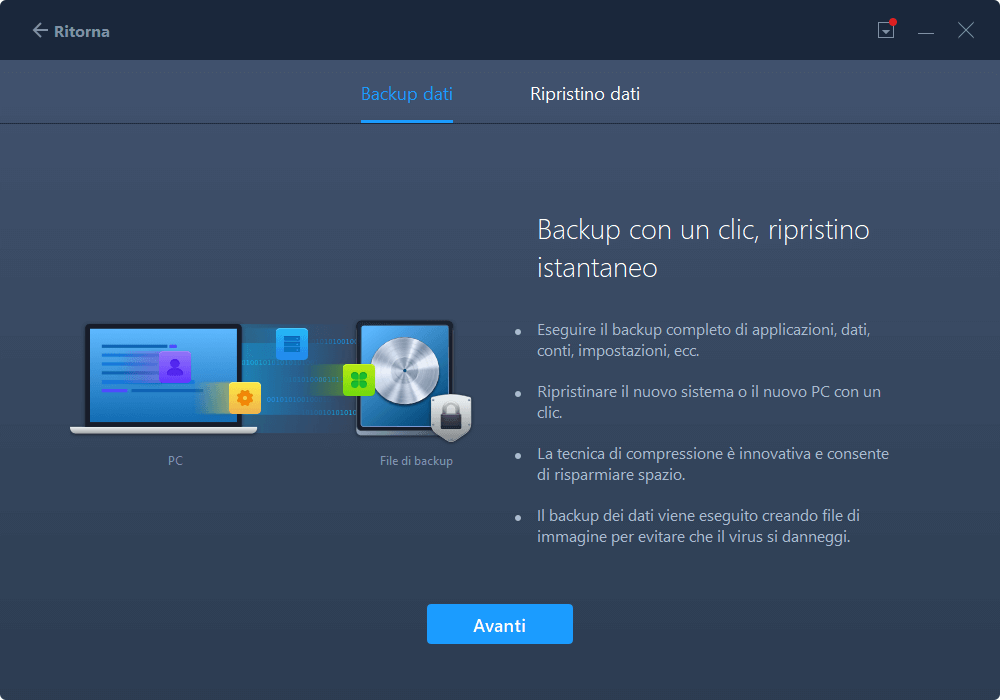
3. Fare clic su "Sfoglia" per impostare un percorso di destinazione per il salvataggio del file di backup.
4. Nella sezione "Applicazione", seleziona le applicazioni di cui desideri eseguire il backup.
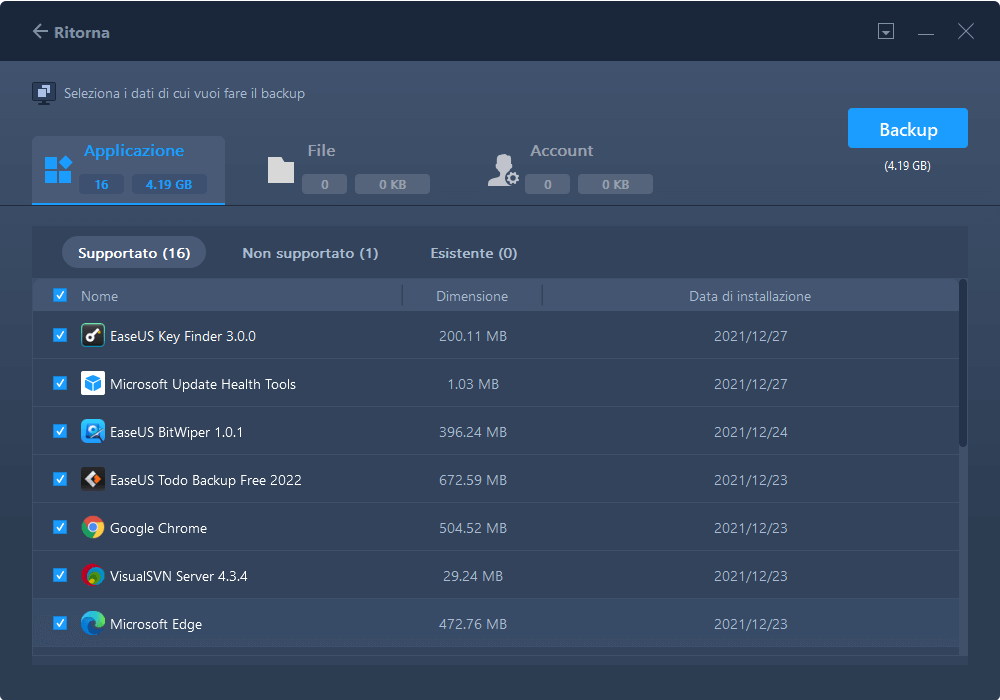
5. Infine, fare clic su "Backup" per avviare la creazione dell'immagine di backup delle applicazioni selezionate. Una volta completato il processo, continuare con il passaggio 2.
Passaggio 2. Ripristinare le app dal file di backup creato
Nota: se l'app esiste sul tuo PC, non ripristinerà l'immagine dell'app sul tuo PC. Dovrai disinstallare quello esistente e riprovare con le linee guida successive.
1. Collega il disco rigido che crea il file di backup e apri la cartella PCTransImage.
Fare doppio clic sul file di cui esegui il backup e passerà automaticamente all'interfaccia di EaseUS Todo PCTrans.
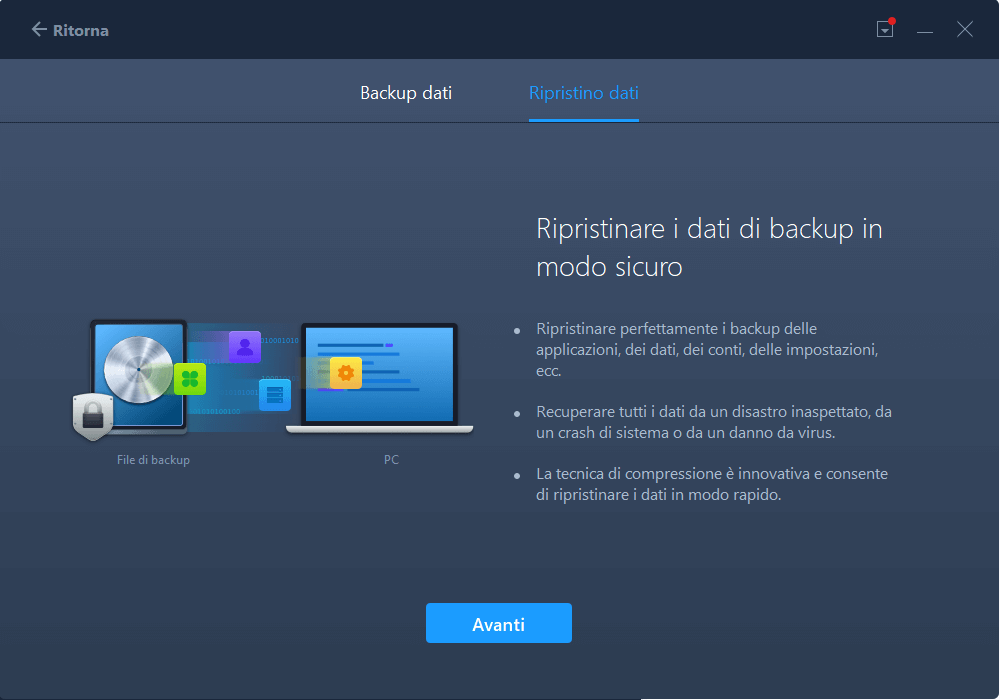
2. Nella sezione Applicazione, selezionare i programmi e le applicazioni che desideri ripristinare dal file immagine e fare clic su "Ripristina".
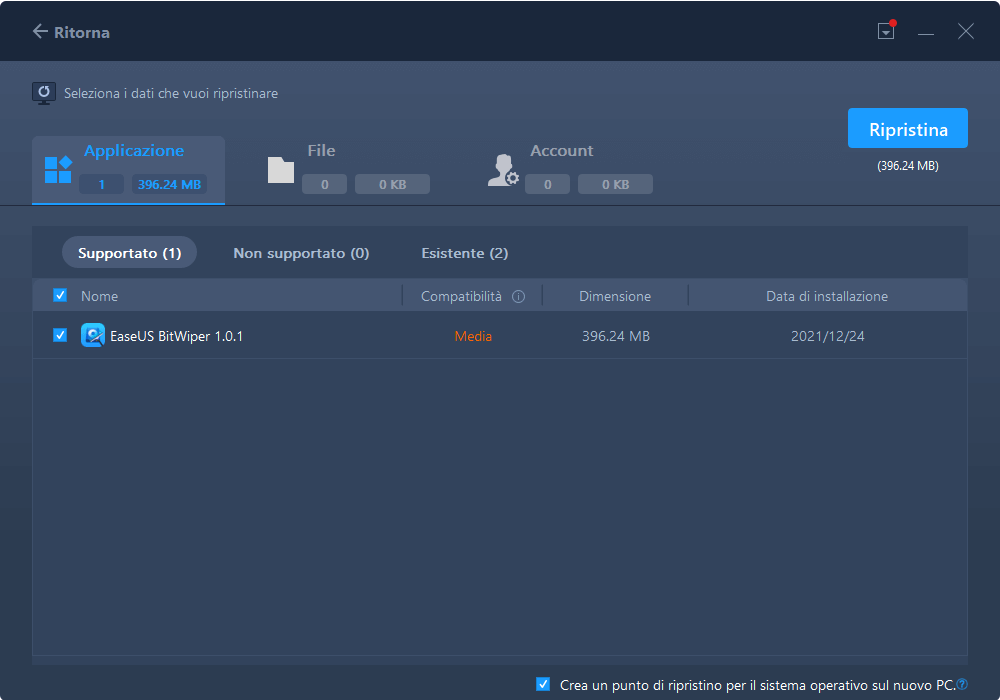
Inoltre, è disponibile la modalità da PC a PC per spostare tutti i dati sulla stessa rete.
#2. Altro modo manuale per eseguire il trasferimento VLC
Come masterizzare file .exe su un disco:
Passaggio 1. Posiziona il disco sull'unità ottica. Attendi che sullo schermo venga visualizzata la procedura guidata di masterizzazione del disco. Personalizza il titolo del tuo disco e scegli Come un'unità flash USB.
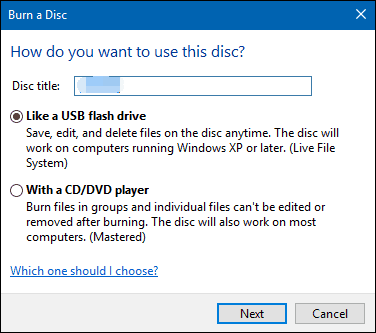
Passaggio 2. Scegli Avanti per formattare il disco per l'utilizzo.
Passaggio 3. Copia il file .exe di VLC sul disco.
Come trasferire file VLC su Android
Passaggio 1. Installa VLC dall'app store su Android.
Passaggio 2. Imposta Riproduci video in background su Android.
Passa a Impostazioni nel menu di navigazione di VLC > Seleziona l'opzione Riproduci video in background.
Passaggio 3. Condividi file con l'impostazione Gruppo home.
Innanzitutto, cerca Pannello di controllo dalla casella Start. Quindi seleziona Gruppo Home. Se non hai mai configurato il gruppo home in precedenza, puoi scegliere il pulsante Crea un gruppo home.

In secondo luogo, scegli la libreria o la cartella che desideri condividere. Per trasferire file VLC su Android, ti consigliamo di aprire l'opzione di condivisione di video e musica.

In terzo luogo, torna alla finestra Modifica le impostazioni del gruppo home, fai clic su Consenti a tutti i dispositivi su questa rete come TV e console di gioco di riprodurre i miei contenuti condivisi.
Successivamente, deseleziona il pulsante Consentito sotto Programmi multimediali su questo PC e connessioni remote . Fai clic su Avanti per eseguire le impostazioni del gruppo Home.
Passaggio 4. Trasferisci file da VLC ad Android.
Scegli l'opzione Rete locale dal menu di navigazione. Dopo che sia il PC che i dispositivi mobili sono connessi alla stessa rete, troverai il nome del tuo PC visualizzato nel campo Cartelle condivise.
Aprilo e controlla i tuoi video o audio da VLC.
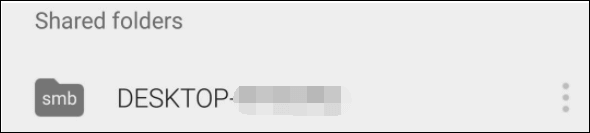
Come trasferire file VLC su iPhone senza iTunes
Passaggio 1. Avvia l'app VLC sull'iPhone. E tocca l'icona VLC nell'angolo in alto a sinistra. Scegli Condivisione tramite WiFi sotto l'icona Rete. Mostrerà un indirizzo IP e un indirizzo .local.
Passaggio 2. Vai su VLC sul PC. Inserisci l'indirizzo IP o l'indirizzo .local nel browser predefinito.
Passaggio 3. Carica i file su VLC. Se l'operazione è terminata, potrai vedere i file sul VLC dell'iPhone.
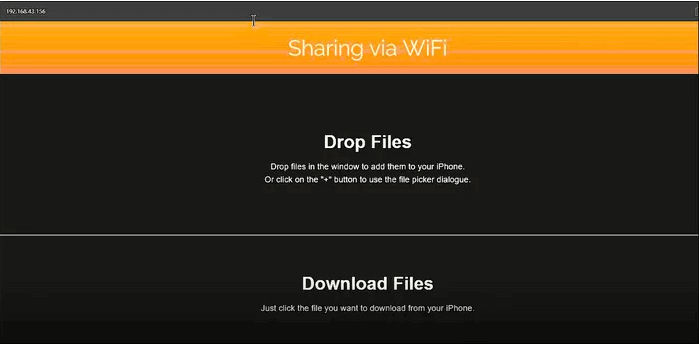
Scopri Autore
Pubblicato da Elsa
Elsa è appassionata alla tecnologia, vuole rendere la vita tecnologica facile e divertente. Ama esplorare nuove tecnologie e scrivere consigli tecnici su come fare.
Recensioni e Premi
-
EaseUS Todo PCTrans Free è una soluzione software utile e affidabile creata per facilitare le operazioni di migrazione dei computer, sia da una macchina ad altra o da una versione precedente del sistema operativo a una più recente.
Scopri di più -
EaseUS Todo PCTrans è un programma creata da EaseUS con cui ti consentono di gestire i tuoi backup e recuperare i tuoi dischi rigidi non funzionanti. Sebbene non sia uno strumento ufficiale, EaseUS ha la reputazione di essere molto bravo con il suo software e codice.
Scopri di più
-
Offre la possibilità di spostare intero account utente dal vecchio computer, il che significa che tutto viene migrato rapidamente. Manterrai comunque la tua installazione di Windows (e i driver rilevanti per il tuo nuovo PC), ma otterrai anche tutte le tue app, impostazioni, preferenze, immagini, documenti e altri dati importanti.
Scopri di più
Articoli Relativi
-
Posso reinstallare Windows 11 senza perdere i programmi? Sì, certo
![author icon]() Aria/15/09/2025
Aria/15/09/2025 -
La velocità di trasferimento è lenta in Windows 11/10
![author icon]() Lucas/15/09/2025
Lucas/15/09/2025 -
Come liberare memoria e aumentare la RAM in Windows 11/10/8/7?
![author icon]() Anna/15/09/2025
Anna/15/09/2025 -
Come Spostare WoW su un Altro PC/Disco
![author icon]() Elsa/15/09/2025
Elsa/15/09/2025