- Scoprire EaseUS
- Chi Siamo
- Recensioni & Premi
- Contatta EaseUS
- Rivenditore
- Affiliato
- Mio Conto
- Sconto Education
Sommario
Rufus ed Etcher sono strumenti gratuiti e open source per creare unità USB avviabile. Ma qual è il migliore? Oppure esiste un'altra opzione? Dai un'occhiata a questa guida Rufus vs Etcher per ottenere tutte le risposte.
Negli anni scorsi, creare un'unità USB avviabile era un compito impossibile. Ma adesso non è così. Oggi puoi creare facilmente un'unità flash USB avviabile sia per Mac che per Windows grazie alle tecnologie libere e robuste come Etcher e Rufus. Ma cosa sono?
Rufus, alias The Reliable USB Formatting Utility with Source, è un'applicazione Microsoft open source per creare e formattare unità USB avviabili o Live USB.
balenaEtcher, comunemente noto come Etcher, è uno strumento di utilità gratuito e open source per scrivere file di immagine come file .img o .iso. Può anche creare cartelle zip su supporti di archiviazione per compilare schede SD e unità USB live. Questo programma è compatibile con Windows, Mac e Linux.
In breve, sia Rufus che Etcher sono strumenti di utilità gratuiti per creare chiavetta USB avviabile. Ma quale strumento è meglio?
Per trovare una risposta a questa domanda, confrontiamo in dettaglio Rufus vs. Etcher.
Rufus vs Etcher: Tutto su Rufus
Rufus è un programma Windows leggero ma potente che può essere installato su più sistemi operativi sullo stesso dispositivo. È un ottimo kit di utilità che ti consente di archiviare le tue importanti applicazioni Windows su un'unità USB portatile per accedervi in caso di guasto del sistema di emergenza.
Rufus ha opzioni di base e avanzate per aiutarti a ottimizzare meglio le unità USB. Usando questo strumento, puoi creare chiavetta USB avviabile UEFI Windows 10 da ISO. È anche utile quando desideri installare o eseguire Windows su partizioni o dispositivi Mac.
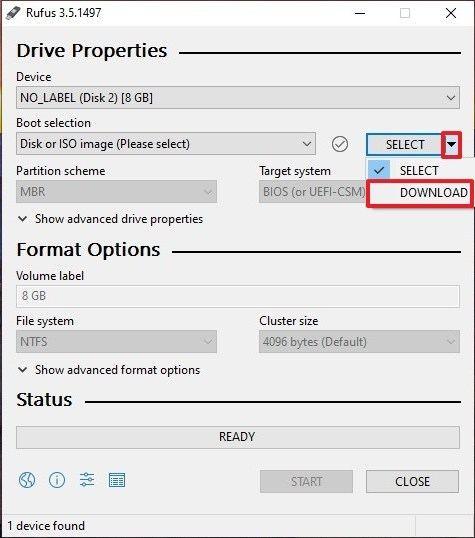
Caratteristiche di Rufus
- È un software di utilità gratuito al 100% per utenti Windows.
- Rufus ha un ambiente compatibile con DOS per eseguire strumenti legacy con partizioni FreeDOS e MBR.
- Consente di formattare il disco USB in più formati di file inclusi UDF, NTFS, ReFS o FAT.
- Calcola facilmente gli hash delle immagini MD5, SHA-256 e SHA-1.
- UAC elevato e struttura dell'interfaccia utente.
- Il programma può essere scaricato sia su desktop che laptop.
- Offre una funzione di aggiornamento automatico.
- Supporta diverse lingue regionali.
- È compatibile per scaricare immagini DVD ISO di vendita al dettaglio di Windows 7, 8.1 e 10 dai server Microsoft.
- Consente l'avvio di unità USB su file .iso, inclusi Linux, Windows e file immagine del disco non elaborato.
Pro:
- Facile da usare.
- Diverse funzionalità avanzate.
- Supporto GPT/UEFI.
- Rilevamento USB automatico.
- 100% gratuito e open source.
Contro:
- Disponibile solo su Windows.
- Può installare solo una distribuzione su una USB.
Come usare Rufus
Passaggio 1. Collega la tua unità USB pulita al computer e avvia il programma Rufus.
Passaggio 2. Rufus identificherà automaticamente la tua unità USB. Tocca il dispositivo e seleziona la tua USB per l'avvio dal menu a discesa.
Passaggio 3. Assicurati che l'opzione Selezione di avvio sia impostata su Disco o Immagine ISO, quindi fai clic sul pulsante Seleziona. Rufus ora aprirà una finestra di Esplora file; devi individuare l'immagine ISO da masterizzare su un'unità flash e selezionarla.

Passaggio 4. Per lo più, è necessario creare un'installazione standard di Windows. Per questo, Rufus troverà automaticamente lo schema di partizione giusto. Tuttavia, puoi cambiarlo a tuo piacimento.
Passaggio 5. Fornisci un nome all'etichetta del volume o lascialo. Inoltre, mantieni le impostazioni del file system e della dimensione del cluster sui valori predefiniti. Ora, fai clic su Start per creare un'unità USB avviabile con Rufus.
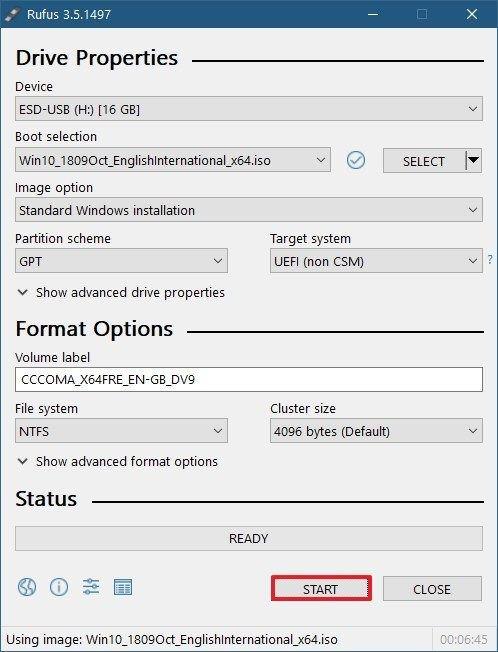
Passaggio 6. Quando viene visualizzato un messaggio di avviso sullo schermo, non preoccuparti e fai semplicemente clic su OK. Attendi qualche minuto per completare il processo.
Rufus vs. Etcher: Tutto su Etcher
balenaEtcher è stato sviluppato da balena ed è concesso in licenza con licenza Apache 2.0. È progettato utilizzando il framework Electron; quindi, è compatibile con tutti i principali sistemi operativi, inclusi macOS e Linux.
Il codice sorgente di Etcher è disponibile gratuitamente online, il che consente di modificare ulteriormente il software. Usando Etcher, puoi masterizzare diversi file di immagine sulla tua USB, inclusi .iso, .img e cartelle zippate.
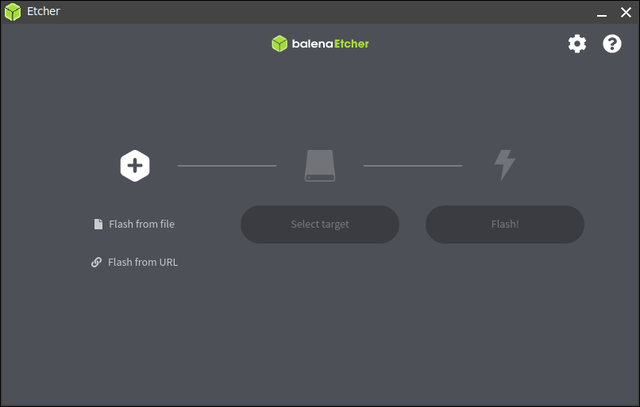
Caratteristiche di Etcher
- Etcher ha un'interfaccia utente moderna, semplice e accattivante. È disponibile anche un'interfaccia a riga di comando.
- Consente di eseguire il flashing di più partizioni di avvio su una scheda USB o SD.
- Balena aggiorna costantemente Etcher con funzionalità nuove e migliorate.
- Offre sicurezza dei dati ai tuoi file USB.
- Aiuta a rilevare le carte danneggiate.
- Installa versioni CD live di Clonezilla, GParted o Tux2live.
Pro:
- Compatibile con Mac, Linux e Windows.
- Interfaccia grafica intuitiva.
- Libero da usare e modificare.
- Brucia le immagini più velocemente.
Contro:
- Manca la capacità di eseguire modifiche avanzate.
- La dimensione del file è maggiore di Rufus.
- Per impostazione predefinita, invia dati a balena che devi disattivare manualmente.
Come usare Etcher
Passaggio 1. Apri Etcher e collega un'unità USB al computer.
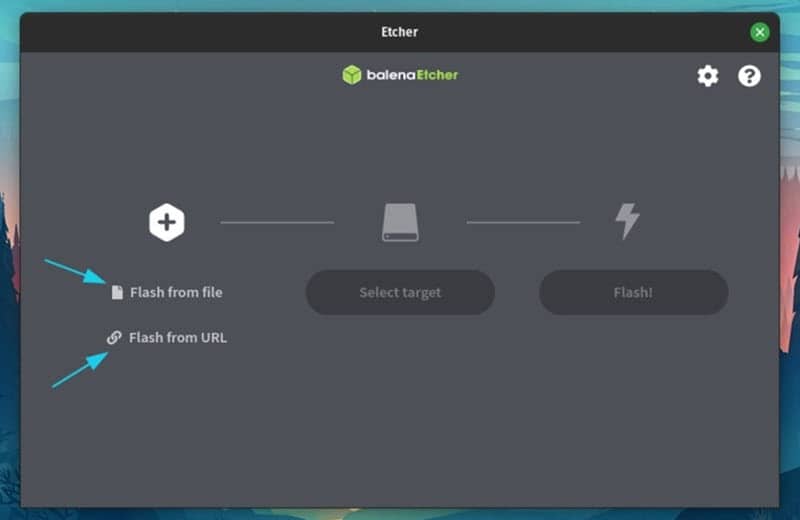
Passaggio 2. Seleziona l'immagine di origine trascinandola nella dashboard di Etcher.
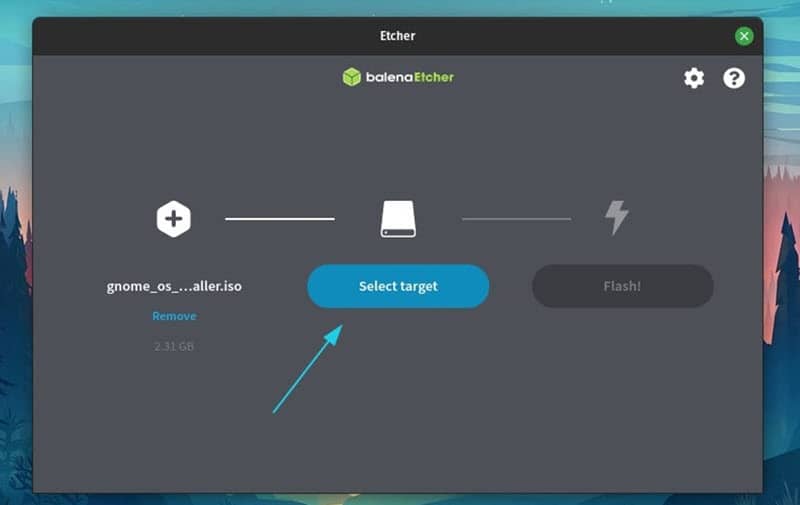
Passaggio 3. Scegli l'unità USB che desideri avviare.
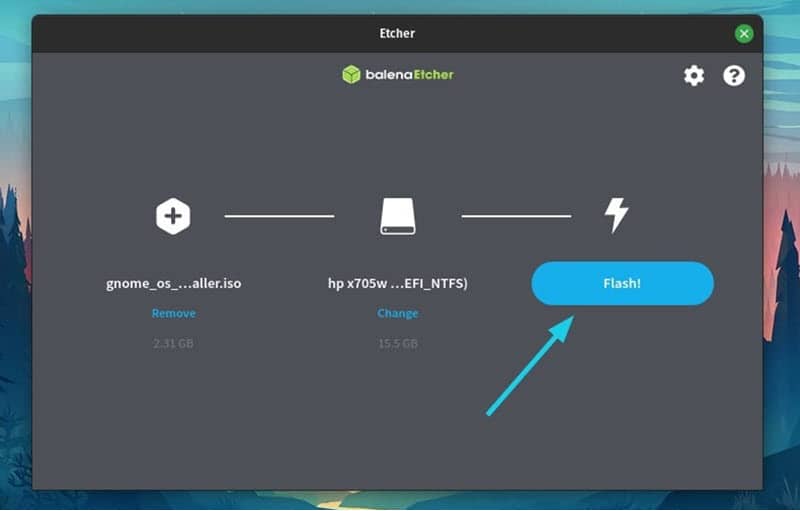
Passaggio 4. Fai clic sul pulsante Flash e attendere alcuni minuti per completare il processo di masterizzazione.
Rufus vs Etcher: Qual è il migliore programma per creare chiavetta USB avviabile?
Dopo aver esplorato sia Rufus che Etcher, è sicuro dire che entrambi i programmi sono fantastici. Puoi facilmente creare un'unità USB avviabile con Rufus ed Etcher, quindi entrambi sono i migliori ai nostri occhi.
Tuttavia, alcuni utenti trovano Rufus un'opzione migliore di Etcher per avviare USB perché:
- Rufus offre più funzionalità e opzioni per avviare unità esterne
- Etcher utilizza le unità di sistema per rilevare le unità di destinazione, il che può essere rischioso e potresti perdere i tuoi dati.
Tuttavia, Rufus è compatibile solo con Windows, mentre Etcher funziona anche con Mac e Linux.
Tutto sommato, sia Rufus che Etcher hanno alcuni punti negativi e positivi. Pertanto, è necessario comprendere le proprie esigenze e di conseguenza selezionare lo strumento corretto per avviare le unità USB.
L'alternativa per creare un'unità USB avviabile - EaseUS OS2Go
Se desideri uno strumento di utilità migliore di Rufus ed Etcher per creare un'unità USB avviabile, puoi utilizzare EaseUS OS2Go. Questo software non è un'alternativa diretta per Rufus o Etcher perché crea unità avviabili in diversi modi.
Inoltre, il software può copiare completamente il tuo sistema operativo sull'unità USB in modo da poterlo eseguire o utilizzare su qualsiasi dispositivo. Puoi anche creare un'unità USB Windows To Go senza sforzo con questo software.
Inoltre, è compatibile con Windows 11/10/8/7. Puoi eseguire facilmente giochi o applicazioni Windows su Mac utilizzando questo strumento.
Quindi, EaseUS OS2Go è più ricco di funzionalità di Rufus o Etcher. È uno strumento semplice e facile per creare unità USB avviabili utilizzando questi passaggi:
Passo 1. Installa EaseUS OS2Go sul tuo computer Windows, ti mostrerà lo spazio usato nel tuo disco di sistema. Inserisci una memoria USB di capacità maggiore di quella occupata dal sistema nel disco rigido. Seleziona la memoria USB di destinazione e premi Avanti per continuare.

Passo 2. EaseUS OS2Go ti avviserà che l'operazione seguente cancellerà tutti i dati nel dispositivo. Assicurati di aver eseguito un backup di tutti i dati importanti. Premi il pulsante Continua per procedere.

Passo 3. Sistema il layout del disco. Il layout predefinito della memoria di destinazione sarà esattamente uguale a quello della memoria di partenza. Puoi anche modificare il layout a seconda delle tue necessità. Spunta l'opzione adeguata se stai utilizzando un disco a stato solido come disco di avvio di Windows. Poi , fai clic su Procedi.

Passo 4. Ora EaseUS OS2Go inizierà a creare la tua USB avviabile portatile. La durata varia in base alle condizioni di rete e del sistema operativo. Quando arriverà al 100%, il drive USB sarà utilizzabile.

Passo 5. Inserisci la memoria USB con Windows portatile e avvia il tuo computer. Premi i tasti appositi (F2, Canc, F10...) per accedere al BIOS. Seleziona l'avvio dal drive USB.
Nota bene: Assicurati che la modalità di avvio (UEFI o Legacy) dell'USB portatile e del computer di destinazione siano gli stessi, altrimenti potresti non essere in grado di eseguire l'avvio.
Conclusioni
Rufus ed Etcher potrebbero essere programmi gratuiti e open source per creare un'unità flash avviabile, ma entrambi sono difettosi. Rufus funziona solo per Windows e Etcher è rischioso per i tuoi dati.
Pertanto, ti consigliamo di scegliere EaseUS OS2Go. Questo programma potrebbe non essere gratuito, ma è sicuro, altamente compatibile e facile da usare. Con EaseUS OS2Go, non è necessario eseguire un'installazione pulita del sistema operativo Windows per utilizzare un'unità USB avviabile su qualsiasi altro PC o Mac.
Articoli Relativi
-
Come Creare un USB Avviabile Per Mac da Windows 11/10
![]() Elsa/25/05/2025
Elsa/25/05/2025 -
Scaricare e Installare Windows 11 con Media Creation Tool
![]() Aria/11/05/2025
Aria/11/05/2025 -
Errore 0xc1900101 di installazione, impossibile installare Windows 11 [RISOLTO]
![]() Elsa/08/06/2025
Elsa/08/06/2025 -
Come fare per creare un hard disk esterno avviabile con Windows 11/10
![]() Anna/14/04/2025
Anna/14/04/2025

EaseUS OS2Go
- Creare Windows portabile su USB
- Copiare Windows installato su USB
- Clonare disco di sistema Windows su USB
- Eseguire Windows 11 su qulsiasi PC
- Eseguire Windows 11 su PC non supportato
- Eseguire Winodows 11/10 su Mac