- Scoprire EaseUS
- Chi Siamo
- Recensioni & Premi
- Contatta EaseUS
- Rivenditore
- Affiliato
- Mio Conto
- Sconto Education
Sommario:
Con OneDrive, gli utenti Windows possono sincronizzare ed effettuare il backup dell'unità C sul cloud, ma solo con alcuni tipi di file. Per poter effettuare il backup di un'intera unità C sul cloud, inclusi OneDrive, Google Drive o Dropbox, è necessaria una soluzione di backup e ripristino professionale di EaseUS Todo Backup.
| Soluzioni praticabili | Risoluzione dei problemi passo dopo passo |
|---|---|
| Backup dei file dell'unità C |
|
| Sistema di backup dell'unità C | Avvia EaseUS Todo Backup > clicca su "Crea Backup" > seleziona il punto interrogativo > "contenuto del backup"... Passaggi completi |
L'unità C è una parte essenziale del computer, nota come disco rigido, che contiene i file operativi e quelli correlati al sistema.
Potresti imbatterti in situazioni terribili come attacchi di virus, attacchi informatici, crash di sistema, crash del disco o qualsiasi danno al tuo sistema.
In questa situazione, è obbligatorio disporre di un backup per l'unità C per ripristinare operazioni e file di sistema importanti.
In questo blog di EaseUS scoprirai a cosa serve l'unità C su Windows, perché e come eseguire il backup dell'unità C su OneDrive.
A cosa serve l'unità C su un computer Windows 10 o 11
I moderni dischi rigidi hanno un'elevata capacità di archiviazione; è possibile dividerli in un numero qualsiasi di partizioni C, D, E, F, ecc.
La maggior parte degli utenti usa C Drive per archiviare sistemi operativi Windows e diverse applicazioni. Le funzioni di D Drive variano da computer a computer.
Se non hai ancora diviso il tuo disco rigido in sezioni, allora il tuo D drive funge da disco di ripristino. Dovrai usare D Drive quando dovrai riparare o reinstallare Windows.
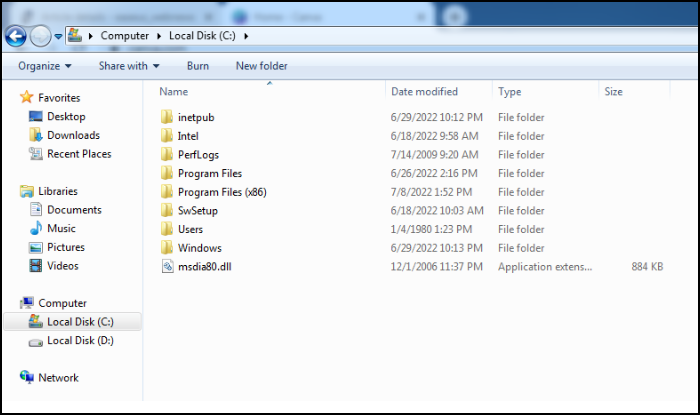
Nell'area contrassegnata come "Dispositivi con archiviazione rimovibile", queste unità possono essere il tuo DVD/CD, una fonte di archiviazione esterna o persino il lettore di schede della tua stampante. Puoi identificarli rapidamente tramite le loro icone.
L'unità C è una parte essenziale del tuo computer, nota come unità disco rigido. È responsabile dell'archiviazione del sistema operativo del tuo computer, delle applicazioni e di tutti i file che scarichi da Internet.
Tutto ciò che installi sul tuo computer è archiviato in C Drive. Anche quando accendi il computer, invia un segnale per l'avvio a C Drive.
Perché eseguire il backup dell'unità C su OneDrive
Gli utenti erano soliti eseguire il backup dell'unità C su un disco rigido esterno. Ma oggigiorno, si preferisce eseguire il backup dell'unità C su OneDrive.
OneDrive è un servizio di archiviazione cloud di Microsoft per archiviare e sincronizzare le tue informazioni preziose ovunque e in qualsiasi momento. È un modo fantastico per proteggere i tuoi beni preziosi da attacchi informatici e da qualsiasi perdita dovuta a danni all'hardware.
Il backup dell'unità C su OneDrive presenta numerosi vantaggi:
- One Drive è un servizio di archiviazione cloud che esegue il backup dei dati senza dover collegare un disco rigido esterno.
- È sicuro da usare. Non preoccuparti di guasti hardware o crash.
- Facilmente accessibile, puoi sincronizzare cartelle e file ovunque in pochi secondi.
- A differenza dei dischi rigidi esterni, è più conveniente.
È possibile mettere un'intera unità C su OneDrive per il backup e la sincronizzazione?
Non puoi. OneDrive serve solo per il backup o la sincronizzazione di file e cartelle associati al tuo account utente. Devi cercare maggiori informazioni sui limiti di backup di OneDrive. Ma con EaseUS Todo Backup, puoi scegliere tutto sul tuo computer per il backup.
Prima di avviare il backup dell'unità C su OneDrive, è necessario sapere che OneDrive è destinato esclusivamente all'archiviazione di file e cartelle importanti.
Lo storage cloud personale OneDrive è di 5 GB. Quando imposti OneDrive, sincronizza automaticamente tutti i tuoi file, inclusi documenti e foto, sul cloud OneDrive.
Se non vuoi sincronizzare tutti i file, puoi sincronizzare file e cartelle specifici, come documenti importanti, immagini e file di sistema.
Assicurati che lo spazio di archiviazione sia sufficiente per tutti i file di cui vuoi effettuare il backup. Rilassati! Se non è sufficiente per i file del tuo sistema, puoi prendere un bundle di Microsoft Office 365.
Il bundle Microsoft Office 365 ha una capacità di archiviazione di 1 TB. Se è troppo per te, puoi prendere uno spazio di archiviazione di 100 GB per $ 2 al mese.
Per la sincronizzazione dei file: come eseguire il backup dei file dell'unità C su OneDrive
Puoi eseguire il backup dei file dell'unità C su OneDrive utilizzando due semplici metodi per Windows 10 e 11:
- Metodo 1. Eseguire il backup dei file dell'unità C su OneDrive con l'app desktop
- Metodo 2. Eseguire il backup dei file dell'unità C su OneDrive tramite Esplora file
Metodo 1. Backup dei file dell'unità C su OneDrive con l'app desktop in 3 semplici passaggi
OneDrive ti consente di verificare automaticamente le cartelle locali di cui vuoi eseguire il backup su OneDrive. Puoi impostarlo per eseguire il backup della cartella dell'unità C su OneDrive o sincronizzare l'unità C su OneDrive con i passaggi seguenti:
Fase 1. Apri l'app OneDrive. Fai clic con il pulsante destro del mouse all'interno della cartella OneDrive; quando si apre, fai clic con il pulsante sinistro del mouse su "Impostazioni".
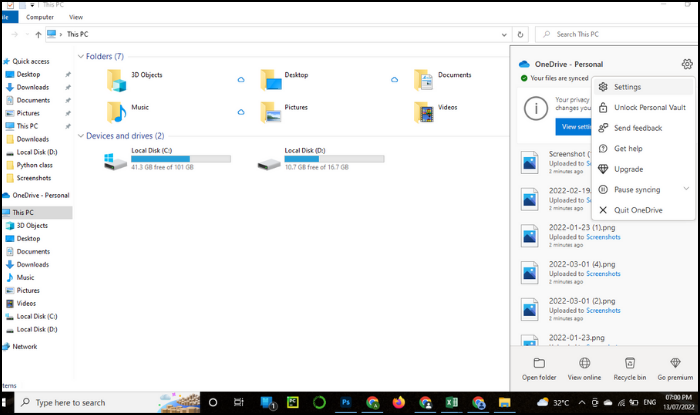
Passaggio 2. Vai alla scheda "Backup" e seleziona "Gestisci backup".
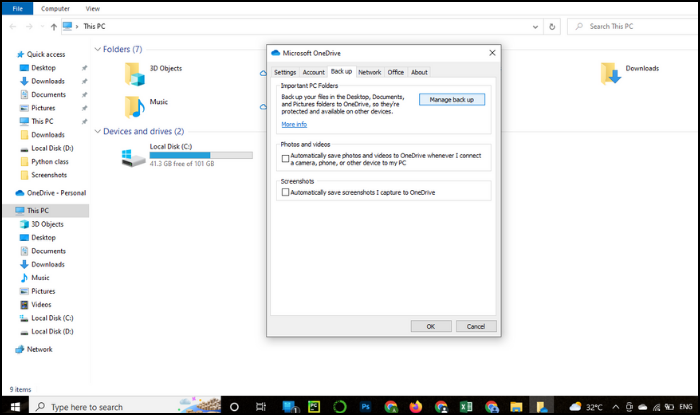
Passaggio 3. Nella finestra di dialogo Backup your folders, seleziona i file importanti come Desktop, Pictures, Documents e User folder da sottoporre a backup. Fai clic su "Start Backup" per eseguire il backup dei file su OneDrive.
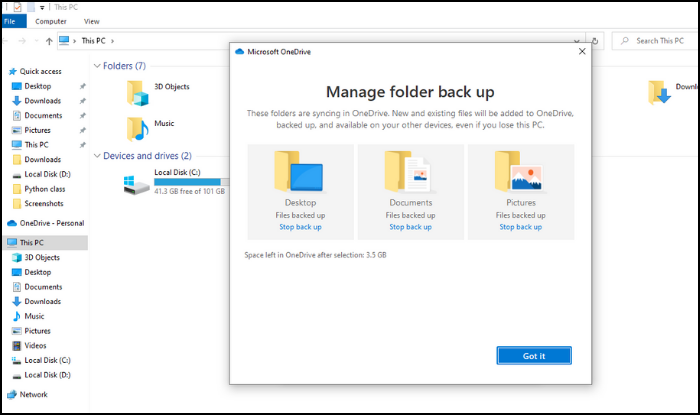
Metodo 2. Eseguire il backup dei file dell'unità C su OneDrive tramite Esplora file
OneDrive ha delle fantastiche funzionalità per i suoi utenti. Quando installi OneDrive, crea una cartella desktop nel tuo computer per sincronizzare automaticamente i file da questa cartella al cloud.
Devi copiare e incollare i file desiderati al suo interno, e OneDrive ne eseguirà automaticamente il backup. Segui le istruzioni qui sotto:
Passaggio 1. Digita OneDrive nella barra di ricerca e apri la cartella OneDrive in Esplora file.
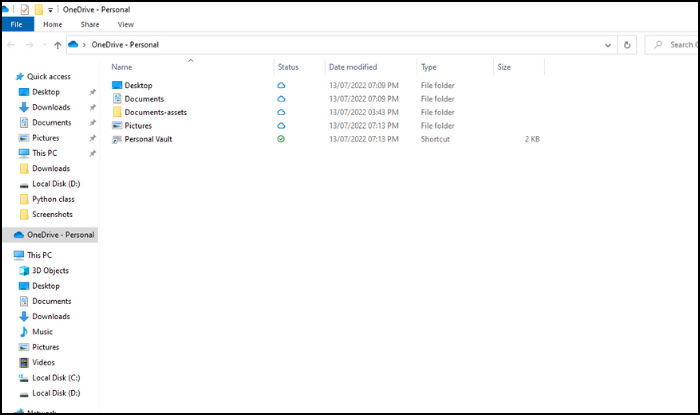
Passaggio 2. Copia i file desiderati dell'unità C e incollali nella cartella OneDrive. Quindi, l'app desktop OneDrive li sincronizzerà automaticamente.
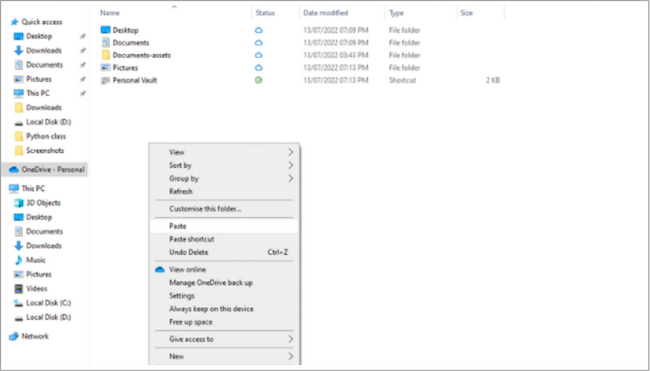
Pubblica questo articolo sui tuoi social media per aiutare più persone.
Per il backup completo dell'unità C: come eseguire il backup del sistema, dei file e delle applicazioni dell'unità C su OneDrive
Esistono diversi metodi per eseguire il backup dell'intero sistema C Drive, dei file e delle applicazioni, ma l'opzione più semplice ed economica è EaseUS Todo Backup , che può anche aiutare a eseguire il backup dell'unità D su OneDrive.
EaseUS Todo Backup esegue il backup dei tuoi beni più preziosi e il ripristino immediato con elevata efficienza in un clic.
EaseUS Todo Backup offre a ogni utente 250 GB di spazio di archiviazione cloud gratuito, così puoi accedere ai tuoi backup ovunque e in qualsiasi momento. Ti consente di scegliere il sistema operativo desiderato e fornisce un backup completo dell'unità C.
Supponiamo che tu voglia mantenere il tuo Backup su un cloud, non preoccuparti. EaseUS Todo collegherà automaticamente il tuo account a Google Drive, OneDrive e Dropbox.
EaseUS Todo offre funzionalità di backup senza pari, tra cui:
- Backup e ripristino di dischi/partizioni
- Backup e ripristino dell'immagine di sistema
- Backup su cloud
- Backup avviabile
- Recupero dopo un disastro
EaseUS Todo Backup esegue un backup differenziale per massimizzare la velocità di backup e gestisce tutti i vecchi backup eliminando, unendo e comprimendo i file.
Puoi eseguire il backup dell'unità C quotidianamente o mensilmente, ma con un backup programmato automaticamente puoi liberarti di tutti i grattacapi legati al backup.
EaseUS Todo Backup protegge la tua privacy con backup protetti da password.
Inoltre, fornisce un backup avviabile , ideale per il controllo delle perdite e della distruzione di informazioni dovute a virus, malware e qualsiasi attacco informatico.
Quindi, cosa aspetti? Prova! I passaggi per usare EaseUS Todo Backup sono elencati di seguito:
Passaggio 1. Avvia EaseUS Todo Backup sul tuo computer, clicca su Crea backup nella schermata iniziale e poi premi il grande punto interrogativo per selezionare il contenuto del backup .

Passaggio 2. Per eseguire il backup del sistema operativo Windows, fare clic su " SO " per avviare l'attività di backup.

Fase 3. Le informazioni del sistema operativo Windows e tutti i file e le partizioni correlati al sistema verranno selezionati automaticamente, quindi non dovrai effettuare alcuna selezione manuale in questa fase. Successivamente, dovrai scegliere una posizione in cui salvare il backup dell'immagine di sistema cliccando sull'area illustrata.

Fase 4. La posizione di backup può essere un'altra unità locale sul computer, un disco rigido esterno, una rete, un cloud o un NAS. In genere, consigliamo di utilizzare un'unità fisica esterna o un cloud per conservare i file di backup del sistema.

Fase 5. Impostazioni di personalizzazione come l'abilitazione di una pianificazione di backup automatico giornaliera, settimanale, mensile o in base a un evento e l'esecuzione di un backup differenziale e incrementale sono disponibili nel pulsante Opzioni se sei interessato. Fai clic su " Esegui backup ora " e inizierà il processo di backup del sistema Windows. L'attività di backup completata verrà visualizzata sul lato sinistro in stile scheda.

Conclusione
Come eseguire il backup dell'unità C su OneDrive ? Hai la risposta? L'unità C è una parte cruciale del tuo sistema informatico e devi avere un piano di backup per evitare la perdita di dati.
A questo proposito, EaseUS Todo Backup fornisce una soluzione completa per il backup e il ripristino di C Drive su OneDrive in Windows 10 o 11. Non esitate a provarlo! Non ve ne pentirete!
Domande frequenti su È possibile eseguire il backup dell'unità C su OneDrive
1. Come posso effettuare il backup di cartelle specifiche sul mio disco rigido?
Per eseguire il backup di una cartella specifica sul disco rigido, è possibile copiare e incollare manualmente la cartella da un'unità all'altra, utilizzare Cronologia file per eseguire il backup di una cartella o utilizzare un software di backup dei file come EaseUS Todo Backup per eseguire il backup di una cartella.
2. Posso effettuare il backup di un'unità esterna su OneDrive?
Puoi eseguire il backup di un'unità esterna su OneDrive. Collega l'unità esterna al computer. Accedi al tuo account su OneDrive. Premi Carica, quindi premi File o Cartelle. Esplora e scegli i file di cui vuoi eseguire il backup sull'unità esterna, quindi tocca Apri.
3. Dovrei effettuare il backup su OneDrive o Google Drive?
Google Drive è preferibile per gli utenti indipendenti che conservano una quantità tipica di dati. Per le aziende e i gruppi che utilizzano molta sincronizzazione o si affidano alla suite Microsoft Office, OneDrive ha più senso. Con ogni probabilità, la maggior parte degli utenti si collocherà nel mezzo, con entrambe le piattaforme in grado di soddisfare le loro esigenze.
Articoli Relativi:
-
Robocopy sincronizza le cartelle in un modo su Windows 11/10/8/7🔥
Aria - 20/04/2025
-
Come aprire i file di backup di Outlook in formato PST
Aria - 20/04/2025
Premi & Recensioni
"L'interfaccia e l'organizzazione sono molto pulite. EaseUS ToDo Backup Home è un ottimo programma di backup, adatto allo spazio domestico e alle PMI. "
- Da PCWorld staff
Scopri di più >>

EaseUS Todo Backup
Strumento di backup intelligente per i tuoi file e l'intero computer in Windows 10/8/7.
Scarica GratisSicuro al 100%
Capacità: 1.88MB
![]()