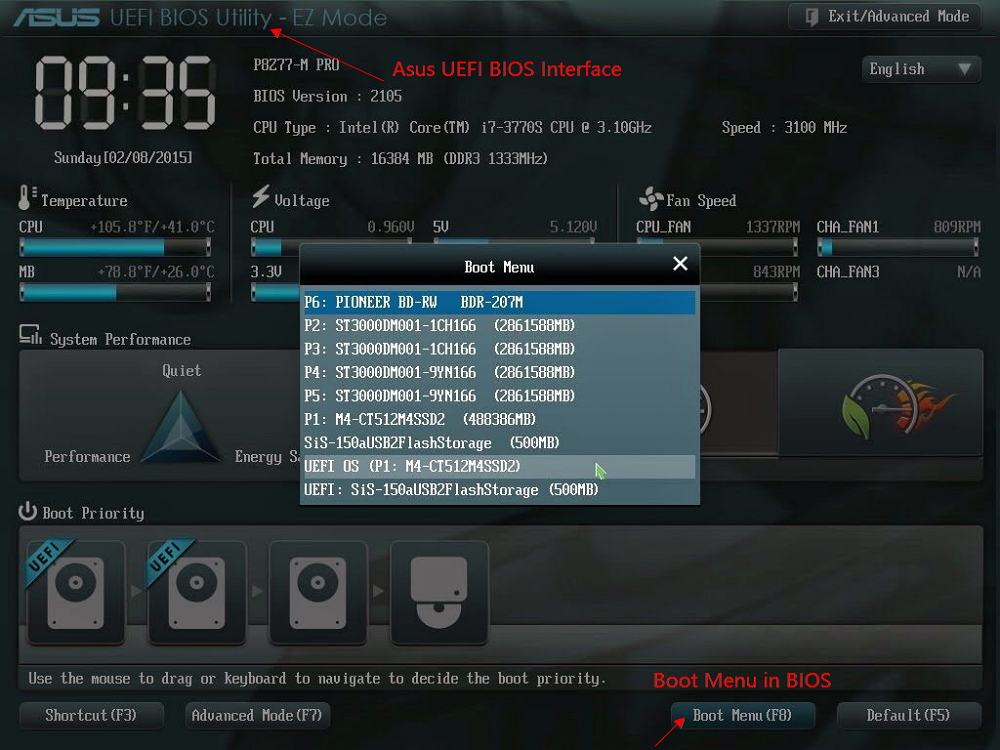- Scoprire EaseUS
- Chi Siamo
- Recensioni & Premi
- Contatta EaseUS
- Rivenditore
- Affiliato
- Mio Conto
- Sconto Education
Sommario:
L'articolo presenta agli utenti un modo semplice di clonare la partizione del disco rigido in Windows 10 grazie a un software apposito. Con Windows 10, si può clonare in autonomia una partizione su un'altra o su un disco rigido.
Panoramica per clonare una partizione del disco rigido su Windows 10
Se devi spostare un'intera partizione di file di gioco su un nuovo disco rigido, per esempio, utilizzando i pacchetti di installazione, ti consigliamo di clonare la partizione anziché copiare i file uno per uno. Questo perché si potrebbero verificare errori di programma o problemi relativi a dei file mancanti. Ma allora, come si può spostare o clonare un'intera partizione in Windows 10? E il disco dinamico?
Clonare partizioni/volumi è utile per evitare la perdita di dati quando bisogna spostarli da una partizione/volume all'altra. Inoltre, clonare la partizione può aiutarti a risparmiare tempo rispetto alla clonazione di un intero disco che contiene più partizioni e dati. Per svolgere questo procedimento c'è uno strumento apposito.
In questo articolo, ti presentiamo un software professionale che ti consente quindi di clonare partizioni del disco rigido su Windows 10 in pochi e semplici clic. EaseUS Todo Backup è disponibile cliccando il link di download qui sotto.
Clonare la partizione del disco rigido di Windows 10
È possibile clonare partizioni in Windows 10/8/7? Come? Scarica EaseUS Todo Backup, il miglior software per clonare dischi/partizioni, e segui i passaggi del tutorial proposto di seguito per poter clonare subito la partizione desiderata su una nuova partizione o su un disco rigido.
Clonare il disco RAID 1, migrare Windows 10 da HDD a SSD, clonare il disco rigido su SSD, sono tutti ulteriori compiti che questo utile software di clonazione per Windows 10 è in grado di eseguire. Se devi fare il backup dei dati su un dispositivo di archiviazione esterno o su un account cloud, EaseUS Todo Backup è lo strumento che fa al caso tuo.
01. Collega un secondo disco rigido
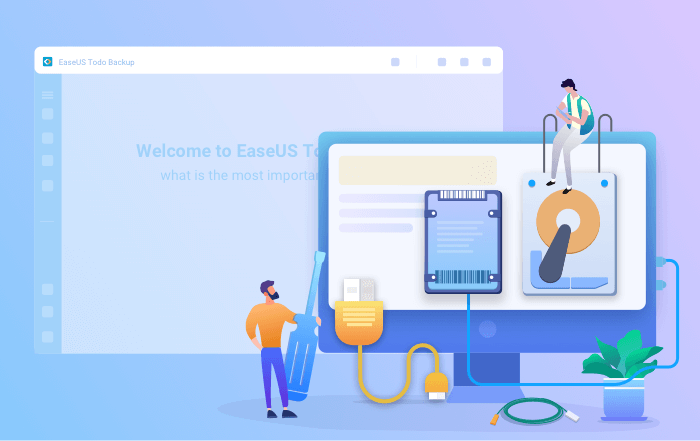
Di cosa hai bisogno: un cacciavite, un cavo sdoppiatore di alimentazione, un cavo SATA o un adattatore USB-SATA. Assicurarsi che l'HDD/SSD di destinazione abbia una capienza maggiore di quella dell'unità corrente.
- Collega il disco di destinazione al computer.
- Per i computer desktop, apri il mainframe con il cacciavite e collega il disco alla scheda madre con un cavo SATA, quindi collega il cavo sdoppiatore di alimentazione del disco all'alimentazione.
- Per i computer laptop, è possibile utilizzare un adattatore USB-SATA per collegare il disco.
- Inizializza il nuovo HDD/SSD come MBR o GPT prima di usarlo (al fine di mantenere la stessa configurazione d'origine nel nuovo disco).
02. Scarica un software di clonazione del disco
EaseUS Todo Backup è un software di clonazione che integra più funzioni, tra cui clonazione di sistema/ disco, backup, ripristino, trasferimento di sistema, ecc. Tra tutti i software di clonazione del disco sul mercato, questo software si distingue per i seguenti aspetti:
- Soddisfa tutte le casistiche richieste per la clonazione del disco, come aggiornare il disco rigido a uno più grande, clonare il sistema operativo e altro.
- La clonazione del disco ha il più alto tasso di successo tra tutti i prodotti simili sul mercato.
- Supporta tutti i tipi di disco, tra cui IDE, EIDE, SATA, ESATA, ATA, SCSI, iSCSI, USB 1.0/2.0/3.0.
- Supporta la clonazione di dischi di base/dinamici e dischi MBR/GPT.
03. Preparati per la clonazione
Clona sistema: Seleziona Clona sistema > scegli il disco di destinazione > fai click su Avanti per iniziare. Nelle opzioni avanzate, è possibile scegliere l'opzione Crea un'unità USB portatile di Windows per clonare il sistema su un'unità USB.
Clona disco/partizione: Scegli Clona > Seleziona il disco d'origine o la partizione > Seleziona il disco di destinazione > Fai click su Avanti per iniziare.
04. Avvio dal disco rigido clonato
Opzione 1. Se si desidera mantenere sia il vecchio che il nuovo disco
- Riavvia il PC e premi F2 (F8,F10, CANC...) per entrare nelle impostazioni del BIOS.
- Nell'opzione Boot, seleziona il nuovo HDD/SSD come nuova unità di avvio.
- Esci dal BIOS e riavvia il computer.
Opzione 2. Se si desidera mantenere solo il nuovo disco
- Scollega il vecchio disco e assicurati che il nuovo disco sia ben collegato.
- Riavvia il computer.
- L'opzione 2 è l'opzione migliore per il corretto avvio del nuovo disco su laptop.
Quindi puoi controllare la partizione clonata nella nuova destinazione. Potrai notare come i dati e i programmi siano stati tutti trasfetiti correttamente senza alcun problema.
Se necessiti di utilizzare la vecchia partizione per archiviare nuovi dati, è possibile formattare direttamente i dati utilizzando la funzione "Wipe Data" di EaseUS Todo Backup:
Avvia EaseUS Todo Backup > Fai clic su "Pulizia dati" e seleziona il disco/partizione da ripulire > Imposta i tempi di formattazione e fai clic su "Procedi".
Da ora in poi non avrai più bisogno di preoccuparti della quantità di spazio sul disco o dell'impossibilità di spostare i dati dell'intera partizione, perché EaseUS Todo Backup ti aiuta a fare pulizia in pochi clic.
Articoli Relativi:
-
Come eseguire il backup del disco rigido esterno su Synology NAS (metodo più semplice del 2025)
Aria - 20/04/2025
-
Come Effetuare il Backup su NAS
Elsa - 20/04/2025
-
Come risolvere errore 0x80070002 di Windows 10/11 Update
Elsa - 20/04/2025
-
Come Fare Backup Outlook Web (OWA) - Guida Completa
Elsa - 04/05/2025
Premi & Recensioni
"L'interfaccia e l'organizzazione sono molto pulite. EaseUS ToDo Backup Home è un ottimo programma di backup, adatto allo spazio domestico e alle PMI. "
- Da PCWorld staff
Scopri di più >>

EaseUS Todo Backup
Strumento di backup intelligente per i tuoi file e l'intero computer in Windows 10/8/7.
Scarica GratisSicuro al 100%
Capacità: 1.88MB
![]()