- Scoprire EaseUS
- Chi Siamo
- Recensioni & Premi
- Contatta EaseUS
- Rivenditore
- Affiliato
- Mio Conto
- Sconto Education
Sommario:
Puoi sincronizzare i file tra due computer e avere accesso agli stessi file in più posizioni contemporaneamente. Il post illustra come sincronizzare due computer e metodi per sincronizzare file, cartelle, app e impostazioni su due computer.
Avere due o più computer contemporaneamente è diventato piuttosto comune. E se vuoi avere gli stessi file e cartelle su entrambi i computer, il metodo manuale richiede un'eternità. Ma con la sincronizzazione, il processo di sincronizzazione, possiamo avere gli stessi file aggiornati in più posizioni. Vediamo come possiamo sincronizzare i file tra due computer in 4 modi e la guida passo passo.
Devo collegare due computer prima di sincronizzare?
Sì, per sincronizzare due computer, dovrai stabilire un collegamento tra di loro. Se hai bisogno di "collegare" i due computer prima di iniziare il processo di sincronizzazione dipende da come intendi sincronizzarli e dal tipo di dati che vuoi sincronizzare. Di seguito sono riportati alcuni metodi standard per sincronizzare il computer e, in seguito, vedremo i metodi per sincronizzare i file tra due PC.
1. Sincronizzare i file tra due PC tramite uno strumento di sincronizzazione file gratuito
Il modo migliore per semplificare la sincronizzazione tra due computer è usare uno strumento professionale come EaseUS Todo Backup . Con la funzione File Sync , puoi connettere istantaneamente due computer e sincronizzare i file senza problemi. EaseUS ti consente di automatizzare l'intero processo con la sua funzione di sincronizzazione pianificata. Questa viene impostata una volta e i dati vengono sincronizzati una volta apportate le modifiche. Puoi pianificare la sincronizzazione per giorno, settimana, mese, ecc.
Inoltre, offre opzioni di sincronizzazione unidirezionale e bidirezionale per consentirti di decidere in base alle tue esigenze. La sua sincronizzazione incrementale ti consente di sincronizzare solo i file modificati dall'ultima attività, il che consente di risparmiare notevolmente spazio di archiviazione. Puoi anche utilizzarlo per sincronizzare i file tra desktop e laptop con semplici clic.
🔖Requisiti:
- Assicurarsi che entrambi i computer siano connessi alla stessa rete.
- Seleziona NAS come posizione di destinazione in cui sincronizzare i file.
Ora scarica EaseUS Todo Backup su uno dei due computer e segui la guida per avviare subito la sincronizzazione dei file.
passaggio 1. Avviare EaseUS Todo Backup e fare clic sul pulsante Nuova sincronizzazione nell'angolo in basso a sinistra.

Passaggio 2. Fare clic su Seleziona percorso di sincronizzazione sul lato sinistro.

Passaggio 3. Scegli una cartella che vuoi sincronizzare e clicca su OK . La cartella di origine può essere Desktop, My Documnets, Favorites, Computer, Network o NAS.

Passaggio 4. Seleziona una posizione di destinazione in cui vuoi sincronizzare i file. Puoi scegliere il metodo di sincronizzazione bidirezionale o unidirezionale in base alle tue esigenze.

Bonus: tocca il pulsante Opzioni per selezionare uno schema di sincronizzazione , che può pianificare un'attività di sincronizzazione giornaliera, settimanale, in base a un evento o in tempo reale.

Passaggio 5. Fare clic su Sincronizza ora per avviare subito un'attività di sincronizzazione.

Passaggio 6. Attendi il completamento del processo di sincronizzazione: nell'angolo in alto a sinistra vedrai la colonna Sincronizzazione file.

Trovi utile il post? Condividilo con i tuoi follower e amici per aiutarli a sincronizzare i file tra computer.
2. Sincronizzare i file tra due PC tramite rete
Puoi sincronizzare direttamente i file tra computer tramite una rete, collegandoli entrambi. È una funzionalità di Windows che consente anche di impostare permessi personalizzati. È un'ottima funzionalità se vuoi sincronizzare file di piccole dimensioni; ci vuole molto tempo per sincronizzare file di grandi dimensioni. Vediamo la guida per farlo.
Passaggio 1. Fai clic con il pulsante destro del mouse sul file/cartella che vuoi condividere e seleziona Proprietà . Apri la scheda Condivisione e scegli l'opzione Condivisione avanzata .

Passaggio 2. Seleziona l'opzione Condividi questa cartella e fai clic su Autorizzazioni in basso per condividere le autorizzazioni.

Passaggio 3. Passaggio importante. Fai clic su Aggiungi e digita il nome del computer (gruppo o nome utente) con cui desideri condividere i file.
Fase 4. Puoi specificare i permessi che vuoi consentire dalla scheda Permessi . Avrai tre opzioni: Controllo completo, Modifica e Lettura .

🔖 Potrebbe interessarti: Sincronizzare i file tra computer e unità flash USB su Windows 11/10
Passaggio 1. Se si desidera accedere alle cartelle sincronizzate su un altro computer, è necessario aprire la finestra di dialogo Esegui (tasti Windows + R) e digitare \\nomecomputer o \\Indirizzo IP.

Nota: se il computer genera un errore che dice " Network discovery is turned off… " nella sezione Network. Fai clic sul banner di errore e seleziona Turn on network discovery and file sharing.
Passaggio 2. Seleziona i file o le cartelle che desideri sincronizzare e incollali sul secondo computer.
3. Sincronizzare i file tra due PC con i servizi cloud
Un altro modo semplice è sincronizzare due computer con i servizi di Cloud Storage . Puoi accedere ad app di storage come OneDrive, Google Drive, Dropbox, ecc . e scambiare file e cartelle. Per Windows, OneDrive è il modo migliore per connettere un computer a un altro senza altre app.
Accedi al tuo account Microsoft su entrambi i PC contemporaneamente. Ora, se i computer si sincronizzano localmente, puoi caricare e scaricare contemporaneamente i file da un computer all'altro. Durante la sincronizzazione con i servizi cloud, mantieni uno spazio adeguato per allocare i file sul cloud e sul sistema locale.
L'unico svantaggio della sincronizzazione con OneDrive è che puoi lavorare solo con file e cartelle. Non puoi farlo se vuoi sincronizzare Impostazioni e app.
📖 Estendi la lettura: Sincronizza i file tra computer senza cloud
4. Sincronizzare i file tra due PC con SyncToy
Un nome di cui non hai mai sentito parlare potrebbe essere SyncToy, un programma Windows fornito da Microsoft che ti aiuta a sincronizzare file e cartelle tra due dispositivi. Il programma SyncToy funziona bene se i dati sono sincronizzati con le cartelle. Puoi scegliere qualsiasi cartella su due dispositivi: un disco rigido interno, USB o la cartella di rete che funge da origine e destinazione. Di seguito è riportata la guida all'utilizzo di SyncToy per sincronizzare due computer.
Fase 1. Vai al Microsoft Download Center, scarica e installa lo strumento SyncToy . Avvia SyncToy e clicca sul pulsante Crea nuova coppia di cartelle per sincronizzare le cartelle tra i computer.

Fase 2. Ora, devi scegliere le due cartelle da sincronizzare. Fai clic su Browse sotto la Left Folder , scegli il percorso della cartella e fai lo stesso per la Right Folder . Qui, la cartella di sinistra è la sorgente e quella di destra è la destinazione.
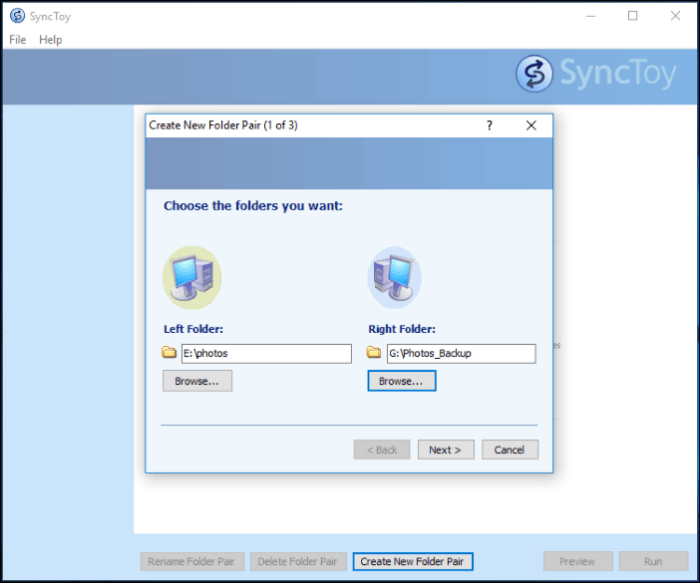
Passaggio 3. Seleziona il metodo di sincronizzazione dalle opzioni seguenti: Sincronizza, Echo e Contribuisci. Seleziona Sincronizza , poiché fa sì che entrambe queste cartelle abbiano sempre gli stessi file.
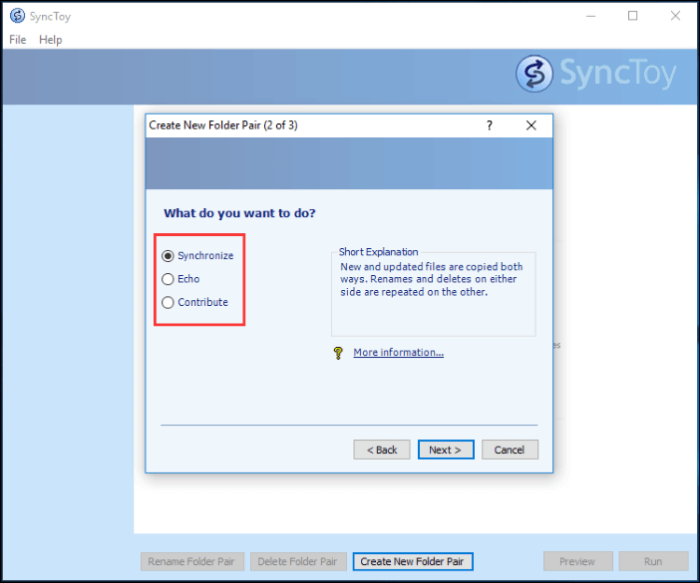
Passaggio 4. Assegna un nome alla coppia di cartelle e fai clic su Finish . Puoi usare Preview per vedere come vengono sincronizzate le cartelle. Fai clic su Run per continuare se tutto è a posto.

Fase 5. Una volta terminata la sincronizzazione, vedrai una schermata con il messaggio di successo. Da ora in poi, SyncToy aggiornerà il contenuto della cartella di destra non appena apporterai modifiche a quella di sinistra.
Trovi utile il post? Condividilo con i tuoi follower e amici per aiutarli a sincronizzare i file tra computer.
La conclusione
Questi sono i quattro metodi più semplici che si possono seguire per sincronizzare i file tra due computer . Sebbene abbiano i loro lati negativi, possono fare un buon lavoro. SyncToy a volte fallisce; la sincronizzazione di rete non riesce a sincronizzare file di grandi dimensioni e l'archiviazione cloud non sincronizza tutte le impostazioni e le app.
Puoi usare EaseUS Todo Backup Sync per superare tutti questi svantaggi. Può sincronizzare file di grandi dimensioni, impostazioni di Windows, app e tutto con un solo clic. Scarica EaseUS Todo Backup ora e sincronizza i tuoi computer.
Domande frequenti
Ecco alcune delle domande più frequenti su come sincronizzare i file tra due computer. Dai un'occhiata, potrebbero esserti utili.
1. Come posso rispecchiare due computer in modo che siano esattamente uguali?
Per rispecchiare due computer uguali, puoi usare un software di imaging del disco o di clonazione per replicare due computer esatti. Dopodiché, dovrai usare la sincronizzazione dei file per mantenerli intatti l'uno con l'altro.
2. Windows 11 ha un software di sincronizzazione?
Sì, Windows 1a ha un software di sincronizzazione noto come Sync Center. Consente agli utenti di mantenere sincronizzate le informazioni su due computer. È necessario connettere entrambi i computer ai server di rete. Poiché funziona su una rete, è possibile sincronizzare i computer localmente e richiedere Internet.
3. Qual è il modo più veloce per condividere file tra due computer vicini?
Sincronizzazione cloud, senza dubbio. Accedi con la tua app cloud, Google Cloud, OneDrive, DropBox, ecc. Una volta caricati i file su uno, saranno pronti per essere scaricati sull'altro tramite archiviazione cloud.
Articoli Relativi:
-
Quali file dovresti eseguire il backup
Elsa - 20/04/2025
-
[3 semplici modi] Come eseguire il backup del profilo Thunderbird
Aria - 20/04/2025
-
Chiaro e facile | Come rendere avviabile un CD (funziona anche con i DVD)
Aria - 11/05/2025
-
[RISOLTO] – Cancellare la Cartella Windows.old in Windows 11/10
Elsa - 25/05/2025
Premi & Recensioni
"L'interfaccia e l'organizzazione sono molto pulite. EaseUS ToDo Backup Home è un ottimo programma di backup, adatto allo spazio domestico e alle PMI. "
- Da PCWorld staff
Scopri di più >>

EaseUS Todo Backup
Strumento di backup intelligente per i tuoi file e l'intero computer in Windows 10/8/7.
Scarica GratisSicuro al 100%
Capacità: 1.88MB
![]()