- Scoprire EaseUS
- Chi Siamo
- Recensioni & Premi
- Contatta EaseUS
- Rivenditore
- Affiliato
- Mio Conto
- Sconto Education
Sommario:
Sei chiaro di cosa dovresti fare prima di aggiornare il Windows? Questa pagina offre una guida breve ma completa su cosa fare quando si desidera di installare un nuovo aggiornamento di Windows 10, o i sistemi operativi più vecchi di Windows. Segui la procedura e scopri cosa puoi deve fare per l'aggiornamento del sistema operativo.
Linea guida: Questa pagina offre una guida dettagliata per preparare il PC per l'installazione degli ultimi aggiornamenti di Windows.
In this article you'll learn:
1. Creare un'unità di ripristino per Windows
La prima cosa da fare è creare un'unità di ripristino sul PC. Può essere un'unità USB o un CD/DVD. L'unità di ripristino può aiutare a ripristinare rapidamente il sistema Windows in uno stato precedente quando si incontra un problema durante l'aggiornamento del sistema operativo.
Passo 1. Inserire un'unità USB o un CD/DVD con un ampio di spazio disponibile sul computer.
Passo 2. Cercare in Windows con le parole "Crea un'unità di ripristino", e aprirlo.
Passo 3. Spuntare la casella "Esegui il backup dei file di sistema nell'unità di ripristino" e fare un clic su Avanti.
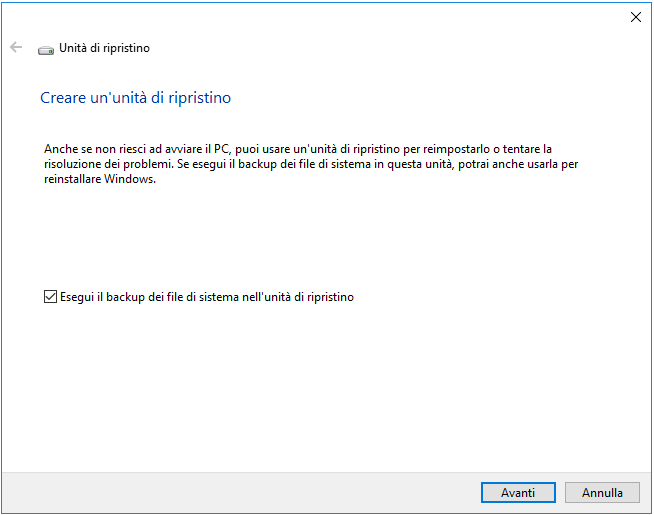
Passo 4. Attendere fino a quando la procedura guidata si prepara a copiare i file sull'unità flash.
Passo 5. Selezionare l'unità flash USB e fare clic su Avanti.
Passo 6. Confermare il messaggio di avvio che Tutti i dati presenti nell'unità verranno eliminati. Se l'unità contiene dati personali, accertarsi di avere seguito il backup dei file. Poi fare clic su Crea.
Passo 7. Attendere il completamento del processo.
2. Eseguire un backup dei dati
Molti utenti hanno sperimentato la perdita o l'eliminazione dei file durante l'installazione del nuovo aggiornamento di Windows 10. E lo stesso problema si è confermato anche negli ultimi aggiornamenti. È estremamente raccomandato creare un backup dei dati essenziali e dei file importanti su un dispositivo di archiviazione esterno prima di eseguire l'aggiornamento.
Invece di copiare e incollare i file uno per uno su un dispositivo di storage, il software di backup essenziale – EaseUS Todo Backup è la soluzione ideale. Con questo programma è possibile eseguire il backup di file specifici o di un'intera partizione con semplici passaggi.
Passaggio 1. Per la prima volta che utilizzi EaseUS Todo Backup per eseguire il backup dei file, fai clic su Crea il backup nella schermata iniziale e quindi fai clic sul grande punto interrogativo per selezionare i contenuti per il backup.

Passaggio 2. Dal momento che eseguirai il backup di file e cartelle sul tuo computer, procedi con la modalità di backup "File", in cui puoi selezionare immagini, video, documenti e tutti gli altri tipi di file di cui eseguire il backup.

Passaggio 3. Segui i percorsi per individuare i file, le cartelle o le directory di cui vuoi eseguire il backup, selezionali tutti e fai clic su "OK".

Passaggio 4. Ora devi selezionare una posizione di backup per salvare e conservare il backup.

Passaggio 5. EaseUS Todo Backup consente agli utenti di salvare i file di backup su ogni dispositivo utile, come un disco rigido locale, un'unità USB esterna, una scheda SD, un'unità di rete o un'unità NAS, oltre a un'unità cloud del marchio EaseUS. Consigliamo personalmente agli utenti di scegliere l'unità cloud prima di un'unità fisica per salvare backup importanti grazie alla maggiore accessibilità, flessibilità e sicurezza.

Per poter accedere al cloud EaseUS, tutto ciò che serve è una registrazione e-mail e un login.

Passaggio 6. Se sei interessato a una pianificazione del backup automatico e intelligente per la prossima attività di backup dei file, procedi con l'impostazione "Opzioni". Qui puoi crittografare un backup di file riservato, comprimere la dimensione dell'immagine di backup o personalizzare uno schema di backup per indicare al software a che ora avviare il backup successivo.
Personalizza un'attività di backup avanzata e automatica qui:

Passaggio 7. Fai clic su "Backup ora" per avviare il processo di backup dei file. I file di backup completati sono visibili nell'area sinistra in uno stile di scheda.

3. Accertarsi che il sistema disponga di uno spazio sufficiente su disco
A volte, gli utenti possono incontrare un errore durante l'aggiornamento quando l'unità di sistema non dispone di uno spazio sufficiente per l'installazione del sistema operativo.
Per garantire un processo fluido, è molto importante assicurarsi che l'unità di sistema disponga di spazio su un disco rigido con spazio sufficiente. In caso contrario, è possibile usare un programma di partizionamento per espandere l'unità C del computer. Se si dispone di spazio non allocato dietro l'unità C, è anche possibile utilizzare la Gestione disco per aumentare lo spazio sul disco di sistema.
4. Decidere se aggiornare o procedere un'installazione pulita di Windows
Nella maggior parte dei casi, l'ultimo aggiornamento cumulativo di Windows sarà disponibile nelle Impostazioni > Aggiornamento e sicurezza > Windows Update.
Se il nuovo aggiornamento è disponibile, è possibile direttamente installarlo. Se invece non appare nulla in questa sessione, è possibile scaricare il nuovo aggiornamento dal sito ufficiale di Microsoft ed eseguire un'installazione pulita del sistema operativo.
5. Mantenere la Key di Windows e l'account di Microsoft
Quando aver aggiornato il sistema operativo con il modo giusto, c'è ancora un'altra cosa da preparare, cioè trovare e conservare il Key di Windows è l'account/password di Microsoft.
Alla fine dell'installazione di Windows, apparirà una finestrina di attivazione che richiede la riattivazione con la Key di Windows oppure l'account di Microsoft. Se non si dispone la Key, si può contattare il team di supporto di Microsoft per ricevere assistenza.
Articoli Relativi:
-
Come eseguire un backup dei file con 3 modi gratuiti in Windows 11/10/8/7
Elsa - 20/04/2025
-
[Risolto] L'unità non è un percorso di backup valido
Elsa - 20/04/2025
-
Robocopy sincronizza le cartelle in un modo su Windows 11/10/8/7🔥
Aria - 20/04/2025
-
Come creare immagini ISO, CD/DVD e USB avviabili EaseUS con EaseUS Todo Backup
Aria - 01/06/2025
Premi & Recensioni
"L'interfaccia e l'organizzazione sono molto pulite. EaseUS ToDo Backup Home è un ottimo programma di backup, adatto allo spazio domestico e alle PMI. "
- Da PCWorld staff
Scopri di più >>

EaseUS Todo Backup
Strumento di backup intelligente per i tuoi file e l'intero computer in Windows 10/8/7.
Scarica GratisSicuro al 100%
Capacità: 1.88MB
![]()