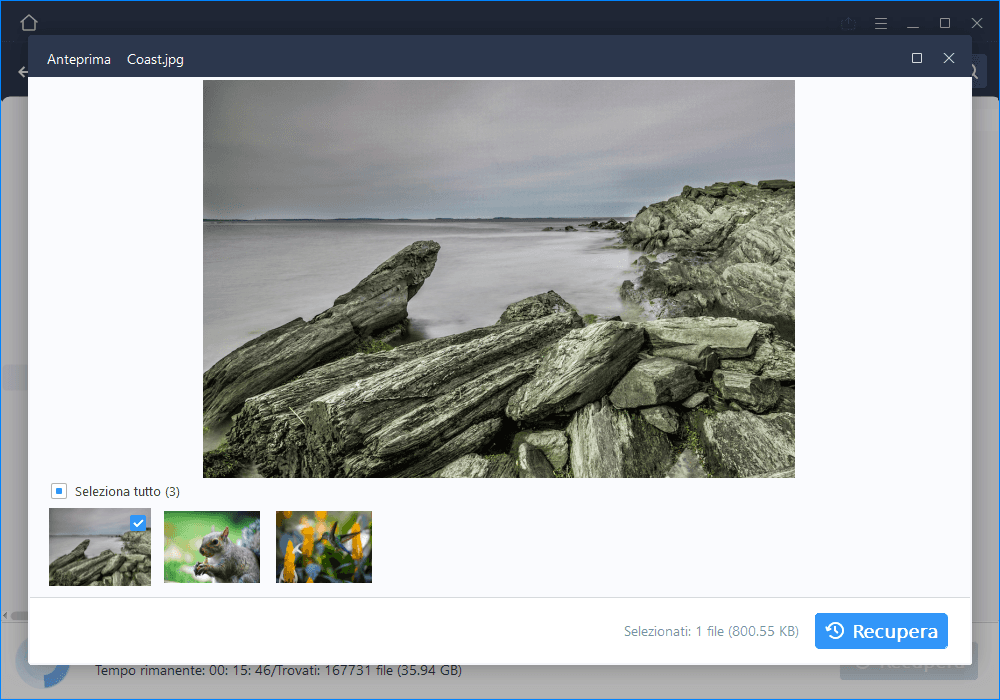Aiuto! Boot Manager continua a comparire
"Ciao, il mio boot manager continua ad apparire ogni volta che avvio il mio laptop. C'è un modo per farlo tornare alla normalità in modo che possa avviarsi automaticamente senza accedere alla schermata del boot manager?"
![Windows 10 Bootmgr continua ad apparire]()
Che cos'è Windows Boot Manager (definizione BOOTMGR)
Windows Boot Manager (BOOTMGR) è uno strumento per l'avvio del sistema operativo. Quando sul nostro computer sono installati più sistemi operativi, richiama il Boot Manager in Windows 10/8/7. All'avvio del computer, puoi scegliere il sistema che desideri avviare.
![cos'è il boot manager di windows]()
All'interno dell'ambiente di boot, le singole applicazioni di boot avviate dal Boot Manager forniscono funzionalità per tutti gli scenari rivolti al cliente prima dell'avvio del dispositivo. L'immagine seguente illustra il processo ad alto livello. (L'immagine è di Microsoft)
![come funziona il boot manager]()
Come accennato all'inizio, all'avvio Windows 10 accede sempre all'interfaccia di Windows Boot Manager. Cosa dovresti fare per risolverlo? Non è possibile rimuovere il Boot Manager di Windows. Tuttavia, puoi ridurre il tempo di attesa della tua risposta. Pertanto, puoi utilizzare la riga di comando per abilitare o disabilitare Boot Manager di Windows o utilizzare lo strumento Configurazione di sistema per modificare il comportamento predefinito.
Soluzione 1. Abilitare o disabilitare Boot Manager di Windows con CMD
È necessario eseguire come amministratore per disabilitare o abilitare Windows Boot Manager con il prompt dei comandi. Seguire i passaggi seguenti per abilitare o disabilitare Boot Manager di Windows.
Passaggio 1. Accanto al menu Start di Windows, nella casella "Cerca in Windows", digita cmd.
Passaggio 2. Nel risultato della ricerca, fare clic con il pulsante destro del mouse su "Prompt dei comandi" e selezionare "Esegui come amministratore".
![abilitare il gestore di avvio di Windows - 1]()
Passaggio 3. Una volta visualizzato il prompt dei comandi, digitare il comando seguente e premere "Invio" dopo aver digitato ciascun comando.
- bcdedit /set {bootmgr} displaybootmenu sì
- bcdedit /set {bootmgr} timeout 30.
![disabilita Gestione dispositivi usando cmd -1]()
Il timeout determina per quanto tempo viene visualizzato il boot manager. È possibile specificare il valore di timeout in secondi in base alle proprie esigenze.
Passaggio 4. Se intendi disabilitare Windows Boot Manager, digita bcdedit / set {bootmgr} timeout 0 e premi "Invio".
![disabilitare il boot manager di Windows - 2]()
Soluzione 2. Modificare Boot Manager di Windows con la configurazione di sistema
Se non hai familiarità con CMD, puoi anche aprire Configurazione di sistema per modificare BOOTMGR. Ecco i passaggi:
Passaggio 1. Premi il tasto Windows + R, inserisci msconfig e premi "Invio" per aprire l'utilità di configurazione del sistema.
![configurazione di sistema aperta]()
Passaggio 2. Seleziona la scheda "Avvio" nella finestra Configurazione di sistema che si apre.
Passaggio 3. Regola il tempo di timeout sul tempo più basso possibile, in secondi, che probabilmente è 3.
![regolare il timeout per disabilitare il boot manager di Windows]()
Suggerimento bonus: come proteggere i tuoi dati in Windows 10/8/7
Per evitare ulteriori problemi di perdita di dati durante il processo, ti consigliamo di proteggere prima i tuoi dati. È possibile eseguire il backup dei file con un software di backup dei file. Se i dati sono andati perduti per sempre, puoi eseguire EaseUS EaseUS Data Recovery Wizard per recuperarli. EaseUS Data Recovery Wizard recupera i dati essenziali da qualsiasi disastro.
Ripristina i dati con il software di recupero dati EaseUS.
► Allo scopo di recuperare file cancellati, hai bisogno di lanciare il software affidabile di recupero dati - EaseUS Data Recovery Wizard. E selezionare la posizione su cui hai perso file.
► Il software scansiona completamente la partizione selezionata perché cerchi più file cancellati o persi.
► Il risultato della scansione viene mostrato dal software con 4 percorso:
- File eliminati: tutti i dati cancellati vengono mostrati sotto questo opzione.
- Disco( con il nome del dispositivo): file nascosti, dati inaccessibili.
- Partizione persa: hard drive formattato o partizione cancellata.
- Più file persi: tutti i file che perdono nome o percorso.
trovare e recuperare file cancellati.
Conclusione
Se incontri l'interfaccia Boot Manager di Windows durante l'avvio, non devi preoccuparti di questo. Il motivo più probabile è che i file residui del vecchio sistema non vengono eliminati. È possibile fare riferimento ai metodi sopra indicati per eliminarli e il problema verrà riparato.