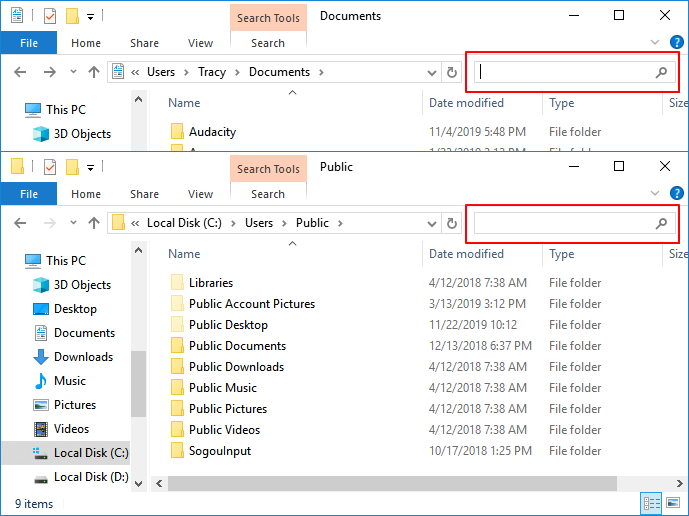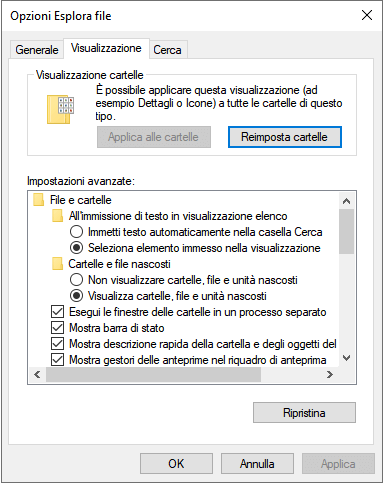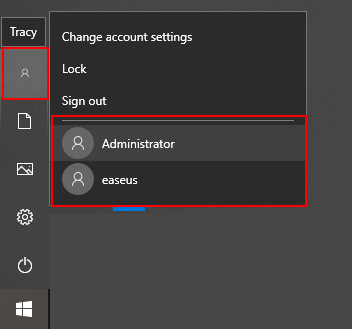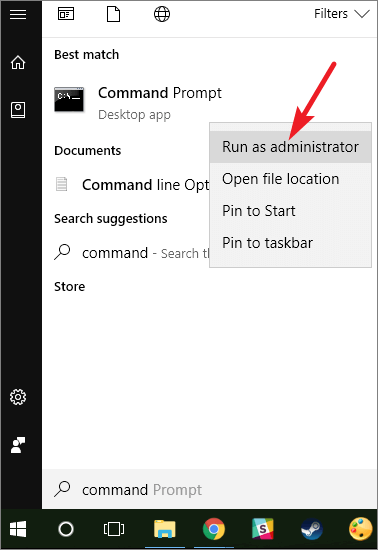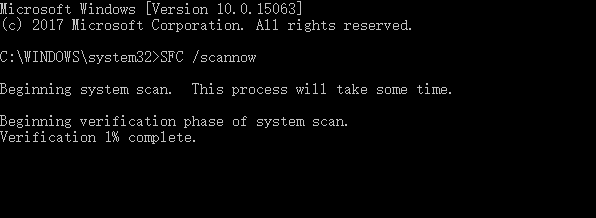| Metodi Disponibili |
Guida dettagliata |
| Metodo 1. Cercare File Mancanti |
Aprire Esplora File Windows facendo clic su Questo PC, Seguire il percorso...Guida completa |
| Metodo 2. Mostrare File Nascosti |
Aprire Esplora File > Cliccare Visualizza > Opzioni > Visualizzazione...Guida completa |
| Metodo 3. Recuperare File Salvati su Desktop |
Eseguire EaseUS Data Recovery Wizard, selezionare la posizione per scansionare cartelle perse...Guida completa |
| Metodo 4. Cambiare User Account |
Cliccare icona Windows e cliccare nome utente. Selezionare l'altro account...Guida completa |
| Metodo 5. Controllare Errori su Hard Drive |
Eseguire SFC CMD per correggere errore su sistema ed eseguire il controllo su hard disk...Guida completa |
Cartelle, file salvati sul desktop non si vedono
"Ciao a tutti, ho salvato una follo di file sul desktop, questa mattina, alcuni file sono scomparsi dal desktop, e si vedono solo in Windows Explorer. Sapete come risolvere questo problema?"
"Ho salvato un PDF modificato sul desktop in Windows 10, e non c’è quando torno al desktop per controllarlo. E non riesco a trovare i file salvati da nessuna parte su tutto il disco rigido del computer! Che cosa posso fare per ripristinare i file?"
In generale, il problema dei file salvati su desktop non visibili può essere suddiviso in due sintomi:
1. I file sono ancora intatti in Esplora risorse, nell'unità C (i file del desktop sono originariamente nell'unità C), non li perdi affatto.
2. I file salvati non vengono visualizzati né nella posizione specificata né in alcun punto dell'intero disco rigido del computer. Sono completamente persi.
Per risolvere completamente questo problema, dovresti prima conoscere le cause del motivo per cui i file salvati non vengono visualizzati sul desktop e quindi provare la relativa soluzione per ripristinare i file invisibili.
I motivi per cui i file salvati sul desktop non vengono visualizzati
Poiché i sintomi non sono unici, le ragioni e le cause di questo problema sono varie. Questo problema potrebbe essere stato generato dai seguenti fattori:
- I file salvati sono stati persi
- File e cartelle erano nascosti
- Salva errore di percorso
- Accesso a un account utente sbagliato
- Errore del file system del disco rigido
Alcuni di voi potrebbero ancora non sapere come sbarazzarsi di questo problema da queste cause. Stai calmo. Segui le soluzioni fornite nella parte successiva per portare i file mancanti sul desktop di Windows 10/8/7 in questo momento.
5 Metodi per errore "non vedo i file salvati su desktop"
In questa parte, abbiamo raccolto diverse soluzioni verificate e pratiche per aiutarti a trovare i file mancanti sul desktop Windows 10, 8 o 7. Segui per vedere come ritrovare i file e le cartelle salvati.
# 1. Cercare manualmente file e cartelle mancanti
A causa dell'aggiornamento di Windows, a volte, i file salvati sul desktop potrebbero scomparire. Nella maggior parte dei casi, vengono semplicemente spostati su un percorso diverso.
Se sei un utente di Windows 10, puoi fare riferimento ai passaggi seguenti per cercare manualmente i file o le cartelle non visualizzati:
Passaggio 1. Aprire Esplora file di Windows facendo doppio clic su "Questo PC".
Passaggio 2. Seguire i due percorsi seguenti per aprire la cartella in cui Windows memorizza i file del desktop:
C:\Users\Public
C:\Users\UserName\Documents
Passaggio 3. Aprire la cartella elencata per trovare i file mancanti o cercare direttamente i file invisibili nella barra di ricerca a destra.
![cercare manualmente file e cartelle mancanti]()
Se non hai trovato i file salvati invisibili cercando sul tuo PC, prova i seguenti metodi per ricevere aiuto.
# 2. Mostrare file nascosti
Se hai impostato per nascondere i file sul computer Windows, non sarai in grado di visualizzare o vedere i file salvati. Quindi puoi impostare la visualizzazione dei file con i seguenti passaggi:
Passaggio 1. Aprire Esplora risorse di Windows > Andare a Visualizza > Opzioni > Visualizzazione.
Passaggio 2. Selezionare "visualizza cartelle, file e unità nascosti" (deselezionare l'opzione "Nascondi file protetti del sistema operativo" se è presente questa opzione) e fare clic su "OK" per salvare tutte le modifiche.
Passaggio 3. Chiudere la finestra Opzioni cartella e quindi tornare al desktop per vedere se è possibile trovare i documenti e i file salvati.
![visualizzare file nascosti]()
# 3. Recuperare file salvati sul desktop mancanti, scomparsi, persi o invisibili
Software affidabile per il recupero dei file - EaseUS Data Recovery Wizard è specializzato nella scansione completa dei dispositivi selezionati, trovando tutti i file persi, invisibili o mancanti salvati sul disco rigido di Windows, sul desktop del computer o persino sui dispositivi di archiviazione esterni.
♦Attenzione: Sono 2GB di dati recuperabili nella versione Free. Ottieni 500MB subito dopo l'installazione e se condividi EaseUS Data Recovery Wizard su Facebook, Twitter o Google+, riceverai gratuitamente gli ulteriori 1,5GB. L'opzione di condivisione si trova nella parte superiore destra dell'interfaccia.
Se i file nascosti si trovano su un dispositivo esterno, collegalo prima al computer, salva i file recuperati in una posizione diversa all'origine per evitare la sovrascrittura dei dati.
» Selezionare una locazione
Apri EaseUS Data Recovery Wizard, e selezionare una locazione. Come ad esempio, se i file nascosti erano sull'unità D, allora fai clic sull'unità D.
![selezionare la locazione dei file nascosti]()
» Scansionare i file nascosti
Clicca sul pulsante "Scansiona", il software inizia la scansione dell'unità.
![scansionare per trovare i file]()
» Recuperare i file nascosti
Dopo la scansione, tutti i risultati si trovano sul pannello sinistro. Se desideri trovare rapidamente i file nascosti, fai clic su "Filtro" e seleziona il tipo di file oppure la posizione. È anche possibile cercare con il tipo dei file o i nomi dei file nascosti.
Poi seleziona i file e clicca su "Recupera" per ripristinarli.
![ripristinare i file nascosti]()
# 4. Cambiare account utente per trovare i file mancanti salvati sul desktop
A volte, quando hai più di 2 account utente e hai effettuato l'accesso con un account sbagliato, i file salvati sul desktop potrebbero scomparire.
Passaggio 1. Fare clic sull'icona di Windows e fare clic sul proprio nome utente in alto.
Passaggio 2. Selezionare l'altro account visibile nell'elenco, fare clic per passare ad esso.
![cambiare account]()
Passaggio 3. Accedere con la password dell'altro account utente.
Dopodiché, i file e le cartelle dovrebbero essere nuovamente disponibili.
# 5. Controllare gli errori del disco rigido
Quando il disco rigido del sistema contiene errori del file system o settori danneggiati, il computer potrebbe avere problemi nell'accesso e nella visualizzazione di file e cartelle salvati sul desktop. Per risolvere questo problema, puoi provare di seguito due metodi rapidi per controllare e riparare da solo gli errori del disco rigido:
Metodo 1. Eseguire SFC CMD per correggere l'errore del file system
Passaggio 1. Digitare cmd nella casella di ricerca in Windows 10.
Dal risultato, fare clic destro sul prompt dei comandi e scegli "Esegui come amministratore".
![eseguire CMD come amministratori]()
Passaggio 2. Digitare sfc / scannow nella finestra del prompt dei comandi e premere Invio.
![inizia l'analisi]()
Attendere il completamento del processo.
Metodo 2. Eseguire il controllo degli errori del disco in Esplora file
Passaggio 1. Aprire Risorse del computer/Questo PC, fare clic destro sull'unità C: in cui sono stati salvati i file del desktop invisibile e fare clic su "Proprietà".
Passaggio 2. Fare clic su "Strumenti" in Controllo errori, selezionare per eseguire la scansione degli errori esistenti nell'unità.
- Su Windows 7, fai clic su "Controlla ora" per continuare.
- Su Windows 10/8.1/8, fare clic su "Verifica" per avviare il processo.
![eseguire il controllo degli errori]()
Passaggio 3. Consentere all'utilità di eseguire la scansione e riparare eventuali errori del disco rigido trovati:
- Su Windows 7, seleziona "Correggi automaticamente gli errori del file system e cerca e tenta il ripristino dei settori posteriori" e fai clic su "Avvia".
- Su Windows 10/8.1/8, fare clic su "Analizza unità" per avviare la scansione.
![analizzare disco per cercare errore]()
Al termine del processo di scansione e riparazione, puoi tornare al desktop per verificare se i file sono stati trovati.
Correzioni bonus per icone sparite dal desktop
A volte, quando le icone del desktop scompaiono sul PC Windows, gli utenti potrebbero anche avere problemi ad accedere ai file salvati. Ecco alcune correzioni bonus da seguire e ripristinare le icone di Windows mancanti da solo.
Correzione 1. Mostrare le icone del desktop
Passaggio 1. Fare clic destro sul desktop, andare su Visualizza e deselezionare Mostra icone desktop. Importante! Non è la fine.
Passaggio 2. Provare più volte ripetutamente a selezionare e deselezionare la casella.
![visualizzare icone nascoste]()
A volte, i file desktop invisibili venivano visualizzati dopo un certo aggiornamento.
Se questa opzione di visualizzazione non funziona, prova l'altra opzione allo stesso modo in Visualizza - Disponi automaticamente le icone:
Passaggio 1. Fare clic destro sul desktop, selezionare "Visualizza".
Passaggio 2. Selezionare o deselezionare "Disponi icone automaticamente".
![visualizzare le icone]()
Farebbe apparire tutti i file e le cartelle sul lato sinistro. E puoi trascinarli dove vuoi che siano.
Correzione 2. Controllare manualmente e impostare le icone di Windows da mostrare
Ciò ripristinerebbe le icone del desktop e alla fine verranno visualizzati i file salvati.
Passaggio 1. Aprire "Tutte le impostazioni" e fare clic su "Personalizzazione".
Passaggio 2. Fare clic su "Temi", quindi su "Impostazioni delle icone del desktop".
![cliccare impostazioni delle icone del desktop]()
Passaggio 3. Selezionare le icone che si desidera visualizzare sul desktop, come Computer (questo PC), File dell'utente, Rete, Cestino e Pannello di controllo.
![ripristinare icone sparite dal desktop]()
Fare clic su "Applica", quindi su "OK".
Successivamente, puoi visualizzare le icone del desktop e controllare nuovamente i file salvati. Se i file salvati mancano ancora sul desktop, torna al Metodo 3 nella Parte 1 e applica l'affidabile EaseUS Data Recovery Wizard per scansionare e ripristinare immediatamente tutti i tuoi file mancanti.
Domande frequenti sul problema "file/cartella desktop non visibile"
1. Perché non riesco a vedere i file salvati sul desktop?
Molti fattori possono causare la mancata visualizzazione dei file in una cartella sul desktop o la mancata visualizzazione delle cartelle in Esplora risorse. Il possibile motivo è che alcuni malware o virus attaccano il hard disk, l'unità USB o altri dispositivi di memoria. Tutte queste minacce possono nascondere o addirittura eliminare i file in modo che non vengano visualizzati nella cartella.
2. Come trovare i file non visibili sul desktop?
Ci sono vari motivi per cui non riesce a visualizzare i file e le cartelle desktop, perciò elenchiamo 5 metodi, potresti provarne uno dopo uno:
- Cercare manualmente file e cartelle mancanti
- Mostrare file nascosti
- Recuperare file desktop con un programma di recupero file
- Cambiare account Windows per trovare i file mancanti salvati sul desktop
- Controllare gli errori del disco rigido
3. Come ripristinare icone precedentemente rimosse dal desktop?
Passaggio 1. Fare clic con il pulsante destro del mouse sul desktop e scegliere "Proprietà".
Passaggio 2. Selezionare la scheda Desktop > fare clic su "Personalizza desktop".
Passaggio 3. Scegliere la scheda Generale, quindi fare clic sulle icone che desideri collocare sul desktop, e selezionare "OK".