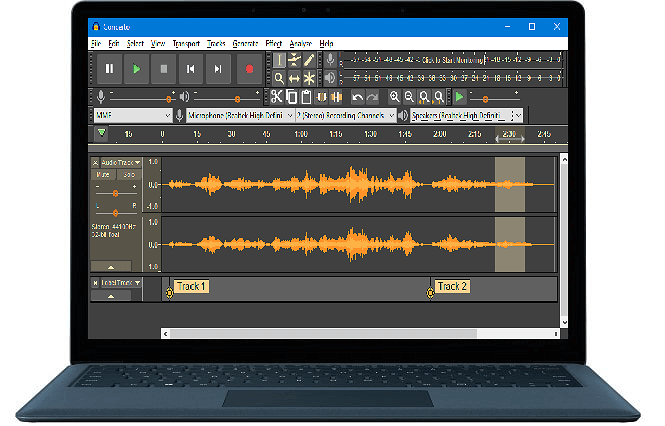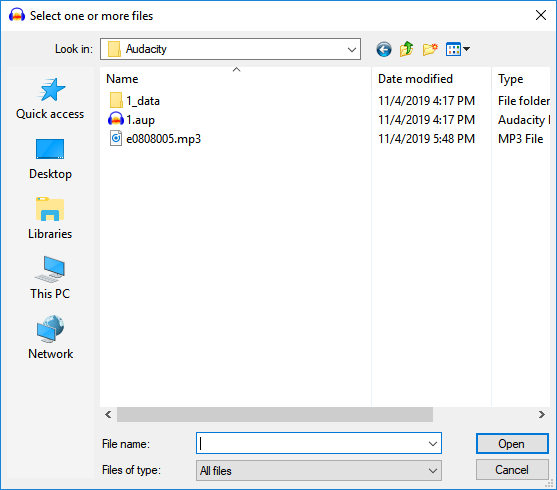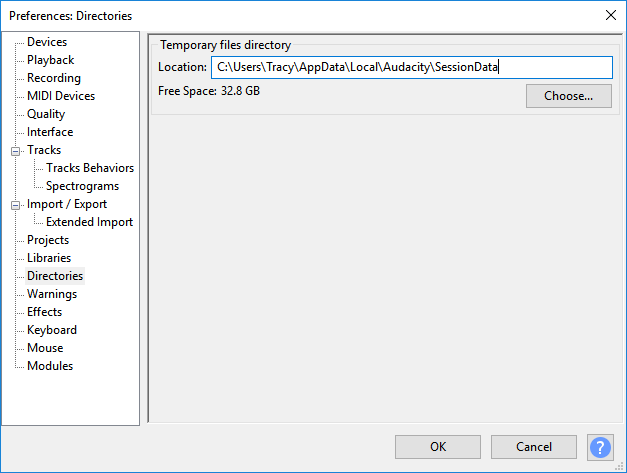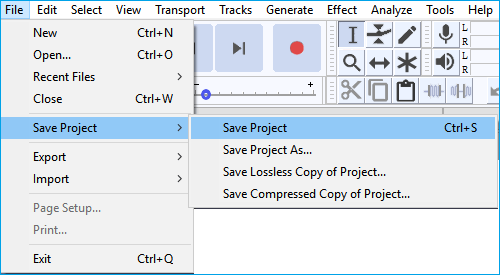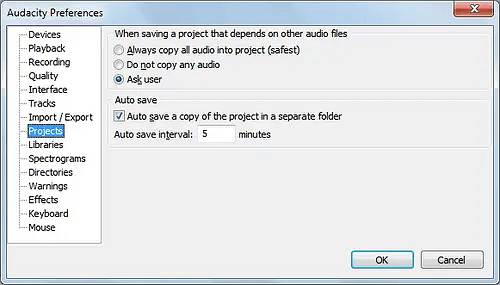Ti forniamo quattro modi efficaci per recuperare le registrazioni Audacity cancellate o non salvate. La tabella seguente è una panoramica delle soluzioni, leggere il contenuto dettagliato per i passaggi completi.
| Soluzioni praticabili |
Risoluzione dei problemi passo dopo passo |
| Correzione 1. Recuperare i file eliminati |
|
| Correzione 2. Recuperare i file non salvati |
|
Audacity, come editor e registratore audio multitraccia potente e gratuito per utenti Windows e Mac, ti consente di registrare audio dal vivo, registrare la riproduzione del computer e persino convertire nastri, registrazioni in registrazioni. Inoltre, puoi anche utilizzare questo programma per modificare vari file audio.
Cosa farai se elimini accidentalmente file audio su Audacity? Quando Audacity si blocca improvvisamente, sai come ripristinare le registrazioni di Audacity non salvate? Se riscontri gli stessi problemi elencati qui, resta qui e continua a leggere per ottenere le risposte.
![Recupero delle registrazioni di Audacity.]()
Parte 1. Recuperare file audio Audacity cancellati o persi
Si applica a: Ripristina file audio Audacity cancellati o persi salvati su PC Windows o dispositivi di archiviazione esterni.
Quando ti capita di eliminare i file audio Audacity salvati sul tuo PC, puoi cercare la registrazione Audacity eliminata nel Cestino. Se non trovi nulla nel Cestino, non preoccuparti.
Continua a leggere per vedere come recuperare le tue registrazioni con i seguenti due metodi:
Metodo 1. Recuperare le registrazioni Audacity con il software di recupero file audio
Potente software di recupero audio - EaseUS Data Recovery Wizard supporta il ripristino di audio o registrazioni cancellati o persi sul computer o su dispositivi di archiviazione esterni in tre passaggi.
Supporta tutti i formati di file video Audacity, incluso l'audio non compresso - WAV, AIFF, PCM, audio compresso - Ogg Vorbis, FLAC, MP2, MP3, FFmpeg per altri formati audio importabili - AC3, AMR, M4A, WMA, ecc. un utente Mac e ha perso audio Audacity su un computer Mac, scegli la versione Mac del software di recupero file EaseUS per assistenza.
Passo 1. Inserisci la scheda memoria del registratore al PC.
Passo 2. Installa e lancia EaseUS Data Recovery Wizard. Seleziona la schede memoria su cui sono state archiviate le registrazioni vocali. Clicca su "Scansiona" per cercare i file persi.
Passo 3. Il programma inizierà una scansione per trovare le tue registrazioni. Potrai velocizzare la ricerca con la funzione "Filtro".
Passo 3. Controlla in anteprima le registrazioni trovate e clicca su "Recupera" per ripristinare file desiderati.
![ascoltare in anteprima le registrazioni vocali perdute]()
Metodo 2. Ripristinare tracce perse o registrazioni Audacity dai file esportati
Nota: funziona solo quando hai esportato quelle tracce o registrazioni utilizzando File > Esporta comandi.
Quando hai perso tracce o registrazioni Audacity, puoi trovare direttamente tracce o registrazioni perse dai file esportati con i passaggi seguenti:
Passaggio 1. Individua la cartella o i dispositivi di archiviazione in cui hai salvato le registrazioni di Audacity.
Passaggio 2. Su Audacity, fai clic su "File" > "Apri".
Quindi seleziona le registrazioni perse o tracciate o Audacity dall'unità in cui hai esportato e fai clic su "Apri" per portarle nel tuo Audacity.
![Ripristina le tracce di Audacity perdute.]()
Se funziona, congratulazioni! Hai recuperato le tue registrazioni e puoi continuare a modificarle nuovamente in Audacity.
Se non hai esportato in anticipo le registrazioni Audacity perse, torna indietro per consentire al software di recupero file EaseUS di aiutarti nel Metodo 1.
Parte 2. Trovare e ripristinare tracce Audacity non salvate
Si applica a: Trova e ripristina tracce non salvate in Audacity a causa di crash del programma, arresto improvviso o altri motivi.
E alcuni di voi potrebbero anche voler sapere come trovare o ripristinare le registrazioni Audacity non salvate se Audacity si blocca improvvisamente, giusto? In questa parte, troverai due modi per ripristinare le tracce di audacity non salvate.
Continua a leggere e trova il modo migliore per ripristinare i tuoi file non salvati:
Soluzione 1. Trovare le tracce non salvate nella cartella temporanea di Audacity
Di solito, Audacity crea una cartella temporanea sulla stessa unità in cui installi Audacity per salvare le tracce di modifica. Quando hai perso le registrazioni di Audacity senza salvarle, puoi fare riferimento ai passaggi successivi per trovare la cartella temporanea e ripristinare le tracce perse:
Passaggio 1. Trova le tracce non salvate dalla cartella temporanea di Audacity
1. Apri Audacity e premi Ctrl + P
2. Apri la finestra delle preferenze di Audacity, vai su Directory e copia il percorso della directory dei file temporanei:
- Windows 10/8: C:\Utenti\NomeUtente\AppData\Local\Audacity\SessionData
![Trova Audacity nella cartella temporanea.]()
- Windows 7: C:\Utenti\NomeUtente\AppData\Local\Temp\audacity_1_2_temp
- Windows XP: C:\Documents and Settings\Impostazioni locali\Temp\audacity_1_2_temp
Passaggio 2. Ripristina il file Audacity non salvato
- 1. Apri la cartella temporanea e controlla i file AU rimasti nella cartella con l'estensione .au.
- 2. Trascina il file AU in Audacity o fai clic su "Apri" sotto File su Audacity per portare i file AU in questo programma.
Passaggio 3. Salva i file non salvati in un luogo sicuro
Puoi riprodurre il file AU non salvato in Audacity per verificare se i file sono desiderati. In caso affermativo, esportali e salvali in un'altra posizione sicura.
Se hai impostato Audacity per rimuovere i dati temporanei, la possibilità di ripristinare i tuoi file Audacity non salvati potrebbe essere ridotta.
Soluzione 2. Ripristino automatico da crash: recupera le registrazioni non salvate dal salvataggio automatico
Audacity contiene una funzione di salvataggio automatico che può aiutarti completamente quando perdi un record non salvato in Audacity. Quando hai perso traccia in Audacity senza salvare, o Audacity si chiude improvvisamente o si blocca, puoi ripristinare automaticamente la registrazione persa con i seguenti passaggi:
Passaggio 1. Esci Audacity prima se il programma è ancora in esecuzione ma mancano i progetti.
Passaggio 2. Riapri Audacity, verrà visualizzata una finestra di dialogo di ripristino automatico.
- Attenzione
- Non scartare i dati non salvati per tutti i progetti su Audacity.
- Se confermi di eliminare i dati non salvati per tutti i progetti dopo aver riavviato questo programma, tutti i file non saranno più recuperabili.
Passaggio 3. Seleziona per recuperare i dati non salvati per tutti i progetti e caricare le forme d'onda recuperate.
Se sono presenti più progetti non salvati, ciascuno verrà ripristinato nella propria finestra del progetto. E tutto ciò che devi fare è salvare ogni progetto uno per uno. Si noti che la cronologia del progetto e il contenuto del testo non sono recuperabili.
Passaggio 4. Conferma per salvare tutti i file: File > Salva progetto > Salva progetto.
![Ripristina Audacity non salvato.]()
- Suggerimento
- Se i progetti recuperati sembrano non essere corretti, prova i suggerimenti forniti da Audacity:
- 1. Aprire Guida > Diagnostica > Mostra registro... e copiare gli errori visualizzati, ad es. "file del blocco dati mancanti".
- 2. Forzare l'uscita da Audacity in Task Manager per mantenere al sicuro il file di salvataggio automatico e i dati audio e cercare nel computer o utilizzare un software di recupero dati come EaseUS Data Recovery Wizard consigliato in questa pagina per individuare i file che sono stati annotati come mancanti.
- 3. Ripristinare questi file nella posizione mostrata per loro nel registro, quindi puoi riaprire Audacity per ripristinare correttamente le registrazioni.
Parte 3. Suggerimenti per proteggere le registrazioni di Audacity
Si applica a: salvare, proteggere registrazioni Audacity, tracce su PC Windows, prevenire ulteriori perdite di file Audacity.
Se utilizzi sempre Audacity per modificare le registrazioni o creare file audio, vorremmo offrire 3 consigli pratici e utili per aiutarti a proteggere le registrazioni di Audacity. Vediamo i dettagli:
# 1. Individuare e copiare manualmente le registrazioni di Audacity salvate
Se preferisci un modo manuale gratuito per copiare le registrazioni di audacity salvate come backup, segui le linee guida di seguito:
Passaggio 1. Preparare una posizione sicura sul PC o un dispositivo di archiviazione esterno vuoto, collegandosi al PC.
Passaggio 2. Individuare i file Audacity salvati sul PC:
Per utenti Windows:
C:\Utenti\nome utente\AppData\Local\Audacity\SessionData
Per utenti Mac:
/Utenti/il tuo nome utente/Library/Application Support/audacity/SessionData
A volte, Audacity può anche salvare i progetti creati in questo percorso: C:\Utenti\NomeUtente\Documenti\Audacity.
Passaggio 3. Selezionare i file AUP con estensione .aup, copiarli e salvarli nella posizione di archiviazione di destinazione come backup.
# 2. Utilizzare il software di backup automatico per assistenza
Si applica a: esegue automaticamente il backup dei file Audacity come programmato.
Se preferisci utilizzare un metodo automatizzato, il software di backup dei file professionale - EaseUS Todo Backup può aiutarti. Ti consente di eseguire semplicemente il backup dei tuoi file in soli 3 passaggi:
Passaggio 1. Clicca su "Seleziona contenuti per il backup" per avviare il backup.
Passaggio 2. Sono presenti 4 categorie: File, Disco, Sistema Operativo ed Email. Seleziona File.
Passaggio 3. Troverai nella lista sia i file locali che quelli in rete. Espandi la directory per selezionare i file interessati.
Passaggio 4. Segui la guida sullo schermo, e seleziona poi la destinazione del backup.
Clicca su "Opzioni": se vuoi crittografare il backup con una password clicca su "Opzioni di backup"; se invece vuoi impostare la pianificazione del backup e scegliere di avviarlo in un determinato momento clicca su "Pianifica backup". Oltre a queste due opzioni, ne trovi molte altre per poter personalizzare il backup secondo le tue esigenze.
Passaggio 5. È possibile archiviare il backup sul disco locale, sul servizio Cloud di EaseUS e sul NAS (Network Attached Storage).
Passaggio 6. EaseUS Todo Backup permette agli utenti di effettuare il backup sia su cloud di terze parti che sul proprio.
Se desideri salvare il backup su un cloud di terze parti, seleziona Unità locale, scendi per aggiungere un Dispositivo Cloud, aggiungilo ed effettua il login.
![Backup su cloud]()
Puoi selezionare anche il drive cloud di EaseUS. Clicca su EaseUS Cloud, ed effettua il login col tuo account.
Passaggio 7. Clicca su "Backup ora" per iniziare. Dopo aver finito, apparirà sotto forma di una scheda sul lato sinistro del pannello. Cliccaci su col tasto destro per gestirlo.
# 3. Abilitare la funzione di salvataggio automatico in Audacity
Si applica a: salva automaticamente i file di modifica abilitando la sua funzione di salvataggio automatico.
Nota: questa funzione non è più disponibile nell'ultima versione di Audacity su Windows 10/8.
Se stai utilizzando Windows 7, XP, ecc. Sul tuo computer, puoi provare questo suggerimento per abilitare la funzione di salvataggio automatico e proteggere le tue registrazioni Audacity:
Passaggio 1. Fai clic su "Modifica" su Audacity > e seleziona "Preferenze".
Passaggio 2. Scorri fino alla sezione "Progetto", seleziona la casella Salvataggio automatico come copia del progetto in una cartella separata e imposta la frequenza in Salvataggio automatico interno.
Passaggio 3. Fai clic su "OK" per confermare e mantenere le modifiche.
![Abilita la funzione di salvataggio automatico in Audacity.]()