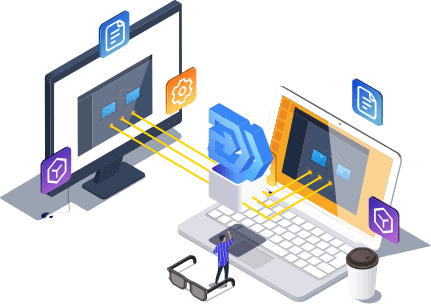- Scoprire EaseUS
- Chi Siamo
- Recensioni & Premi
- Contatta EaseUS
- Rivenditore
- Affiliato
- Mio Conto
- Sconto Education
Come trovare le password memorizzate su Windows 10 [Soluzione passo passo]
Ci sono molte password essenziali memorizzate nel tuo computer. Quando dimentichi accidentalmente la password, puoi trovare rapidamente la password salvata se trovi il posto in cui Windows la memorizza. EaseUS fornirà diversi modi per trovare le password archiviate in Windows 10.
Prima di iniziare il tutorial specifico, esaminiamo brevemente dove sono archiviate le password in Windows 10.
Dove sono archiviate le password su Windows 10?
Solo quando sai dove sono salvate le tue password puoi trovare nome utente e password su Windows 10 . Fortunatamente, Windows fornisce un armadietto digitale chiamato Credential Manager per archiviare tutte le credenziali di accesso, inclusi nomi utente, password e indirizzi. Password o altre informazioni di accesso. Tuttavia, la visualizzazione delle password richiede la tua autenticazione.
Inoltre, alcune password potrebbero essere archiviate nel registro di Windows, nell'insieme di credenziali di Windows o nella riga di comando. Tutte queste credenziali vengono accumulate in un formato crittografato. A questo scopo il sistema chiede di inserire la password dell'amministratore. Una volta che sai dove sono archiviate le password, è il momento di imparare come trovarle su Windows 10. Successivamente forniremo una guida dettagliata passo passo.
Come trovare la password di accesso a Windows
Scopri i passaggi rapidi per recuperare o reimpostare la password di accesso a Windows. Ecco come trovare le password di accesso a Windows garantendo un accesso facile e sicuro al tuo sistema.
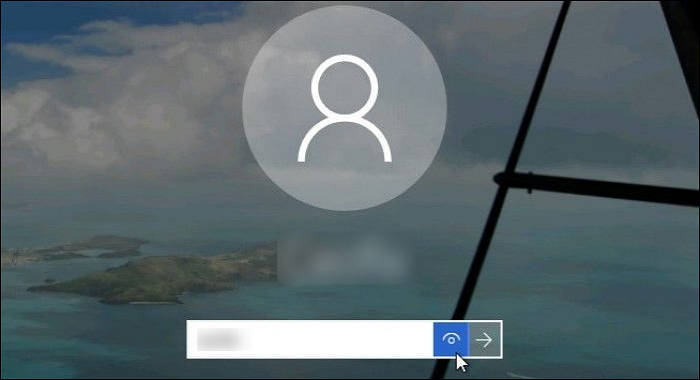
Come trovare le password memorizzate su Windows 10?
Poiché su Windows 10 sono presenti più posizioni in cui vengono archiviate le password, esistono vari modi per trovare la password archiviata; le seguenti sono le quattro migliori opzioni:
- Trova le password memorizzate tramite Key Finder
- Trova le password memorizzate tramite Credential Manager
- Trova le password memorizzate tramite il prompt dei comandi
- Trova le password memorizzate tramite l'editor del Registro di sistema
Il Metodo 1 è una soluzione completa per la password più adatta agli utenti di computer inesperti. Altri metodi presentano alcune limitazioni e sono più adatti agli utenti che hanno familiarità con i computer. Una volta scelto il metodo, iniziamo con una guida dettagliata passo passo!
Trova le password memorizzate tramite Key Finder
EaseUS Key Finder è uno strumento dedicato per la ricerca e il recupero delle password di Windows. Integra tutte le password in una, incluse password software, password e-mail, password WiFi e altro ancora. Non solo supporta password Web, come Controlla account e password del browser Chrome, Edge, Firefox e IE, ma supporta anche i codici Product Key di Windows.
Il Key Finder ha funzionalità molto potenti. Ma è semplice e facile da usare, perfetto per gli utenti senza conoscenze tecniche. Scaricalo e segui i passaggi seguenti per trovare tutte le password che hai memorizzato su Windows 10.
Passo 1. Avvia EaseUS Key Finder e fai clic su "Credenziali Windows" nel riquadro di sinistra.

Passaggio 2. Ora puoi controllare tutti gli indirizzi delle credenziali Windows disponibili con i rispettivi nomi utente e password.
È possibile fare clic su "Copia", "Stampa" o "Salva" contemporaneamente sugli account e sulle password di queste credenziali di Windows.

Altre caratteristiche di EaseUS Key Finder
EaseUS Key Finder è un ottimo cercatore di password. Ha anche le seguenti potenti funzionalità:
- Recupera codici prodotto persi : può essere utilizzato per recuperare password di prodotti perse, password di Adobe e Microsoft Office.
- Trova password WiFi : lo strumento può trovare e recuperare qualsiasi password WiFi sul tuo computer.
- Trova il codice Product Key dal PC guasto : se sfortunatamente il tuo PC è guasto o non avviabile, questo strumento può recuperare il codice Product Key da un PC guasto.
- Trova account e password IE : può visualizzare facilmente account e password memorizzati in diversi browser Web come Chrome, Edge, Firefox e Internet Explorer.
EaseUS Key Finder può anche soddisfare molte delle tue esigenze. È una soluzione completa per i servizi di password. Se ne hai bisogno puoi scaricarlo cliccando sul link qui sotto!
Trova le password memorizzate tramite Credential Manager
Gestione credenziali di Windows consente agli utenti di archiviare nomi utente, password e altre credenziali quando accedono ai siti Web. Queste credenziali aiutano gli utenti ad accedere automaticamente alla pagina Web di destinazione, risparmiando molto tempo e fatica. Ecco i passaggi per trovare le password memorizzate utilizzando Credential Manager:
Passaggio 1. Cerca Credential Manager nella barra del menu Start e apri i risultati della ricerca.
Passaggio 2. Vedrai due categorie: Credenziali Web e Credenziali Windows . Puoi avere tutte le credenziali web, nonché le password del sito web. È possibile fare clic su Credenziali Web ed espandere l'opzione Password Web.

Passaggio 3. Fare clic su "Mostra" e inserire la password di Windows utilizzata per sbloccare la password.
Se desideri trovare le credenziali di Windows, fai clic sull'opzione accanto a Credenziali Web. Ci sono meno credenziali archiviate lì a meno che non si entri nell'ambiente aziendale.
Trova le password memorizzate tramite il prompt dei comandi
Puoi anche trovare la password dell'amministratore Windows 10 utilizzando il prompt dei comandi . Il prompt dei comandi è uno strumento integrato molto potente per Windows. Ti consente di trovare password su Windows senza poter utilizzare Credential Manager. Tuttavia, questo metodo è disponibile solo per gli utenti che hanno familiarità con i parametri del comando. Quella che segue è una guida passo passo:
Passaggio 1. Apri una finestra della riga di comando ed eseguila come amministratore.
Passaggio 2. Immettere il comando: rundll32.exe keymgr.dll,KRShowKeyMgr e premere Invio.

Passaggio 3. Visualizza la finestra Nomi utente e password memorizzati.
Trova le password memorizzate tramite l'editor del Registro di sistema
Il registro di Windows ti consente di accedere alle password di amministratore. Tuttavia, un clic errato può danneggiare gravemente il sistema operativo del tuo computer. Quindi si prega di fare attenzione durante il funzionamento. Quella che segue è una guida dettagliata passo dopo passo:
Passaggio 1. Apri il prompt dei comandi di Windows e digita regedit, quindi premi Invio.
Passaggio 2. Vai su HKEY_ LOCAL_MACHINE > SOFTWARE > Microsoft > Windows NT > CurrentVersion > Winlogon quando viene visualizzata la finestra dell'editor del registro.
Passaggio 3. Scorri verso il basso fino a DefaultPassword e fai doppio clic su di esso.

Nota: ci sono alcuni rischi associati a questo metodo. La manomissione del registro di Windows potrebbe danneggiare il sistema operativo. Se non hai familiarità con questo metodo, scegli un gestore di password professionale.
Conclusione
Sui computer Windows 10, le password vengono generalmente archiviate nel registro, nell'insieme di credenziali di Windows o nel file delle credenziali. Questo articolo fornisce quattro modi per trovare le password memorizzate su Windows 10. Una volta persa o dimenticata una password specifica, puoi recuperarla facilmente utilizzando i metodi di questo articolo. EaseUS Key Finder è uno strumento di gestione delle password da non perdere. Se ti piace il metodo descritto in questo articolo, puoi condividerlo con più amici facendo clic sul pulsante in basso.
Domande frequenti sulle password archiviate su Windows 10
Questa sezione fornisce alcuni argomenti aggiuntivi relativi a come trovare le password memorizzate su Windows 10. Se sei interessato, continua a leggere.
1. Posso trovare una password WIFI memorizzata su Windows 10?
Sì, puoi trovare la password WiFi. Apri il Centro connessioni di rete e condivisione e seleziona il nome della tua rete WiFi. In Stato WiFi, seleziona Proprietà wireless, seleziona la scheda Sicurezza, quindi seleziona la casella di controllo Mostra caratteri. La password della rete WiFi viene visualizzata nella casella Chiave di sicurezza della rete.
2. Cosa fare se dimentico la password di Windows 10?
Se hai dimenticato la password, puoi reimpostarla per accedere al tuo account tramite
Passo 1. Nella schermata Immetti password, seleziona Reimposta password per connetterti.
Passaggio 2. Rispondi alla domanda di sicurezza.
Passaggio 3. Inserisci una nuova password e accedi con la nuova password.
3. Come trovare le password salvate tramite CMD?
Tutto quello che devi fare per recuperare la tua password utilizzando CMD è familiarizzare con i parametri per trovare la tua password. Ecco i semplici passaggi:
Passaggio 1. Aprire una finestra del prompt dei comandi e digitare cmd.
Passaggio 2. Immettere il comando: rundll32.exe keymgr.dll,KRShowKeyMgr e premere Invio.
-
EaseUS Todo PCTrans Free è un software utile e affidabile per servire nelle operazioni di migrazione del computer, sia da una macchina all'altra o da una versione precedente del tuo sistema operativo a una più recente.
Scopri di Più -
EaseUS Todo PCTrans è creato dal team EaseUS, il quale crea strumenti incredibili che ti consentono di gestire i tuoi backup e recuperare i tuoi dischi rigidi morti. Sebbene non sia uno strumento ufficiale, EaseUS ha la reputazione di essere molto bravo con il proprio software e codice.
Scopri di Più
-
Offre la possibilità di spostare l'intero account utente dal vecchio computer, il che significa che tutto viene migrato rapidamente. Puoi comunque mantenere la tua installazione di Windows (e i relativi driver per il tuo nuovo PC), e ottieni anche tutte le tue app, impostazioni, preferenze, immagini, documenti e altri dati importanti.
Scopri di Più
Articoli Relativi:
-
Come recuperare la Product Key di Windows Server 2019? [3 metodi]
![author icon]() Elsa/2025/10/21
Elsa/2025/10/21 -
Come trovare il numero di serie di Nero [Guida per principianti]
![author icon]() Elsa/2025/10/21
Elsa/2025/10/21 -
Guida 2025: Come Recuperare Account e Password su Edge
![author icon]() Anna/2025/10/21
Anna/2025/10/21 -
Password OneDrive dimenticata, come recuperarla [Guida 2025]
![author icon]() Anna/2025/10/21
Anna/2025/10/21
EaseUS Key Finder
EaseUS Key Finder può trovare i codici di prodotti per oltre 1000+ programmi più popolari..
Recensioni dei Prodotti