- Scoprire EaseUS
- Chi Siamo
- Recensioni & Premi
- Contatta EaseUS
Windows 10 lento ad aprire i programmi ? Prova con i metodi pratici introdotti in questo tutorial.
| Soluzioni praticabili | Risoluzione dei problemi passo dopo passo |
|---|---|
| Correzione 1. Scansione del sistema alla ricerca di virus | Puoi utilizzare Windows Defender o un antivirus di terze parti per scansionare il tuo sistema alla ricerca di virus o malware... Passaggi completi |
| Correzione 2. Eseguire Controllo file di sistema | Il file di sistema danneggiato può essere un motivo per cui Windows 10 è molto lento nell'aprire qualsiasi applicazione... Passaggi completi |
| Correzione 3. Riparare le app problematiche | Se il software ha problemi, quando lo apri su Windows 10, il caricamento potrebbe richiedere molto tempo... Passaggi completi |
| Correzione 4. Eseguire un avvio pulito | È possibile eseguire un avvio parziale per verificare se i programmi Windows 10 lenti ad aprirsi si verificano... Passaggi completi |
| Correzione 5. Ottimizzare il tuo PC | Estendi l'unità C o esegui l'upgrade a SSD per migliorare le prestazioni del PC per correggere l'app di Windows 10 lenta a... Passaggi completi |
"Windows 10 è molto lento nell'aprire qualsiasi applicazione e attende a lungo anche nell'aprire Esplora file . C'è qualcosa che posso fare per risolvere questo problema? "
Molti utenti stanno lottando con le app di Windows 10 che impiegano molto tempo per aprire il problema, in particolare quelli che hanno eseguito l'aggiornamento a Windows 10 da altre versioni di Windows. Alcuni stanno scoprendo che le loro app di Windows 10 impiegano molto tempo o impiegano un'eternità per caricarsi. Se sei uno di coloro che si lamentano del fatto che le app di Windows 10 impiegano molto tempo ad aprirsi, sei nel posto giusto.
In questo post vedremo cosa potresti fare per risolvere i problemi che Windows 10 è molto lento nell'aprire qualsiasi applicazione. Inoltre, ti mostriamo anche due suggerimenti efficaci su come velocizzare Windows 10 per aprire o caricare i programmi più rapidamente.
Come risolvere il problema dei programmi lenti ad aprire Windows 10
Quando incontri programmi che impiegano molto tempo ad aprirsi in Windows 10, puoi prima riavviare il computer per verificare se il problema persiste. Oppure puoi aggiornare le tue app e i tuoi programmi se non sono aggiornati. Dopo queste due correzioni rapide, se le app sono ancora lente ad aprirsi, continua a provare le seguenti soluzioni.
1. Scansiona il tuo sistema alla ricerca di virus o malware
Uno dei motivi principali per cui le app di Windows 10 si aprono lentamente è che il tuo PC potrebbe essere infettato da un virus che rallenta i tempi di risposta del PC di Windows 10, 8 o 7.
Puoi utilizzare Windows Defender o un programma antivirus di terze parti per scansionare il tuo sistema e rimuovere virus o malware.
Passaggio 1. Vai su "Impostazioni" > "Aggiornamento e sicurezza" > "Sicurezza di Windows".
Passaggio 2. Fai clic su "Protezione da virus e minacce".
Passaggio 3. Nella sezione "Cronologia delle minacce", fai clic su "Esegui scansione" per eseguire la scansione antivirus sul computer.
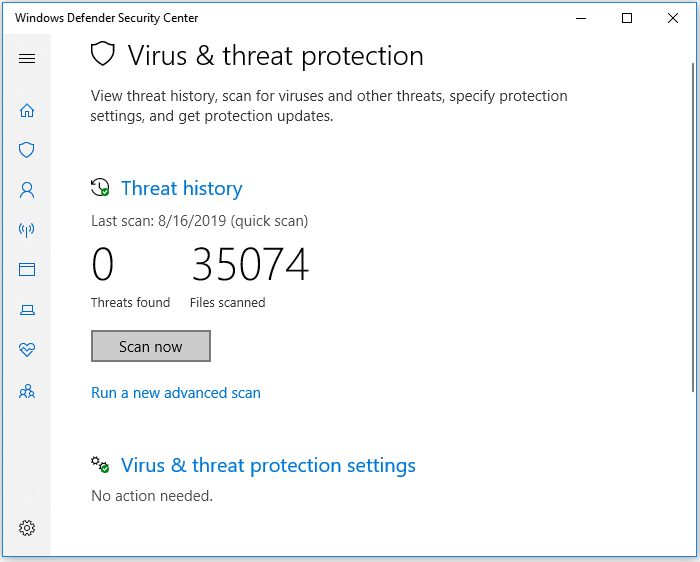
2. Eseguire Controllo file di sistema per risolvere il problema lento
Ci sono diversi motivi per cui stai riscontrando che Windows 10 è molto lento nell'aprire qualsiasi applicazione. Ciò potrebbe essere dovuto a file o dati danneggiati nel sistema che causano alcuni problemi. Utilizzando il prompt dei comandi in esecuzione come amministratore, puoi eseguire questi comandi che possono risolvere i problemi sul tuo sistema.
Passaggio 1. Digitare il prompt dei comandi nella casella di ricerca. Fare clic con il pulsante destro del mouse Prompt dei comandi e scegli Esegui come amministratore.
Passaggio 2. Digitare il seguente comando nella finestra del prompt dei comandi e premere "Invio" sulla tastiera.
sfc /scannow
Passaggio 3. Lasciare che la scansione finisca e correggere eventuali errori.
Passaggio 4. Riavviare il tuo computer Windows e controllare se hai lo stesso messaggio di errore.
3. Riparare o reinstallare le app problematiche
Se si tratta di una determinata app che presenta il problema di apertura lenta, prova a reinstallarla e controlla se si sta ancora caricando lentamente. Puoi utilizzare il Pannello di controllo per riparare o reinstallare le app che non funzionano correttamente come dovrebbero.
Passaggio 1. Apri il Pannello di controllo> seleziona "Programmi e funzionalità".
Passaggio 2. Seleziona l'app problematica nell'elenco. Fai clic destro su di esso e seleziona Ripara o Disinstalla.
Passaggio 3. Riavvia il computer e reinstalla i programmi.
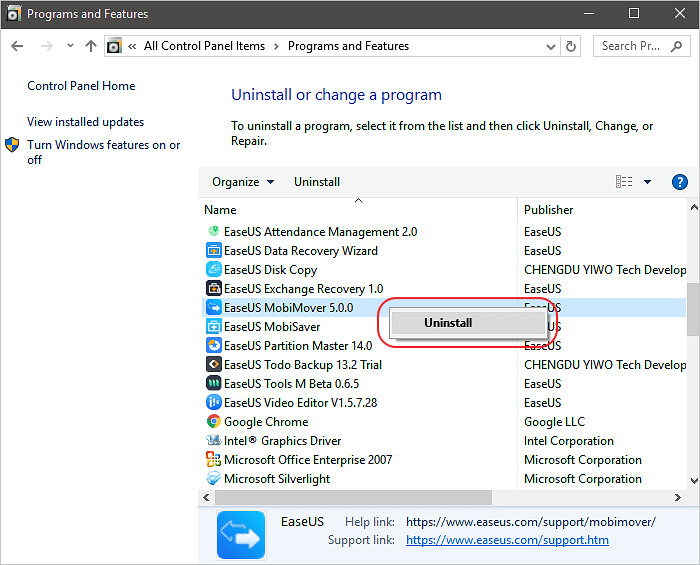
4. Eseguire un avvio parziale in Windows 10/8/7
Clean Boot State che viene utilizzato per diagnosticare e risolvere i problemi avanzati di Windows. Se il tuo computer o programma non si avvia normalmente o se ricevi errori all'avvio del computer che non riesci a identificare, potresti prendere in considerazione l'esecuzione di un "avvio pulito".
Passaggio 1. Digitare msconfig in Avvia ricerca e premere Invio per aprire l'utilità Configurazione di sistema.
Passaggio 2. Fare clic sulla scheda Generale, quindi su Avvio selettivo. Deselezionare la casella di controllo Carica elementi di avvio e assicurarsi che Carica servizi di sistema e Usa configurazione di avvio originale siano selezionati.
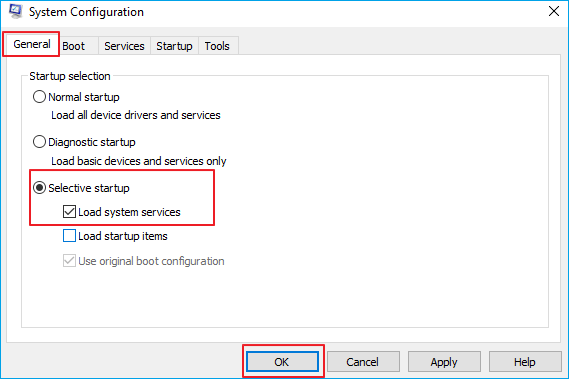
Passaggio 3. Fare clic sulla scheda Servizi. Selezionare la casella di controllo Nascondi tutti i servizi Microsoft. Ora fai clic su Disabilita tutto.
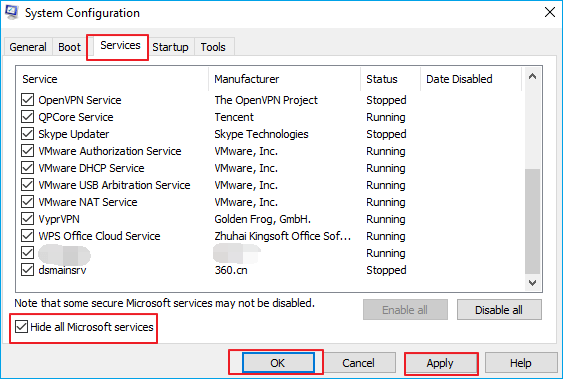
Passaggio 4. Fare clic su Applica/OK e riavviare il computer. Ciò metterà Windows in uno stato di avvio parziale. Se l'avvio pulito ti ha aiutato a correggere l'errore, bene! Altrimenti nella scheda Generale, fare clic anche per deselezionare la casella di controllo Carica servizi di sistema, fare clic su Applica/OK e riavviare.
5. Ottimizzare il PC per velocizzare Windows 10
Oltre al problema software, anche il problema hardware del computer può comportare che i programmi impieghino molto tempo ad aprirsi in Windows 10. Puoi provare a risolvere il problema ottimizzando il tuo computer e velocizzando Windows 10. Da questo punto di vista, noi può adottare due misure efficaci.
Estendere l'unità C per rendere i programmi aperti più velocemente
Se il tuo disco di sistema è quasi pieno e il computer funziona lentamente, puoi velocizzare Windows 10 estendendo l'unità C. Sappiamo che la maggior parte del software è installata sull'unità C. Se l'unità C ha poco spazio, ovviamente influenzerà la velocità di esecuzione del computer e del software. Pertanto, i programmi impiegheranno un'eternità ad aprirsi su Windows 10.
Come estendere l'unità C senza eliminare per la formattazione? Usa EaseUS Partition Master, che ti consente di allocare spazio libero da altre unità all'unità C direttamente senza alcuna perdita di dati.
Fatta eccezione per il ridimensionamento o lo spostamento della partizione, EaseUS Partition Master offre più funzionalità di partizione del disco one-stop per risolvere problemi di spazio su disco insufficiente, clonare disco, unire partizioni e creare/eliminare/formattare partizioni.
Ora scarica questo potente strumento di gestione del disco per estendere facilmente l'unità C.
Opzione 1. Estendi l'unità System C con spazio non allocato
- Fare clic con il pulsante destro del mouse sull'unità System C: e selezionare "Ridimensiona/Sposta".
- Trascinare l'estremità della partizione di sistema nello spazio non allocato per aggiungerla all'unità C:. E fai clic su "OK".
- Fare clic su "Esegui attività" e "Applica" per eseguire le operazioni ed estendere l'unità C.
Opzione 2. Estendi l'unità System C senza spazio non allocato
- Fare clic con il pulsante destro del mouse su una grande partizione con spazio libero sufficiente sul disco di sistema, selezionare "Alloca spazio".
- Selezionare l'unità di sistema nella sezione Allocate Space From (*) To e trascinare l'estremità dell'unità System C nello spazio non allocato. Fare clic su "OK" per confermare.
- Fare clic su "Esegui attività", elencherà le operazioni in sospeso e fare clic su "Applica" per salvare le modifiche ed estendere l'unità C.
0:00-0:26 Estendi unità di sistema con spazio non allocato; 0:27-0:58 Estendi unità di sistema senza spazio non allocato.
Aggiornare HDD a SSD senza reinstallare
Gli SSD diventano più popolari e sono più sottili, leggeri e veloci rispetto agli HDD. Per far funzionare Windows in modo più rapido e fluido, la migrazione del sistema operativo su SSD è un modo molto utile. Ma come trasferire il sistema operativo da HDD a SSD o anche da HDD più grande a SSD senza reinstallare? EaseUS Partition Master fornisce le soluzioni più semplici.
Nota: l'operazione di migrazione del sistema operativo su SSD o HDD eliminerà e rimuoverà le partizioni e i dati esistenti sul disco di destinazione quando non c'è abbastanza spazio non allocato sul disco di destinazione. Se hai salvato dati importanti lì, esegui prima il backup su un disco rigido esterno.
Passaggio 1. Selezionare la funzione Clona disco.
Vai alla scheda "Clona", fai clic su "Clona disco". Quindi fai clic su "Avanti" per continuare.
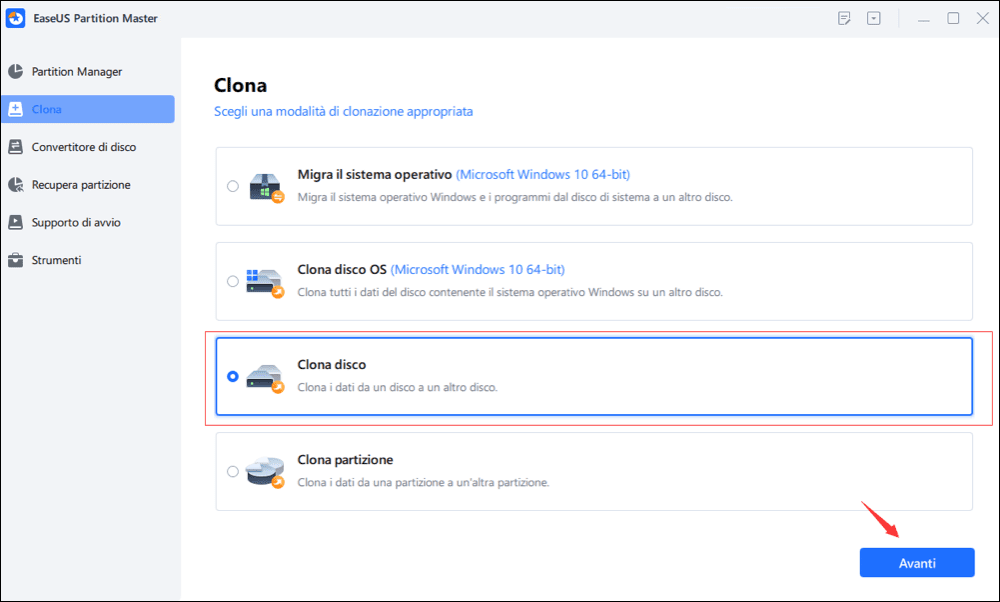
Passaggio 2. Selezionare il disco di origine e di destinazione.
Seleziona il disco di origine che desideri copiare o clonare. Quindi, seleziona "Avanti". Seleziona il disco come la destinazione e clicca Avanti per continuare.
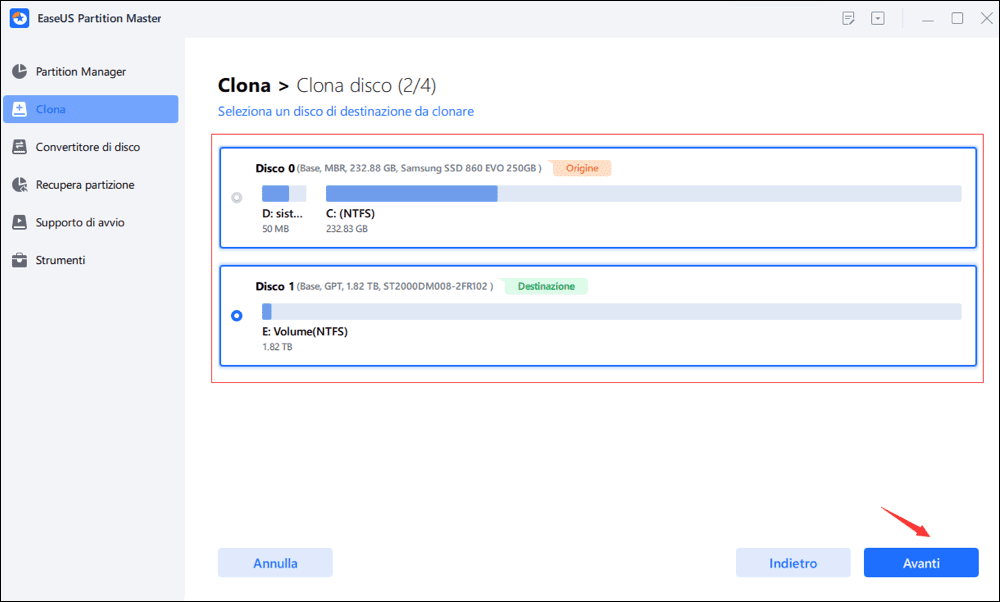
- Controlla il messaggio di avviso e clicca su "Sì" per confermare.
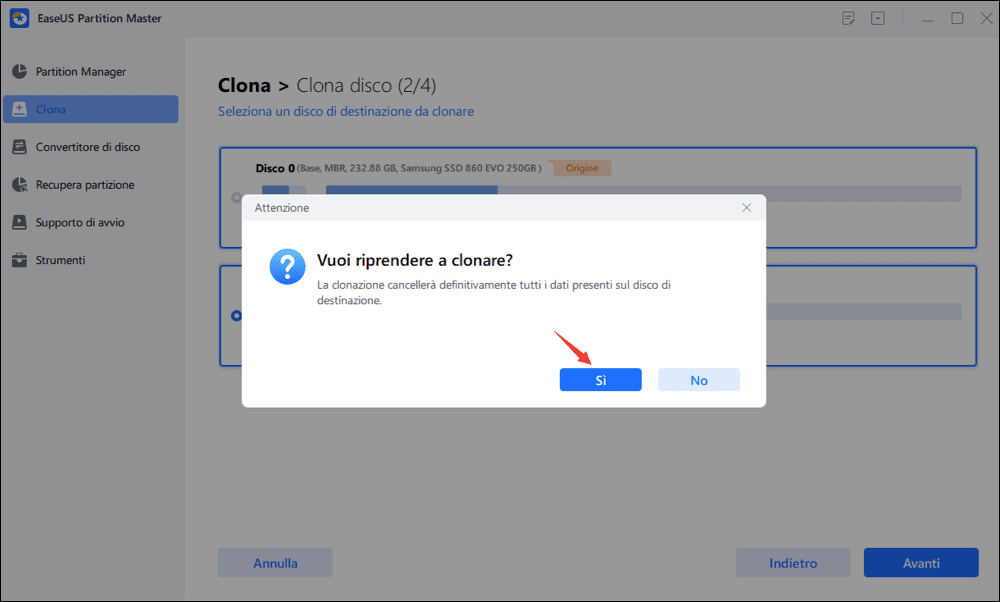
Passaggio 3. Selezionare la modalità di clonazione.
È possibile selezionare "Adattamento automatico del disco", "Clona come origine" per personalizzare il layout del disco.
Passaggio 4. Eseguire l'operazione.
Fai clic su "Inizia" per avviare la clonazione del disco.
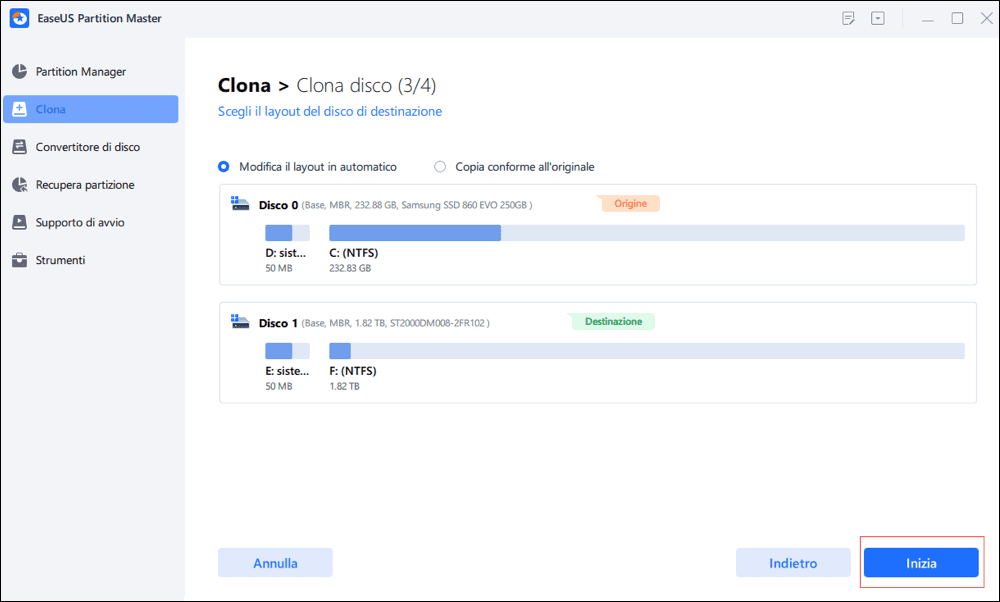
Parole finali
Dopo aver letto questo post, crediamo che tu abbia appreso le cause e i metodi comuni per le app di Windows 10 che si aprono lentamente. I motivi potrebbero essere problemi relativi al software, come infezione da virus, programmi problematici, app obsolete o danni ai file di sistema. Potrebbero anche essere problemi hardware, come una partizione di sistema completa, un vecchio HDD/computer con scarse prestazioni, ecc.
Per cause diverse, abbiamo soluzioni dettagliate che speriamo possano aiutarti. Se hai ancora domande su come riparare i programmi lenti ad aprire Windows 10, puoi contattare il nostro team di supporto tecnico tramite live chat o e-mail per le risposte.
Domande frequenti su caricamento lento software Windows 10
Di seguito sono riportate le prime cinque domande altamente rilevanti relative a Windows 10 è molto lento nell'aprire qualsiasi applicazione. Se anche tu hai uno di questi problemi, puoi scoprirlo con i brevi suggerimenti.
Perché i programmi impiegano così tanto tempo ad aprirsi in Windows 10?
Uno dei motivi per cui Windows 10 ha problemi di apertura lenta dei programmi è che il tuo PC potrebbe essere stato infettato da un virus che consuma molta memoria in background e rallenta i tempi di risposta di Windows 10. È possibile utilizzare Windows Defender o una soluzione antivirus di terze parti per eseguire la scansione del sistema per rimuovere il virus.
Inoltre, assicurati che i programmi che stai tentando di aprire siano aggiornati e compatibili con Windows 10.
Perché i miei programmi sono lenti ad aprirsi?
Esistono alcuni possibili motivi per cui Windows 10 è lento ad aprire il programma, ad esempio:
- Attacco di virus o malware
- Conflitti di programmi
- Applicazioni e programmi non sono aggiornati
- I programmi non sono compatibili con Windows 10, Windows 8 o Windows 7
- Le applicazioni sono problematiche
- Altri motivi...
Come faccio ad aprire i programmi più velocemente in Windows 10?
Diversi semplici modi per correggere i programmi che richiedono molto tempo per aprirsi su Windows 10 e farli aprire più velocemente:
- Riavvia il PC
- Aggiorna le tue app o i tuoi programmi
- Esegui Windows Defender o un software antivirus per cercare virus o malware
- Esegui Controllo file di sistema per risolvere il problema lento
- Ripara o reinstalla le app problematiche
- Migliora le prestazioni del computer estendendo il sistema o aggiornando a SSD
Perché il mio Windows 10 è lento ?
Perché Windows 10 è lento? Cosa causa prestazioni lente di Windows 10? Questa luce contiene la maggior parte delle cause comuni, anche se non tutte.
- Il tuo computer è stato in esecuzione per molto tempo senza un riavvio
- Spazio libero su disco insufficiente
- Disco rigido danneggiato o frammentato
- Il computer è stato infettato da un virus o un malware
- Conflitti hardware e driver obsoleti
- Troppi programmi in background
- Il computer o il processore si sta surriscaldando
- La versione o i programmi di Windows non sono aggiornati
- Errore hardware
- Il computer è troppo vecchio
- ...
Perché ci vuole così tanto tempo prima che il mio computer si avvii?
Un lento avvio di Microsoft Windows (avvio) può essere causato da molti problemi diversi. Prima di tutto, l'avvio lento può essere causato dall'unità di sistema completa. Se hai esaurito lo spazio su disco sull'unità C, il sistema Windows si avvierà molto lentamente.
Quindi, troppi programmi o servizi che vengono eseguiti automaticamente in background all'avvio di Windows. Inoltre, virus o infezioni da spyware, scarse prestazioni nel vecchio computer, Windows è installato su un HDD, danni ai file di sistema, CPU lenta o qualsiasi altra causa non specifica possono far sì che le app di Windows 10 impieghino molto tempo per aprirsi.
Questa pagina è stata utile?
Articoli Relativi:
-
Come cancellare la cartella Recenti su Mac senza perdere dati [2024]
![author icon]() Elsa/09/01/2024
Elsa/09/01/2024 -
Reimpostare la password del Mac se hai dimenticato la password [4 semplici metodi]
![author icon]() Elsa/15/12/2023
Elsa/15/12/2023 -
Come ripristinare le impostazioni di fabbrica del Mac M1/M2 [per MacBook, iMac, Mac mini]
![author icon]() Elsa/15/12/2023
Elsa/15/12/2023 -
[Risolto] File di salvataggio Hogwarts legacy scomparso
![author icon]() Elsa/16/10/2023
Elsa/16/10/2023
Recensioni dei Prodotti
Servizi di Recupero Dati EaseUS
Richiedi una valutazione gratuita>>
Gli esperti di recupero dati di EaseUS hanno un'esperienza sufficiente per riparare dischi/sistemi e salvare i dati da tutti i dispositivi come RAID, HDD, SSD, USB, ecc.
