- Scoprire EaseUS
- Chi Siamo
- Recensioni & Premi
- Contatta EaseUS
- Rivenditore
- Affiliato
- Mio Conto
- Sconto Education
"Ho appena comprato un computer Windows 7 usato da una svendita. Ha un sacco di cose su di esso, che non mi servono o che userei. Come eliminare tutto su Windows 7 per ricominciare da zero? O come posso cancellare il computer e ripristinarlo a uno stato nuovo di fabbrica?"
Quando acquisti un computer di seconda mano con dati, decidi di vendere/dare il tuo computer ad altri, o il tuo computer è pieno di spazzatura e diventa lento, potresti voler eliminare tutto dal computer su Windows 7/8/10.
Per cancellare un computer in Windows 7 o Windows 10, puoi ripristinare le impostazioni di fabbrica, che ti consentono di mantenere il sistema ma cancellare tutti i dati personali. Se desideri eliminare tutto su Windows 7 senza CD, inclusi il sistema e i dati di Windows, puoi farlo nel modo seguente.
- Attenzione
- La cancellazione e il ripristino delle impostazioni di fabbrica cancelleranno tutti i dati sul tuo computer, il che significa irrecuperabile. Esegui il backup e salva tutti i documenti e i file importanti su un disco esterno, un'unità flash o un sistema di archiviazione cloud.
Come cancellare un computer Windows 7 senza CD, inclusi sistema Windows e dati personali
Come eliminare tutto su Windows 7 senza CD, incluso il sistema operativo Windows e i file personali? Sebbene Windows non fornisca una funzionalità per cancellare i dati, puoi cancellare tutti i dati di laptop e PC Windows con uno strumento di terze parti, come EaseUS Partition Master.
EaseUS Partition Master è un programma completo che elimina tutti i dati da un computer con sistema operativo Windows con la sua funzione "Wipe Data". Puoi cancellare le tue unità di sistema e altre partizioni con un USB avviabile WinPE, lasciando che il tuo computer non lasci nulla e non sia mai recuperabile.
Scarica questo strumento di cancellazione dei dati e scopri come eliminare tutto su Windows 7 con una guida Passaggio Passaggio.
1. Creare un disco di avvio WinPE
Passaggio 1. Per creare un disco avviabile di EaseUS Partition Master, è necessario preparare un supporto di archiviazione, come un'unità USB, un'unità flash o un disco CD/DVD. Quindi, collega correttamente l'unità al computer.
Passaggio 2. Avvia EaseUS Partition Master e trova la funzione "Supporto avviabile" sulla sinistra. Cliccaci sopra.
Passaggio 3. È possibile scegliere l'USB o il CD/DVD quando l'unità è disponibile. Tuttavia, se non si dispone di un dispositivo di archiviazione a portata di mano, è anche possibile salvare il file ISO su un'unità locale e successivamente masterizzarlo su un supporto di archiviazione. Una volta effettuata l'opzione, fai clic sul pulsante "Crea" per iniziare.
- Controlla il messaggio di avviso e fai clic su "Sì".
Al termine del processo, hai creato correttamente un disco avviabile EaseUS Partition Master WinPE. Ora puoi gestire i tuoi dischi rigidi e le partizioni tramite l'unità di avvio ogni volta che il computer non si avvia normalmente.
Se disponi di unità RAID, carica prima il driver RAID facendo clic su Aggiungi driver dalla barra dei menu, che può aiutarti ad aggiungere il driver del tuo dispositivo in ambiente WinPE, poiché alcuni dispositivi specifici non possono essere riconosciuti in ambiente WinPE senza driver installati, come RAID o un disco rigido specifico.
2. Pulire il computer Windows 7 per eliminare tutto
Dopo aver creato con successo il disco di avvio, puoi avviare il computer, premere Canc per accedere a DOIS e impostare "Dispositivo di avvio USB" come primo dispositivo di avvio. Quindi, puoi utilizzare EaseUS Partition Master per cancellare il tuo computer, incluso il sistema e le unità dati.
Abbiamo impostato due opzioni per cancellare i dati. Scegli quello che ti serve.
Opzione 1. Cancellare partizione
- Fai clic con il pulsante destro del mouse sulla partizione da cui desideri cancellare i dati e scegli "Cancella".
- Nella nuova finestra, imposta l'ora per la quale desideri cancellare la partizione, quindi fai clic su "OK".
- Fai clic sul pulsante "Esegui 1 attività" nell'angolo in basso a destra, controlla le modifiche, quindi fai clic su "Applica".
Opzione 2. Cancellare disco
- Seleziona l'HDD/SSD. E fai clic con il pulsante destro del mouse per scegliere "Cancellazione disco".
- Imposta il numero di volte in cui cancellare i dati. (È possibile impostare al massimo 10.) Quindi fai clic su "OK".
- Fai clic su "Esegui 1 attività" e quindi clicca su "Applica".
Reinstallare Windows 7 o Windows 10 per il riutilizzo
Dopo aver cancellato completamente il tuo computer Windows 7, puoi reinstallare il sistema per riutilizzarlo.
Per installare Windows 7: Scarica le immagini disco di Windows 7 (file ISO) e segui le istruzioni per completare l'operazione.
Per installare Windows 10: Scarica lo strumento per la creazione di supporti da Microsoft e completa l'installazione pulita.
EaseUS Todo Backup consente agli utenti di creare e ripristinare l'immagine del sistema su un altro computer per migrare il sistema operativo senza reinstallare. Controlla i dettagli se sei interessato.
Come eliminare tutto su Windows 7/8/10 ripristinando le impostazioni di fabbrica
Se desideri mantenere il sistema Windows pulito sul tuo computer come quando lo hai acquistato, ma devi cancellare account utente, file personali, impostazioni personalizzate, programmi e dati per renderlo irrecuperabile per motivi di privacy, puoi farlo ripristinando le impostazioni di fabbrica.
I modi per ripristinare le impostazioni di fabbrica variano su sistemi diversi, leggi il seguente contenuto e scopri come eliminare tutto su Windows 7 o Windows 10 con o senza CD/DVD di installazione.
Come ripristinare Windows 7 alle impostazioni di fabbrica
Per eliminare tutto su Windows 7 e ripristinare il computer allo stato di fabbrica, è necessario utilizzare un supporto di installazione o un disco di ripristino originale di Windows 7. Se non hai il disco, dovrai contattare il produttore del computer per ordinare un nuovo disco di ripristino o saltare per vedere come eliminare tutto su Windows 7 senza un CD.
- Nota bene:
- Alcune impostazioni di fabbrica del computer cancellano interi dati del disco, mentre altre ripristinano solo il sistema e conservano i dati salvati in altre partizioni. Se è quest'ultimo, è necessario utilizzare uno strumento di cancellazione dei dati per eliminare completamente tutti i dati dopo le impostazioni di fabbrica.
Ripristinare Windows 7 con il CD/DVD di installazione
Passaggio 1. Inserisci il CD di installazione di Windows 7 nell'unità CD-ROM e riavvia il computer.
Passaggio 2. Premi ripetutamente F8 per aprire il menu Opzioni di avvio avanzate. Nella schermata Opzioni di avvio avanzate, scegli "Ripara il tuo computer" e premi Invio. Questo apre il menu delle opzioni di ripristino del sistema.

Passaggio 3. Scegli Ripristino configurazione di sistema o Ripristino all'avvio (se disponibile).
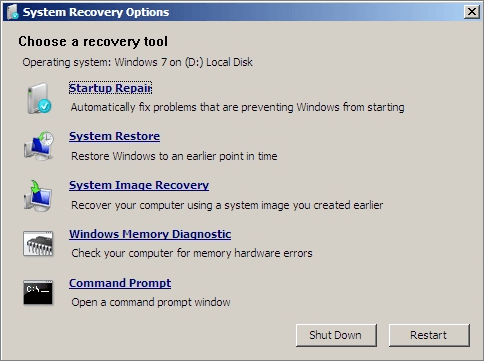
Passaggio 4. Segui le istruzioni sullo schermo per continuare con qualsiasi operazione.
Ripristinare Windows 7 alle impostazioni di fabbrica senza CD
Se non è disponibile alcun CD o DVD di installazione, è possibile avviare in modalità provvisoria ed eseguire Ripristino configurazione di sistema con il prompt dei comandi.
Passaggio 1. Accendi il computer. Tieni premuto il tasto F8.
Passaggio 2. Scegli "Modalità provvisoria con prompt dei comandi" nella schermata Opzioni di avvio avanzate e premi Invio.

Passaggio 3. Accedi come amministratore.
Passaggio 4. Quando viene visualizzato il prompt dei comandi, digita rstrui.exe e premi Invio.
Passaggio 5. Segui le istruzioni della procedura guidata per completare Ripristino configurazione di sistema su Windows 7.
Come ripristinare Windows 8/8.1 alle impostazioni di fabbrica per eliminare tutto
Windows 8 può essere ripristinato alle impostazioni di fabbrica eseguendo un "aggiornamento" del PC (senza rimuovere i file) o eseguendo un "ripristino" (questo elimina i file personali dal computer).
Passaggio 1. Vai su "Impostazioni". Fai clic su "Modifica impostazioni PC" > "Generale" > "Rimuovi tutto e reinstalla Windows" > "Inizia". Se il tuo sistema operativo è "Windows 8.1", fai clic su "Aggiorna e ripristina" > "Rimuovi tutto e reinstalla Windows".
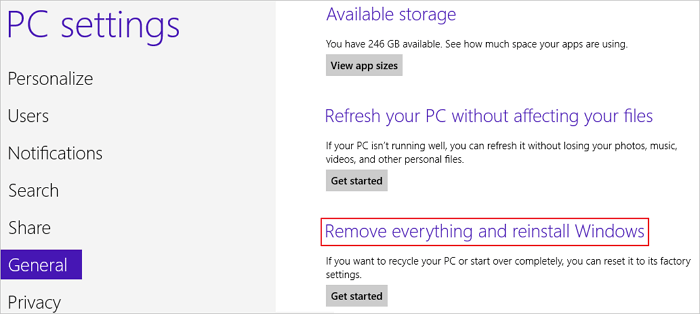
Passaggio 2. Fai clic su "Avanti". Nota: tutti i file personali, le impostazioni e le app verranno rimossi.
Passaggio 3. Seleziona le unità da cui si desidera rimuovere i file. Qui puoi selezionare l'unità di sistema.
Passaggio 4. Scegli "Rimuovi solo i miei file" o "Pulisci completamente l'unità". Fai clic su "Ripristina" per ripristinare il PC.
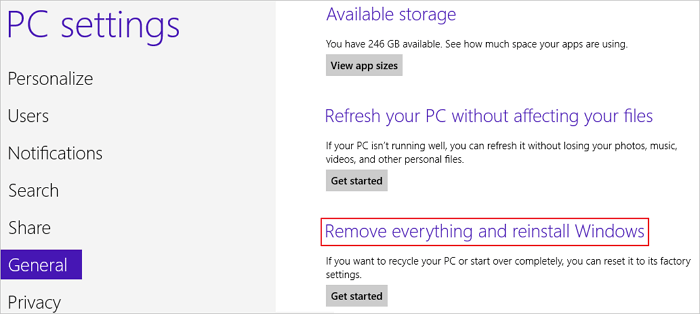
Come ripristinare Windows 10 alle impostazioni di fabbrica per eliminare tutto
Il ripristino di Windows 10 può eliminare tutto su Windows 10, inclusi i dati personali.
Passaggio 1. Vai su "Impostazioni". Seleziona "Aggiornamento e sicurezza" > "Ripristino" nel riquadro a sinistra > "Inizia" in "Ripristina questo PC".
Passaggio 2. Fai clic su "Mantieni i miei file" o "Rimuovi tutto". Qui, per ripristinare un Windows pulito, scegli "Rimuovi tutto".
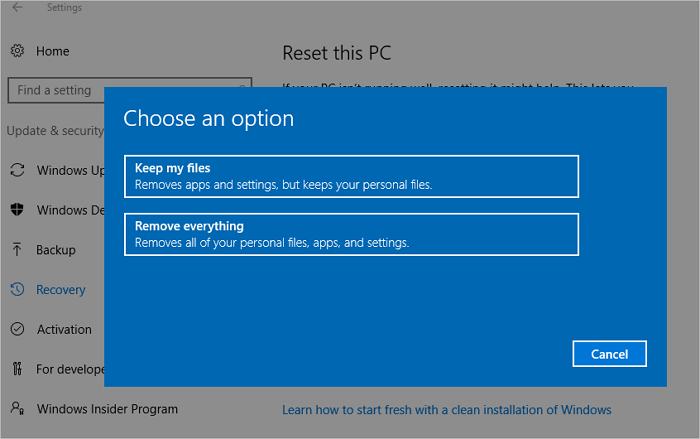
Passaggio 3. Seleziona "Rimuovi solo i miei file" o "Rimuovi file e pulisci l'unità". La pulizia dell'unità richiede molto più tempo. Se stai regalando il computer, scegli quest'ultimo; mantenendo il computer, scegli il primo.
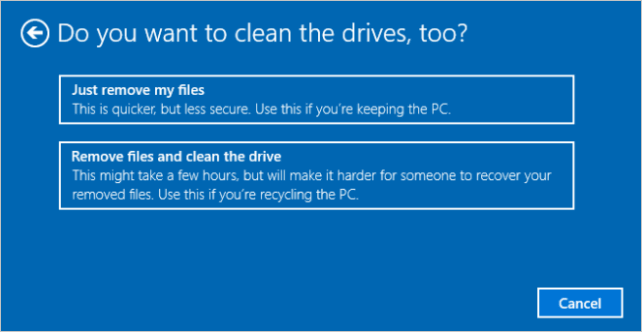
Passaggio 4. Fai clic su "Avanti" > "Ripristina" > Continua quando richiesto. Windows si riavvierà e impiegherà diversi minuti per il ripristino.
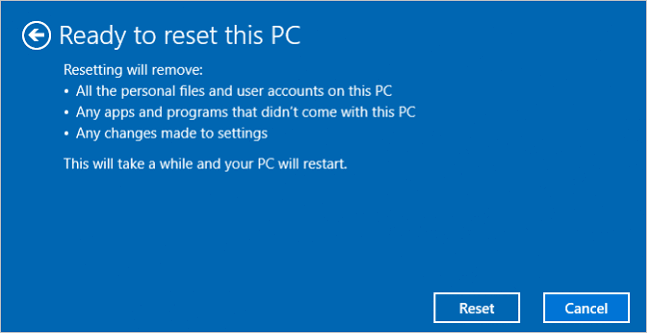
Conclusione
Per eliminare tutto su Windows 7 o Windows 8/10, hai due modi per farlo:
Modo 1. Usa EaseUS Partition Master Bootable USB per pulire l'intero disco senza CD, inclusi Windows e i file personali. Con questo programma, puoi semplicemente cancellare completamente il tuo computer con pochi clic.
Modo 2. Ripristina Windows 7 alle impostazioni di fabbrica alla sua configurazione originale com'era quando è stato acquistato. Questa soluzione è un po' più complicata. Il ripristino delle impostazioni di fabbrica spesso non cancella completamente i dati; devi ancora utilizzare uno strumento di cancellazione dei dati per eliminare tutto su Windows 7/8/10.
Questa pagina è stata utile?
Articoli Relativi:
-
I primi 6 problemi, bug di macOS Sonoma
![author icon]() Anna/28/07/2025
Anna/28/07/2025 -
Scaricare file DMG di macOS Monterey [2025]
![author icon]() Elsa/28/07/2025
Elsa/28/07/2025 -
Bloccato fuori da MacBook Pro, Air? Ora puoi reimpostare la password del MacBook
![author icon]() Aria/28/07/2025
Aria/28/07/2025 -
Come risolvere il problema del Mac bloccato sulla schermata di caricamento [6 metodi semplici]
![author icon]() Aria/28/07/2025
Aria/28/07/2025
Recensioni dei Prodotti
Servizi di Recupero Dati EaseUS
Richiedi una valutazione gratuita>>
Gli esperti di recupero dati di EaseUS hanno un'esperienza sufficiente per riparare dischi/sistemi e salvare i dati da tutti i dispositivi come RAID, HDD, SSD, USB, ecc.