- Scoprire EaseUS
- Chi Siamo
- Recensioni & Premi
- Contatta EaseUS
- Rivenditore
- Affiliato
- Mio Conto
- Sconto Education
Non preoccuparti se hai ricevuto questo messaggio di errore durante il ripristino di un'immagine di sistema su un computer: "Windows non può ripristinare un'immagine di sistema su un computer con firmware diverso. L'immagine di sistema è stata creata su un computer tramite EFI/BIOS e questo computer utilizza BIOS/EFI."

In questa pagina spiegheremo perché il ripristino dell'immagine di sistema non è riuscito e come risolvere questo errore per ripristinare correttamente l'immagine di sistema su un computer di destinazione. Scopri come risolvere questo problema da solo:
Si applica a: Correggi l'errore "Ripristino immagine di sistema non riuscito. Windows non può ripristinare un'immagine di sistema su un computer con firmware diverso" in Windows 10/8.1/8/7.
Panoramica dell'errore di ripristino dell'immagine di sistema non riuscito
In questa parte imparerai:
- 1. Che cosa è il ripristino dell'immagine di sistema
- 2. Perché il ripristino dell'immagine di sistema non è riuscito, cause dell'errore "Windows non riesce a ripristinare un'immagine di sistema"
- 3. Cosa fare quando il sistema non riesce a ripristinare un'immagine di sistema su un computer diverso
System Image Recovery, in breve, è un processo di ripristino di un computer Windows a uno stato precedente di salute con un'immagine di backup del sistema creata in precedenza (a volte nota anche come punti di ripristino). Quindi, puoi usare un'immagine di sistema su un PC diverso, ad esempio, per ripristinare un'immagine di sistema di Windows 7 su un computer diverso? Sì, puoi.
Ma perché il ripristino del sistema non è riuscito? Ecco due motivi fondamentali che possono spiegare perché l'errore si è verificato sul tuo nuovo PC:
- #1. Ripristino configurazione di sistema non completato correttamente .
- #2. Il ripristino dell'immagine di sistema non è riuscito a causa di un errore EFI/BIOS.
In pratica, il primo problema è correlato ai file di sistema e alle impostazioni del computer. Per quanto riguarda il secondo problema, è più complesso e causato principalmente dal problema elencato:
- L'immagine di sistema è stata creata su un computer tramite BIOS, mentre il computer di destinazione utilizza EFI.
- L'immagine di sistema è stata creata su un computer che utilizza EFI, mentre il PC attuale utilizza il BIOS.
- Il disco di sistema di origine è MBR, il disco di destinazione è GPT, oppure il disco di origine è GPT, mentre il disco di destinazione è MBR.
Correggi l'errore "Ripristino immagine di sistema non riuscito. Windows non riesce a ripristinare l'immagine di sistema"
Se cerchi su Google, potresti scoprire che molti utenti hanno avuto un'esperienza di ripristino dell'immagine di sistema fallita a causa di un errore EFI/BIOS . Se sei una delle vittime, prova i seguenti metodi di risoluzione dei problemi per risolvere il problema con facilità:
- #1. Usa lo strumento alternativo di Ripristino configurazione di sistema : il più semplice
- #2. Eseguire Ripristino configurazione di sistema tramite il supporto di installazione di Windows
- #2. Configurare la modalità di avvio nel nuovo PC
- #3. Convertire il disco di destinazione nello stesso stile di partizione del disco di origine: MBR - MBR; GPT - GPT
Nota che se sei un principiante di Windows e preferisci un modo efficiente per creare e ripristinare l'immagine di sistema su un computer diverso , il Metodo 1 è il migliore. Se hai familiarità con il funzionamento di Windows e hai bisogno di un metodo gratuito, i Metodi 2, 3 e 4 sono buoni da provare.
Metodo 1. Utilizzare l'alternativa Ripristino configurazione di sistema per ripristinare l'immagine di sistema su un'unità/PC diverso
Ideale per: utenti Windows di tutti i livelli.
Livello di difficoltà: il modo più semplice per risolvere il problema del ripristino dell'immagine di sistema non riuscito a causa di un errore EFI/BIOS.
Si applica a: Correggi facilmente gli errori "Ripristino configurazione di sistema non riuscito" e "Windows non può ripristinare un'immagine di sistema su un computer diverso" su Windows 10/8/7.
Per la maggior parte dei principianti di Windows, è semplicemente impossibile ripristinare l'immagine di sistema su hardware diverso indipendentemente dal firmware del computer con la funzionalità di ripristino di Windows. Fortunatamente, il software di backup professionale di Windows può facilmente risolvere il problema.
In questo caso, EaseUS Todo Backup consente agli utenti Windows di tutti i livelli di ripristinare facilmente l'immagine di sistema su un disco rigido o un computer diverso.
Con questo strumento è possibile ripristinare l'immagine di sistema creata su un computer basato su BIOS (disco MBR) su un computer UEFI (disco GPT) e viceversa.
- Avviso:
- Per ripristinare l'immagine di sistema da un disco GPT a un disco MBR senza problemi di avvio, assicurarsi che il sistema supporti la modalità di avvio UEFI.
Tutorial: Ripristinare un'immagine di sistema su un computer con firmware diverso
Passaggio 1. Creare un disco di emergenza su USB
1. Collega al PC un'unità flash USB vuota o un disco rigido esterno (con più di 100 GB di spazio).
Nota: inizializzare l'USB o il disco rigido esterno come MBR e creare due partizioni: impostare la prima partizione come FAT32 e la seconda partizione come NTFS.
2. Eseguire EaseUS Todo Backup e fare clic su "Strumenti" > "Crea disco di emergenza".
3. Selezionare USB come posizione del disco per creare il disco di emergenza e fare clic su "Crea".
Il disco avviabile ti aiuterà ad avviare il computer e a trasferire l'immagine di sistema sul nuovo PC.
Passaggio 2. Creare un'immagine di backup del sistema sul computer di origine
1. Fare clic su "SO" nella pagina principale e il sistema operativo Windows verrà selezionato per impostazione predefinita.
2. Selezionare la seconda partizione dell'unità USB che contiene il disco di emergenza per salvare l'immagine di sistema.
È anche possibile salvare l'immagine di backup del sistema su un altro disco esterno vuoto (che deve essere uguale o più grande dell'unità C del sistema).
3 . Fare clic "Esegui backup adesso" per iniziare a creare un'immagine di backup del sistema sul dispositivo di destinazione.
Passaggio 3. Avviare il computer di destinazione dal disco di emergenza di EaseUS Todo Backup
1. Espellere il disco di emergenza EaseUS e l'immagine di backup del sistema USB e collegarli al nuovo computer.
2. Riavviare il PC e premere "CANC/F2/F10/F12" per avviare il BIOS.
3. Andare al menu di avvio e impostare il computer in modo che si avvii dal disco di emergenza EaseUS Todo Backup.
Se vuoi ripristinare l'immagine di sistema su un disco GPT, devi cambiare la modalità di avvio in EUFI nel BIOS. Quindi il tuo computer accederà all'interfaccia principale di EaseUS Todo Backup.
Passaggio 4. Trasferire il sistema al nuovo computer
Nota: il ripristino dell'immagine di sistema sul nuovo computer cancellerà i dati sul disco di destinazione. Ricordati di eseguire il backup dei file in anticipo o di utilizzare un disco vuoto per ripristinare l'immagine di sistema per evitare la perdita di dati.
1. Nell'interfaccia principale di EaseUS Todo Backup, fare clic su "Strumenti" > "Trasferimento di sistema".
2. Seleziona l'immagine di sistema sul tuo disco rigido esterno USB e fai clic "OK" per continuare.
3. Quindi fare clic su "Procedi" per avviare il trasferimento del sistema su un nuovo computer.
Passaggio 5. Riavviare il PC con il sistema trasferito
1. Accedere al BIOS e impostare il computer in modo che si avvii dall'unità con il sistema trasferito.
2. Salvare tutte le modifiche e riavviare il computer.
3. Aggiornare tutti i driver e i programmi delle unità per garantire che tutto funzioni correttamente sul nuovo computer.
Dopo aver seguito i passaggi sopra indicati, dovresti riuscire ad avviare il nuovo computer con il sistema operativo trasferito.
Metodo 2. Eseguire Ripristino configurazione di sistema su un nuovo computer tramite il supporto di installazione di Windows (di Microsoft Forum)
Ideale per: utenti Windows esperti, consigliato per utenti Windows 7.
Livello di difficoltà: medio, complesso per i principianti di Windows.
Si applica a: Correggere l'errore "Windows non può ripristinare un'immagine di sistema su un computer diverso" con il supporto di installazione di Windows.
Importante: poiché il processo potrebbe causare la perdita di file sul nuovo PC, assicurarsi di creare in anticipo un backup dei dati importanti sul disco di destinazione.
Se sei un utente Windows 10 o Windows 8, i passaggi per ripristinare un'immagine di sistema su un nuovo computer tramite il supporto di installazione di Windows potrebbero essere un po' diversi. Questo metodo è molto apprezzato da molti utenti di Windows 7 nel forum Microsoft, segui per provare:
Ricordatevi di inserire nel PC di destinazione il disco rigido esterno o l'unità USB che contiene l'immagine di backup del sistema.
Passaggio 1. Sul PC di destinazione, riavviare il PC e premere F2/F11/Canc per accedere al BIOS.
Passaggio 2. Andare al menu di avvio e abilitare UEFI come modalità di avvio.
Passaggio 3. Inserire il supporto di installazione di Windows nel PC di destinazione e impostare il riavvio dal supporto.
Passaggio 4. Accedere alla finestra "Installa ora", selezionare "Non ho una chiave prodotto", selezionare il sistema operativo e fare clic su "Avanti".
Passaggio 5. Seleziona "Accetto i termini della licenza" e fai clic su "Avanti".
Passaggio 6. Selezionare "Personalizzato", quindi selezionare il disco originale e fare clic su "Elimina".
Passaggio 7. Selezionare nuovamente il disco di destinazione e fare clic su "Nuovo" e "Applica".
Passaggio 8. Quindi fare clic su "X" per chiudere la finestra.
Passaggio 9. Accedere nuovamente alla finestra di installazione di Windows, fare clic su "Ripara il computer", selezionare "Risoluzione dei problemi" e fare clic su "Ripristino immagine di sistema".

Passaggio 10. Selezionare "Seleziona un'immagine di sistema" e fare clic su "Avanti".
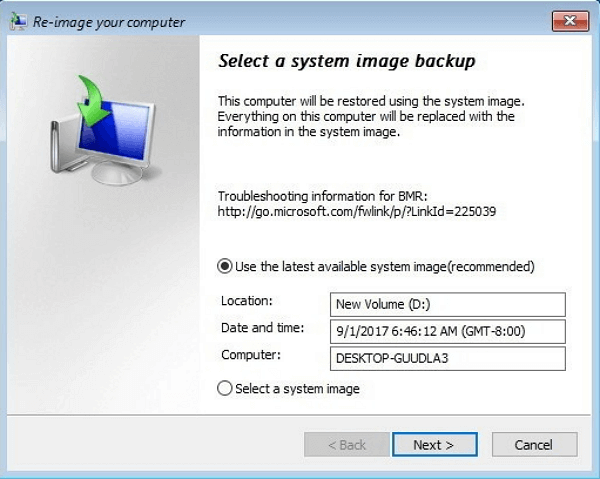
Passaggio 11. Selezionare "Formatta e ripartiziona dischi", fare clic su "Avanti" e "Fine", quindi fare clic su "Sì".
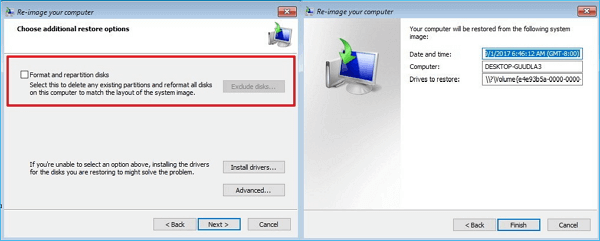
Attendi che Windows completi il ripristino di un'immagine di sistema su un computer con firmware diverso. Dopodiché, riavvia il computer e sarai pronto a usare di nuovo il tuo sistema operativo sul nuovo computer.
Nota che se il processo non funziona sul tuo computer, hai qualche problema con la modalità di avvio del BIOS o con lo stile di partizione del disco di destinazione. Controlla e segui i due metodi successivi per ricevere aiuto.
Metodo 3. Configurare la modalità di avvio nel nuovo PC
Ideale per: utenti Windows avanzati.
Livello di difficoltà: difficile, non è facile per gli utenti Windows ordinari configurare la modalità di avvio del computer.
Si applica a: Corregge l'errore "Ripristino configurazione di sistema non riuscito a causa di EIF/BIOS" su Windows 10/8/7.
Se il computer di origine e quello di destinazione utilizzano modalità di avvio diverse nel BIOS, Windows non consentirà di ripristinare il sistema da un computer basato su UEFI a un computer con BIOS Legacy e viceversa.
Pertanto, per risolvere questo problema, è necessario assicurarsi che il computer di origine e quello di destinazione utilizzino la stessa modalità:
- Se il backup è stato creato su un computer tramite BIOS, modificare la modalità di avvio in Legacy.
- Se il backup è stato creato su un computer UEFI, abilitare la modalità di avvio UEFI.
Per configurare la modalità di avvio del firmware, seguire i passaggi sottostanti come guida:
Passaggio 1. Controllare la modalità di avvio sul computer di origine:
Riavviare il computer di origine > Premere F2/F11/F12/Canc per accedere al BIOS > Andare in Boot Mode e verificare quale modalità è abilitata: Legacy o UEFI .
Passaggio 2. Sul computer di destinazione, riavviarlo e accedere al BIOS seguendo le linee guida indicate nel passaggio 1.
Passaggio 3. Andare al menu di avvio, selezionare la modalità Boot come sul PC di origine: Legacy - Legacy, UEFI - UEFI .
Passaggio 4. Salvare le modifiche e riavviare il PC.

Dopodiché potrai continuare a eseguire il ripristino dell'immagine di sistema e ripristinare un'immagine di sistema creata sul tuo vecchio PC sul nuovo computer.
Metodo 4. Convertire il disco di destinazione nello stesso stile di partizione del disco di origine
Ideale per: utenti Windows avanzati.
Livello di difficoltà: Difficile, gli utenti Windows comuni dovrebbero prestare molta attenzione quando seguono questo tutorial o quando consultano il produttore per assistenza.
Si applica a: Correzione dell'errore "Windows non riesce a ripristinare un'immagine di sistema su un computer con firmware diverso" su Windows 10/8/7.
Se il ripristino del sistema Windows continua a non funzionare dopo aver configurato la modalità di avvio sul PC di destinazione, dovresti anche controllare gli stili di partizione del disco su entrambi i computer.
Normalmente, la modalità BIOS Legacy richiede che il sistema sia installato su un disco master boot record (MBR) e la modalità UEFI su un disco GUID partition table (GPT). Pertanto, per correggere l'errore di ripristino dell'immagine di sistema, assicurati che la partizione del disco di origine e di destinazione siano dello stesso tipo:
- MBR - MBR
- GPT-GPT
Per risparmiare tempo, vorremmo suggerirti di provare un software affidabile per la gestione delle partizioni : EaseUS Partition Master per convertire GPT in MBR o MBR in GPT. Ecco i passaggi da seguire:
Passaggio 1. Scarica e avvia EaseUS Partition Master sul tuo computer.
Passaggio 2. Vai su Disk Converter, seleziona "MBR => GPT" e clicca su "Avanti" per continuare.

Passaggio 3. Seleziona il disco MBR di destinazione che desideri convertire in GPT e fai clic su "Converti" per avviare la conversione.

Se il disco di origine è GPT, mentre il disco di destinazione è MBR. Utilizzare gli stessi passaggi mostrati, fare clic con il pulsante destro del mouse sul disco di destinazione e selezionare "Converti in GPT" per completare l'attività di conversione.
Dopodiché potrai riavviare il PC e continuare a ripristinare l'immagine di sistema sul nuovo disco o sul nuovo computer.
La conclusione
In questa pagina abbiamo spiegato perché il ripristino del sistema non è riuscito sul tuo nuovo computer, cosa ha causato l'errore e come risolvere correttamente il problema "Windows non riesce a ripristinare un'immagine di sistema su un computer con firmware diverso".
È importante che tu crei un backup dei file importanti sul tuo disco di destinazione nel nuovo PC. Questo ti salverà dalla perdita di dati causata dal ripristino dell'immagine di sistema.
Per la maggior parte dei principianti di Windows e degli utenti medi, suggeriamo di provare la funzionalità di backup e ripristino dell'immagine di sistema fornita da EaseUS Todo Backup come mostrato nel Metodo 1. È facile ed efficiente ripristinare un'immagine di sistema su un disco rigido o un computer diverso.
Se non vuoi usare alcun software, il Metodo 2 è molto apprezzato da molti utenti di Windows 7 e potresti provarlo. Se la modalità di avvio e lo stile di partizione del disco sul nuovo computer non sono gli stessi del PC di origine, segui il Metodo 3 e il Metodo 4 per assistenza.
Questa pagina è stata utile?
Articoli Relativi:
-
5 modi per disinstallare un'applicazione su Mac [Guida completa]
![author icon]() Elsa/28/07/2025
Elsa/28/07/2025 -
Modalità di ripristino su Mac [Guida per principianti su macOS]
![author icon]() Elsa/28/07/2025
Elsa/28/07/2025 -
Il disco Macintosh HD non può essere sbloccato? Ecco le soluzioni
![author icon]() Aria/28/07/2025
Aria/28/07/2025 -
Come aumentare la velocità di trasferimento dati su hard disk esterno
![author icon]() Anna/28/07/2025
Anna/28/07/2025
Recensioni dei Prodotti
Servizi di Recupero Dati EaseUS
Richiedi una valutazione gratuita>>
Gli esperti di recupero dati di EaseUS hanno un'esperienza sufficiente per riparare dischi/sistemi e salvare i dati da tutti i dispositivi come RAID, HDD, SSD, USB, ecc.




