- Scoprire EaseUS
- Chi Siamo
- Recensioni & Premi
- Contatta EaseUS
- Rivenditore
- Affiliato
- Mio Conto
- Sconto Education
Agli utenti piace scattare foto, ma pochi hanno un'idea chiara di dove vengono salvate le foto importate su Mac. Infatti, le tue foto saranno archiviate nella Libreria foto per impostazione predefinita. Puoi digitare il seguente percorso nel Finder per individuare rapidamente la cartella: ~/Pictures/Photos Library. photoslibrary/Masters/
Sei un nuovo utente Mac? Potresti aver appena acquistato un nuovo MacBook Air o MacBook Pro per lavoro. Quando scarichi alcune immagini importanti da Internet, dovrai sapere dove sono archiviate le foto su Mac e come trovare le foto archiviate su Mac. Non preoccuparti! Questo articolo offrirà tutorial semplici per aiutarti ad accedere alle foto su Mac.
Posizione delle foto su Mac: dove sono archiviate le foto su Mac
Hai mai utilizzato un iPhone o un iPad in precedenza? Le foto verranno archiviate nell'app Foto per impostazione predefinita. Per gli utenti Mac, puoi trovare le foto nell'app iPhoto o Foto. Puoi trovare le foto nell'app Foto se il tuo dispositivo Mac esegue macOS Monterey o macOS Ventura. Se stai utilizzando vecchie versioni di macOS, puoi utilizzare iPhoto per accedere alle tue foto archiviate su Mac.
Qual è la differenza tra le applicazioni iPhoto e Foto? La nuova app Foto è il successore di iPhoto, non un'alternativa o una sostituzione di iPhoto. Apple non vende o aggiorna più iPhoto e ha smesso di svilupparlo, e solo l'app Foto di macOS è inclusa negli ultimi dispositivi Mac.

Come vedere tutte le foto su Mac
Potresti voler sapere la posizione specifica in cui sono archiviate le foto su Mac, e possiamo dirti che le foto sono archiviate nella System Photo Library. Ecco un semplice tutorial per aiutarti a trovarla sul tuo Mac:
Passaggio1. Apri il Finder cliccando sull'icona del Finder dal Dock. Oppure puoi trovare il Finder anche dalla barra dei menu.
![]()
Passaggio 2. Quindi, puoi vedere la cartella "Immagini" dal contenuto della cartella e cliccarci sopra.
Passaggio 3. Fai clic con il pulsante destro del mouse su "Photos Library.photoslibrary" e scegli "Mostra contenuto pacchetto".
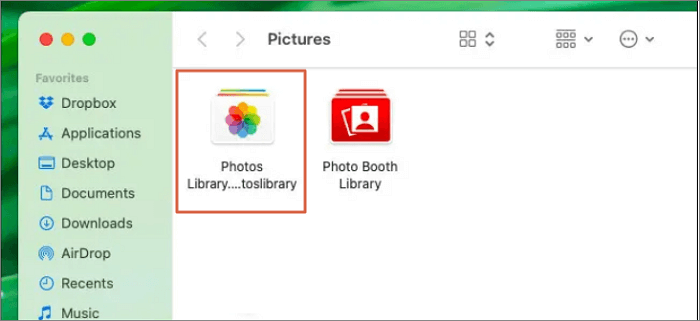
Passaggio 4. Puoi accedere a tutte le foto su Mac aprendo la cartella "Masters". Se provi a eliminare alcuni elementi in questa cartella, le foto scompariranno anche nell'app Foto.

Come accedere alle foto importate su Mac
Le foto importate da iPhone, iPad e iCloud verranno archiviate nell'app Foto per impostazione predefinita. Se vuoi eliminare le foto su Mac, è meglio non eseguire alcuna operazione senza l'app Foto, il che non causerà inutili perdite di dati sul tuo Mac.
Se colleghi un'unità flash USB o una scheda SD al tuo Mac e carichi le foto su iCloud, gli altri dispositivi Mac che utilizzano Foto di iCloud non saranno in grado di accedere a queste foto.
Se vuoi liberare spazio di archiviazione sul sistema Mac, puoi eliminare foto e video nell'app Foto oppure provare a spostare la libreria Foto su un disco rigido esterno.
Se ritieni che le informazioni contenute in questo articolo siano utili, ti invitiamo a condividere questo post con i tuoi amici!
Dove sono le foto su Mac: come trovare le foto archiviate su Mac
Non riesci a trovare le foto che desideri nell'app Foto? Ci sono due possibilità: le tue foto sono ancora sul tuo dispositivo Mac o le tue foto sono state eliminate accidentalmente in qualche modo. Controlla le soluzioni qui sotto per trovare le tue foto archiviate sul Mac.
Come trovare foto specifiche su Mac nell'app Foto
Dove sono archiviate le foto di iCloud su Mac? Finder è uno strumento importante su un sistema di base macOS. Quando gli utenti Mac non riescono a trovare un file su Mac, possono usare Finder per accedervi rapidamente. Ma non puoi accedere alle immagini nell'app Foto con Finder. Se non sai come trovare rapidamente foto specifiche su Mac nell'app Foto, ti mostreremo come:
Passaggio 1. Apri l'app Foto cliccando sull'icona dal Dock, oppure puoi usare Spotlight. (Conosci la scorciatoia Spotlight del Mac? Puoi usare Comando + Spazio per far apparire Spotlight.)
Passaggio 2. Puoi trovare foto specifiche da album diversi. L'app Foto inserirà automaticamente foto diverse in album diversi e puoi trovare le foto in base alle caratteristiche delle immagini.

Passaggio 3. Se trovi che è ancora difficile trovare le foto, dovresti provare la casella di ricerca. Si trova nell'angolo destro della finestra dell'app Foto e puoi inserire alcune parole chiave per le foto, come gatti, cani, date specifiche, strade, ecc.

Come trovare le foto su Mac con il software
Non riesci a trovare le foto archiviate sul Mac nell'app Foto? Le tue foto potrebbero essere state eliminate a causa di un aggiornamento macOS o di un attacco malware. Forse hai semplicemente eliminato le foto con la scorciatoia Sposta nel Cestino Mac e poi hai svuotato il Cestino. Come trovare queste foto sul Mac? Prova un programma affidabile di recupero foto, EaseUS Data Recovery Wizard per Mac. Fai clic sui seguenti pulsanti per scaricare questo software di recupero foto Mac e ti spiegheremo cosa puoi fare con questo programma.
- 🔴Recupera le foto mancanti dopo aver cancellato tutti i contenuti e le impostazioni su Mac/MacBook.
- 🔵Supporta il recupero del Cestino Mac. Avrai una possibilità in più di recuperare le foto dalla cartella Cestino.
- ⚪Recupera le foto cancellate dalle fotocamere Canon, Fujifilm, Sony e altre fotocamere digitali.
Ora, iniziamo a trovare le foto perse archiviate sul Mac con questo software di recupero foto di EaseUS:
Nota: puoi creare un backup cliccando prima su "Backup disco" a sinistra. Quando il disco è danneggiato o le foto sul disco vengono perse accidentalmente, puoi recuperare le foto dall'immagine di backup.
Passaggio 1. Cerca le foto perse
Seleziona la posizione in cui sono andate perse le tue preziose foto e clicca sul pulsante "Cerca file persi".

Passaggio 2. Seleziona le foto desiderate
EaseUS Data Recovery Wizard per Mac avvierà immediatamente una scansione sul volume del disco selezionato. Nel frattempo, i risultati della scansione saranno presentati nel riquadro di sinistra. Per Percorso e Tipo, puoi filtrare rapidamente le foto che hai perso in precedenza.

Passaggio 3. Recupera le foto perse
Seleziona le foto desiderate e clicca sul pulsante "Recupera" per recuperarle subito.

Conclusione
Ora dovresti sapere dove sono archiviate le foto su Mac e come trovare le foto archiviate su Mac. Se non riesci a trovare alcune foto essenziali su Mac, prova EaseUS Data Recovery Wizard per Mac oggi stesso prima che sia troppo tardi per recuperare queste foto mancanti.
Dove sono salvate le foto su Mac FAQ
Ulteriori informazioni su dove sono archiviate le foto sul Mac sono disponibili in questa sezione:
1. Non riesco a trovare le foto su Mac. Come recuperarle?
Se non riesci a trovare alcune foto su Mac, queste foto sono probabilmente state eliminate e tu non lo sai. Puoi recuperare le foto eliminate su Mac con il programma di recupero foto EaseUS:
- 1. Seleziona il disco interno da analizzare e il software cercherà i file mancanti.
- 2. Seleziona Foto nel contenuto dell'opzione Filtro e verranno visualizzate tutte le foto mancanti.
- 3. Seleziona le foto eliminate sul Mac e scegli una destinazione in cui archiviarle.
2. Come trovare rapidamente le foto archiviate sul Mac?
Il modo più rapido per trovare le foto archiviate su Mac è trovarle nell'app Foto. Tutte le foto saranno sistemate in album diversi. Se non ricordi in quale album si trovano le tue foto, dovresti provare a inserire le date, le posizioni o altre caratteristiche di queste foto nella casella di ricerca per trovarle rapidamente.
3. Come eliminare le foto su Mac?
Puoi eliminare manualmente le foto nell'app Foto. Seleziona le foto che vuoi eliminare e usa la scorciatoia, come Comando + Elimina, per cancellare queste foto selezionate. Oppure puoi trascinarle direttamente nella cartella Cestino.
4. Qual è la posizione esatta in cui vengono archiviate le foto sul Mac?
Le foto sono archiviate su Mac nella cartella Pictures. Puoi trovarla seguendo questo tutorial:
- 1. Apri il Finder cliccando sull'icona del Finder dal Dock. Oppure puoi trovare il Finder anche dalla barra dei menu.
- 2. Quindi puoi vedere la cartella Immagini dal contenuto della cartella e cliccarci sopra.
- 3. Fai clic con il pulsante destro del mouse su Photos Library.photoslibrary e scegliere Mostra contenuto pacchetto.
- 4. Puoi accedere a tutte le foto sul Mac aprendo la cartella Masters.
