- Scoprire EaseUS
- Chi Siamo
- Recensioni & Premi
- Contatta EaseUS
- Rivenditore
- Affiliato
- Mio Conto
- Sconto Education
Macintosh HD cancellato accidentalmente - Panoramica
Non è raro che le persone eliminino accidentalmente Macintosh HD nell'utilità disco. Se il tuo Mac ha solo un disco rigido interno, potrebbe essere il Macintosh HD, il disco di avvio predefinito. Cancellare accidentalmente il disco di avvio su un Mac, integrato o esterno, potrebbe essere disastroso.
È possibile controllare le seguenti informazioni per comprendere i rischi derivanti dall'eliminazione involontaria di Macintosh HD.
Quando ho provato a cancellare i dati sul disco rigido del mio MacBook Air M1, ho stupidamente cancellato l'intero disco rigido del Macintosh HD! Inoltre non ho un backup della macchina del tempo! Non mi preoccupo dei miei file poiché ne ho eseguito il backup su un disco rigido esterno; Voglio solo poter reinstallare Big Sur. Tutto ciò che mi rimaneva nell'utilità del disco erano "Dati" e il sistema di base macOS. Tuttavia, quando ho provato a reinstallare Big Sur, mi è stato detto: "Si è verificato un errore durante la lettura dei proprietari del dispositivo. Assicurati che un utente sia autorizzato ad amministrare questo computer".
- dalla comunità Apple
Sia che tu abbia cancellato involontariamente il disco rigido del tuo Mac o che qualcos'altro abbia causato ciò, la tua situazione potrebbe non essere ancora desolante. Supponiamo che il problema si sia verificato di recente e che l'unità non sia stata distrutta fisicamente. In tal caso, alcune procedure di recupero dati collaudate possono aiutarti a risolvere il tuo problema e recuperare i dati persi dal disco rigido del tuo Mac.
Impariamo 4 modi diversi e recuperiamo "Macintosh HD cancellato accidentalmente". Prima di ciò, non dimenticare di segnalare questo passaggio condividendolo su Facebook, Twitter o SNS.
Recuperare i dati da Macintosh HD cancellati accidentalmente
Se utilizzi Utility Disco per formattare il tuo disco, potresti comunque ritrovarti a perdere immagini, documenti, e-mail o film essenziali sul tuo Macintosh HD. È improbabile che tutti i file eliminati da Macintosh HD vengano eliminati. Non è possibile recuperare direttamente dal cestino. Allora dovresti provare il software professionale di recupero dati macOS. Tutti questi problemi potrebbero essere risolti immediatamente utilizzando un programma professionale di recupero dati Macintosh HD: EaseUS Data Recovery Wizard for Mac.
Ha più punti salienti:
- 💼È supportato il recupero dati Mac da volumi di file system NTFS, HFS, HFS+, HFSX, HFS Wrapper, FAT e APFS.
- 📷Supporta l'anteprima di fotografie, audio e video scansionati e ti consente di scegliere esattamente ciò che desideri recuperare.
- 🗑️ Recupera i dati da un cestino vuoto, un disco rigido/USB/scheda di memoria formattato, partizioni mancanti e così via.
- 💽Recupera tutti i tipi di file più comuni dal disco rigido del tuo Mac, inclusi documenti, immagini, filmati e altri file.
Seguire i passaggi seguenti per recuperare i dati da Macintosh HD cancellati accidentalmente:
Passo 1. Seleziona l'unità desiderata per il recupero (può essere un HDD/SSD interno o un dispositivo di archiviazione rimovibile). Fai clic sul pulsante "Cerca file persi".

Passo 2. EaseUS Data Recovery Wizard for Mac eseguirà immediatamente la scansione del disco selezionato e visualizzerai i risultati della scansione sulla schermata.

Passo 3. Tra i risultati della scansione, seleziona i file desiderati e clicca sul pulsante "Recupera".

Ripristinare Macintosh HD cancellato accidentalmente in Utility Disco
L'utilizzo di Utility Disco è uno dei metodi migliori per ripristinare un Macintosh HD cancellato involontariamente su un Mac. Questo dispositivo, tra le altre cose, consente di ripristinare un volume da un altro, formattare, clonare e partizionare i dischi. Quindi, come puoi recuperare il tuo Macintosh HD cancellato accidentalmente? Le funzionalità dell'Utilità disco rappresentano il modo più semplice per eseguire questa attività, poiché saranno l'unico elemento a cui potrai accedere sul dispositivo.
Ecco come utilizzare Utility Disco per ripristinare un Macintosh HD cancellato inavvertitamente.
Passaggio 1. Avvia Utility Disco sul tuo Mac (dal Finder, seleziona "Applicazioni" > "Utilità").

Passaggio 2. Fai clic su "Visualizza" - "Mostra tutti i dispositivi". Sfoglia i vari dispositivi nella barra laterale di sinistra e seleziona quello che desideri ripristinare.

Passaggio 3. Seleziona il volume da cui desideri ripristinare l'unità utilizzando le frecce accanto a Ripristina.
Passaggio 4. Per iniziare la procedura di ripristino, fai clic su "Ripristina".
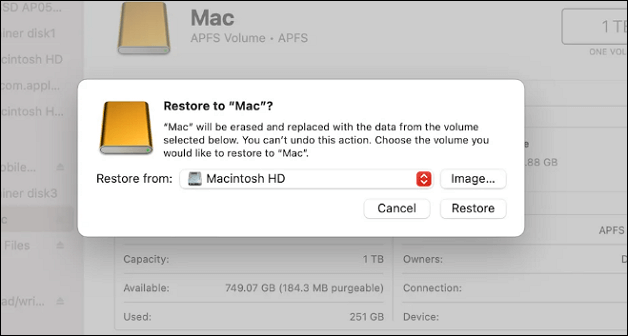
Ripristinare il backup dell'HD Macintosh da Time Machine
Time Machine è l'approccio di Apple per eseguire il backup di tutto sul tuo Mac tramite immagini o istantanee, consentendoti di ripristinare un singolo file o l'intero sistema secondo necessità. Se si tratta di un'unità Macintosh HD cancellata e non avviabile, è necessario reinstallare macOS in modalità di ripristino prima di ripristinare i dati con Time Machine.
Passaggio 1. Collega l'unità con la versione di backup di Time Machine necessaria al tuo Mac.
Passaggio 2. Avvia il tuo Mac in modalità ripristino macOS.
Passaggio 3. Dalla schermata Utilità di macOS, seleziona "Ripristina da Time Machine", quindi premi il pulsante "Continua".
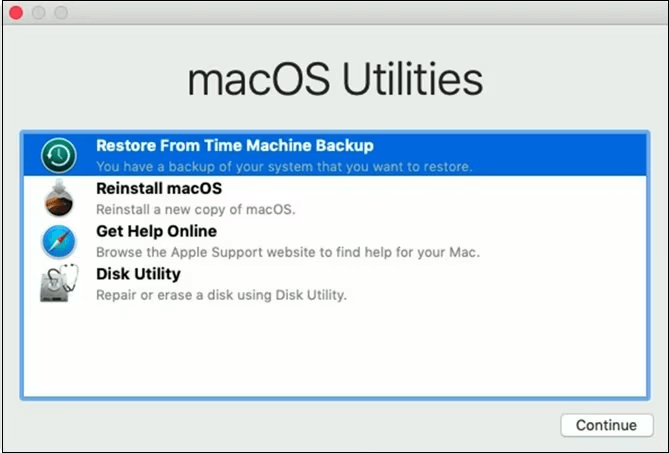
Passaggio 4. Segui i passaggi sullo schermo per completare il processo di ripristino e riavviare il Mac.
Passaggio 5. Continua dopo aver selezionato l'unità di backup di Time Machine. Se l'unità è crittografata, inserisci la password.
Passaggio 6. Seleziona l'HD Macintosh su cui verrà ripristinato il contenuto del backup e fai clic su "Ripristina".

Passaggio 7. Riavvia il Mac.

Recuperare file cancellati Mac senza Time Machine
Questo articolo discute 4 diversi metodi per recuperare file cancellati dal Mac senza Time Machine e puoi trovare qualcosa di utile in questo post. Leggi di più >>
Riparare Macintosh HD in modalità ripristino Mac
Se non riesci ad avviare il computer dopo aver eliminato Macintosh HD, il rimedio migliore è avviarlo in modalità ripristino Mac. Successivamente, puoi ripartizionare l'unità di avvio e reinstallare macOS.
Ecco come utilizzare la modalità di ripristino su un Mac basato su M1 per ripristinare l'HD/disco di avvio del Macintosh:
Passo 1. Vai al menu Apple, seleziona "Riavvia", quindi tieni premuto rapidamente il pulsante di accensione. Quando viene visualizzata la finestra Opzioni di avvio, tenere premuto.

Passo 2. Continua selezionando "Opzioni" > "Continua" > "Utilità Disco".
Passo 3. Nella barra laterale, seleziona l'unità Macintosh richiesta e fai clic sul pulsante "Partizione".
Passo 4. Fai clic su "Utilità Disco" > "Esci da Utilità Disco" dal menu in alto.
Passo 5. Seleziona "Reinstalla macOS" dalla finestra della modalità di ripristino e segui le istruzioni visualizzate sullo schermo.
Ecco come utilizzare la modalità di ripristino su un Mac basato su Intel per ripristinare il disco di avvio:
Passo 1. Seleziona "Riavvia" dal menu Apple. Successivamente, tieni premuti i tasti Comando + R. Quando vedi il logo Apple sullo schermo, rilascia i tasti.

Passo 2. Seleziona il tuo account utente e, se richiesto, inserisci la password. Prosegui cliccando il pulsante.
Passo 3. Fai clic su "Utilità Disco" e quindi sull'opzione "Continua" dal menu Modalità di ripristino.

Passo 4. Seleziona l'unità richiesta a sinistra e premi il pulsante "Partizione".
Passo 5. Seleziona una partizione e premi il pulsante "Applica" su "Utilità Disco" > "Esci da Utilità Disco" dal menu in alto.
Seleziona "Reinstalla macOS" dalla finestra della modalità di ripristino per completare la procedura e seguire le istruzioni visualizzate sullo schermo.
Conclusione
Se hai cancellato involontariamente un disco o una partizione sul tuo Mac e ne hai fatto un backup sotto forma di file DMG, puoi ripristinare rapidamente l'unità da quell'immagine del disco. Nel complesso, la procedura è semplice. Nessuno vuole perdere dati a causa della cancellazione errata del Macintosh HD. Quando ciò accade, puoi ripristinare l'HD Macintosh distrutto utilizzando Utility Disco, il backup di Time Machine e, come ultima risorsa, recuperare i dati da esso utilizzando lo strumento di recupero dati - EaseUS Data Recovery Wizard per Mac.
Domande frequenti su Macintosh HD cancellato accidentalmente
Ecco altre 4 domande sul recupero dei dati da Macintosh HD cancellati accidentalmente. Controlla qui per le risposte.
1. Cosa devo fare se ho cancellato accidentalmente Macintosh HD?
Utility Disco può eliminare un disco rigido e ripristinare un disco rigido cancellato. Può anche essere utilizzato per ripristinare un Macintosh HD cancellato. Se hai cancellato involontariamente il disco di avvio su Mac, accedi alla modalità di ripristino per ripristinare il Macintosh HD cancellato per errore.
2. Come posso recuperare il mio Macintosh HD dopo averlo eliminato?
EaseUS Data Recovery Wizard per Mac è un programma di recupero dati semplice e affidabile per utenti Mac. Può recuperare oltre 200 diversi tipi di dati dal tuo Macintosh HD cancellato accidentalmente e da altri dispositivi di archiviazione multimediale interni/esterni.
3. Macintosh HD è il disco di avvio?
SÌ. Su un Mac, un disco di avvio è la partizione di un disco rigido in cui è installato il sistema operativo. Il disco di avvio è il disco etichettato "Macintosh HD" per impostazione predefinita e anche le app, i file e i dati dell'utente vengono salvati su questo disco.
4. Dove posso trovare il mio Macintosh HD?
- Passa alla barra dei menu e poi a "Finder".
- Quindi, seleziona l'opzione "Preferenze".
- Quando viene visualizzata la finestra delle preferenze del Finder sullo schermo del Mac, seleziona l'opzione "Generale".
- Quindi, in "Mostra questi elementi sul desktop", seleziona "Dischi rigidi".
Articoli Correlati
