- Scoprire EaseUS
- Chi Siamo
- Recensioni & Premi
- Contatta EaseUS
- Rivenditore
- Affiliato
- Mio Conto
- Sconto Education
Apple MacBook o iMac sono famosi per il loro design solido, la qualità e la fluidità del sistema operativo. Allo stesso modo, il prezzo è incredibilmente alto se si desidera una configurazione di archiviazione capiente. Per risparmiare budget, molti utenti Mac tendono a investire in un disco rigido esterno aggiuntivo come unità di backup dei dati o unità portatile per uso personale. Oltre a elencare tutti i vantaggi dell'utilizzo di un disco rigido esterno su Mac, qui discutiamo principalmente lo svantaggio degli utenti reali, che non possono vedere i file sul disco rigido esterno su Mac anche se i file esistono.
* Lo stesso problema si verifica anche a molti utenti Windows e abbiamo già risolto il problema in questo post: i dischi rigidi non mostrano i file anche se esistono ancora.
* Gli utenti che non riescono nemmeno a vedere il proprio disco rigido esterno visualizzato su Mac dovrebbero controllare il post collegato: Disco rigido esterno non visualizzato su Mac.
| Soluzioni praticabili | Risoluzione dei problemi passo dopo passo |
|---|---|
| 1. Utilizzo del software di ripristino per Mac | Collega correttamente il tuo disco rigido esterno... Passaggi completi |
|
2. Fai in modo che i file vengano visualizzati |
1. Monta il disco rigido esterno nell'utilità del disco...Passaggi completi 2. Ripara il disco rigido esterno con il primo soccorso... Passaggi completi 3. Riformatta il disco rigido esterno su Mac... Passaggi completi |
Sai dove va storto? È necessario un controllo preliminare

Le soluzioni ci sono, ma è più significativo capire i potenziali fattori che causano la mancanza di file sul disco rigido esterno del tuo Mac, giusto? Quando non riesci a vedere visivamente i file esistenti nella loro posizione originale, prova a ricordare alcuni modi che potrebbero danneggiare i tuoi file e il tuo dispositivo.
Hai usato molto l'HDD esterno o l'unità USB su computer o sistemi operativi diversi? Hai espulso in sicurezza l'unità di archiviazione ogni volta che la disconnetti da un dispositivo? Hai recentemente formattato l'unità o modificato il file system su di essa? Che ne dici del suono che fa quando gira? Fa un clic o un rumore forte? In generale, i motivi più comuni che si tradurrebbero in un disco rigido esterno guasto e nella perdita di file su di esso sono i seguenti.
- Cancellazione/formattazione accidentale senza preavviso
- Infezione da virus e malware
- I file sono stati nascosti da macOS
- Corruzione del file system
- Corruzione dell'unità disco
Recupera i file sul disco rigido esterno con il software di ripristino per Mac
Perdi file di grande importanza per la tua vita, studio o lavoro può essere catastrofico! Quindi devi rimboccarti le maniche per fare tutto il possibile per riaverli indietro, anche in questo modo potrebbe avere un costo. Le vittime qui potrebbero avere esigenze diverse quando non possono vedere i propri file sul disco rigido esterno una volta connesso al Mac. Alcuni sono furiosi di sapere come recuperare i file mancanti mentre altri si chiedono come riparare il disco rigido esterno che inizia a non funzionare correttamente. Niente panico, daremo soluzioni a tutte le richieste.
Innanzitutto, prova il metodo di recupero dati Mac più efficiente, che mira a trovare i file mancanti come priorità, indipendentemente dal problema con il disco rigido o meno al momento. Prendi il tuo disco rigido esterno e collegalo al tuo Mac. Una volta visualizzato, segui la guida seguente per eseguire EaseUS Data Recovery Wizard per Mac per scansionare tutti i dati dell'unità. Verifica se i file che non hai visto prima vengono visualizzati nei risultati della scansione.
Passaggio 1. Collega correttamente il disco rigido esterno al Mac. Avvia EaseUS Data Recovery Wizard per Mac, seleziona il disco esterno e fai clic su "Cerca file persi" per consentire al software di cercare i file persi su di esso.

Passaggio 2. Dopo una scansione rapida e una scansione approfondita, tutti i file saranno presentati nel pannello di sinistra nei risultati della scansione.

Passaggio 3. Seleziona i file che si desidera recuperare e fai clic sul pulsante "Recupera". Non salva i file recuperabili sul disco rigido esterno in caso di sovrascrittura dei dati.

Cos'altro puoi fare per visualizzare i file del disco rigido esterno su Mac?
Di solito il software EaseUS impiega un po' di tempo per completare la scansione. Quindi, durante il tempo di attesa, puoi imparare da altri possibili modi per recuperare i file di dati sul disco rigido esterno, o semplicemente esaminare lo stato di salute del disco rigido esterno e intraprendere azioni immediate per ripararlo se vengono rilevati errori.
Soluzione 1. Monta il disco rigido esterno in Utility Disk
A volte il tuo disco rigido esterno non mostra i file al suo interno solo perché non è montato correttamente in Utility Disk del Mac. Ecco come rimontarlo per poter visualizzare i file senza alcun problema.
Passaggio 1. Apri una nuova finestra del Finder, fai clic su "Applicazione" e apri "Utilità".
Passaggio 2. Individua e fai doppio clic su "Utility Disk" per avviarlo. Individua il disco rigido esterno nel pannello di sinistra nella sezione Esterno.
Vedrai che il disco rigido esterno è disattivato, contrassegnato come senza titolo. (Senza titolo significa smontato su computer Mac.)
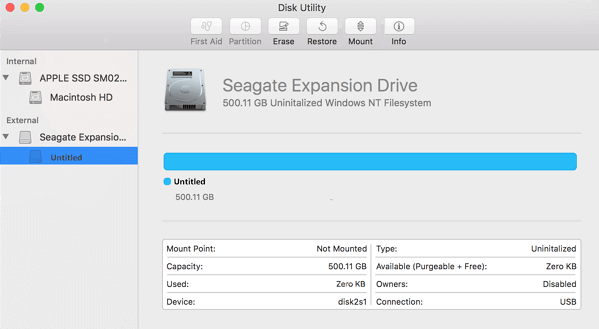
Passaggio 3. Seleziona il disco rigido esterno senza titolo e fai clic sul pulsante "Monta" dalla barra di Utility Disk.
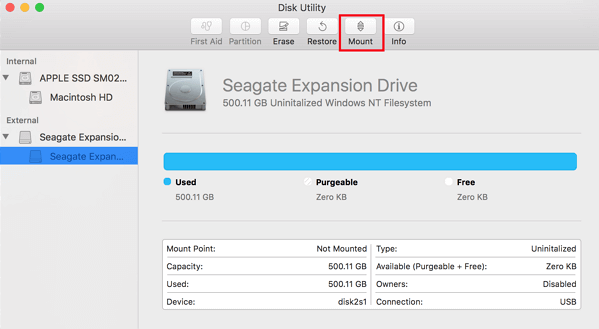
Passaggio 4. Riavvia il Mac. Se i file sono ancora presenti sul disco rigido esterno, dovresti essere in grado di vederli ora.
Soluzione 2. Ripara il disco rigido esterno con il pronto soccorso
Finché si verifica uno dei seguenti problemi, è utile eseguire la funzione di pronto soccorso di Utility Disk e riparare il disco.
- Arresti anomali del sistema o flashback delle app
- File scomparsi o danneggiati
- Problemi iniziali su Mac
- Il disco rigido esterno non funziona correttamente su Mac
Passaggio 1. Collega il disco rigido esterno al Mac e apri Applicazioni > Utilità.
Passaggio 2. Nella barra laterale, seleziona il disco rigido esterno su cui non riesci a vedere i file e fai clic su Pronto soccorso in alto, quindi fai clic su Esegui.
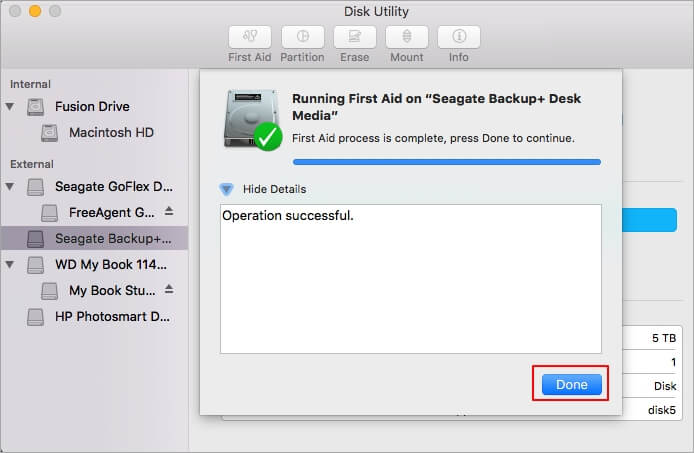
Passaggio 3. Una volta completato, lo stato di salute del disco rigido esterno verrà visualizzato sullo schermo e Utility Disk tenterà di riparare i problemi rilevati.
Soluzione 3. Riformatta il disco rigido esterno su Mac
Anche la corruzione del file system può portare a tali errori. Il disco rigido esterno per Mac era solitamente formattato con exFAT o HFS, se è danneggiato, non può essere rilevato da macOS o, anche se è stato rilevato, non è possibile aprirlo né visualizzare i file al suo interno. Una soluzione generale a questo problema è provare a riformattare il disco rigido esterno.
* La formattazione del disco cancellerà tutti i dati, se desideri comunque conservare i dati, prova a recuperare i dati dal disco rigido esterno formattato in un secondo momento con l'aiuto di EaseUS Data Recovery Wizard per Mac.
Passaggio 1. Collega il disco rigido esterno al Mac e apri Applicazioni > Utilità > Fai doppio clic per avviare Utility Disk.
Passaggio 2. Seleziona il disco rigido esterno in Utility Disk e fai clic su "Cancella" nel riquadro in alto.
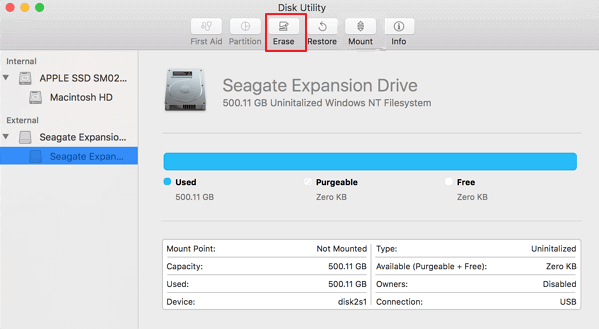
Passaggio 3. Imposta il disco rigido esterno come " Mac OS esteso (Journaled)" accanto a "Formatta".
Passaggio 4. Rinomina l'unità se lo si desidera e fai clic su "Cancella" per confermare nuovamente.
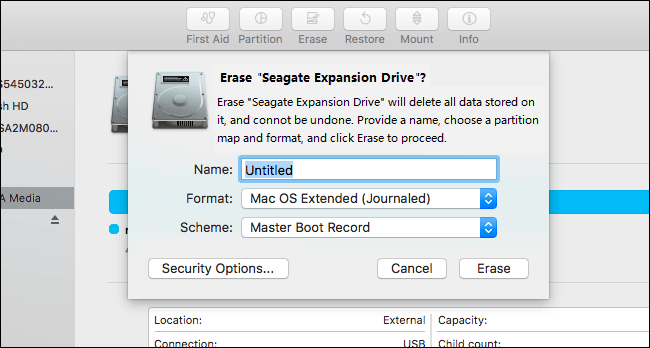
Conclusione
Quando non riesci a vedere i file sul disco rigido esterno sul tuo Mac, o i file sul disco rigido esterno del tuo Mac sono improvvisamente scomparsi, questa guida è per te. A volte file di dati preziosi su un dispositivo di archiviazione possono svanire a tua insaputa, quindi il software di recupero dati per Mac fornito da EaseUS può farti un grande favore. Può ripristinare al massimo i file mancanti da qualsiasi dispositivo in vari disastri di perdita di dati. Tra tutti, è semplice da usare, solo tre passaggi possono recuperare tutti i dati persi.
Articoli Correlati
