- Scoprire EaseUS
- Chi Siamo
- Recensioni & Premi
- Contatta EaseUS
- Rivenditore
- Affiliato
- Mio Conto
- Sconto Education
La maggior parte dei problemi di perdita video sono causati dall'eliminazione accidentale di video o cartelle, formattazione errata del lettore video o di altri supporti di memorizzazione, errore della scheda di memoria del registratore digitale o della videocamera, disconnessione della scheda di memoria durante la lettura o la registrazione di video, attacco di virus e altri motivi sconosciuti. Fortunatamente, recuperare i video cancellati è facile con i migliori metodi di recupero video del Mac.
1. Utilizza il miglior software di recupero video per Mac
EaseUS Data Recovery Wizard per Mac è uno strumento software professionale di recupero dati per Mac dedicato a rendere il recupero video su Mac facile e semplice. Grazie all'elevata velocità di scansione, all'eccezionale profondità di scansione e all'elevata percentuale di successo nel recupero dei dati, puoi recuperare facilmente i file video cancellati dal tuo Mac senza una macchina del tempo.
Esigenze comuni come il recupero di file dopo aver svuotato il Cestino, il recupero dei dati persi dopo la reinstallazione del sistema operativo e il recupero di video da un disco esterno possono essere perfettamente soddisfatti da questo strumento.
- È compatibile con macOS 14 (Sonoma) - macOS X 10.9
- Supporta il recupero di tutti i formati video, come AVI, MPG, MOV, MPEG, ASF, MP4, 3GP e MTS...
- Oltre ai video, permette anche di recuperare altri tipi di file, come foto, musica, file di Microsoft Office, file Adobe...
- Ti consente inoltre di recuperare dati da dischi rigidi esterni su Mac, unità flash USB, schede di memoria, ripristino di schede SD su Mac, fotocamere digitali e altri dispositivi di archiviazione compatibili con Mac.
Finché non sovrascrivi i file video persi (per ridurre al minimo la possibilità di sovrascrittura dei dati, smetti di usare il tuo Mac una volta che i video sono persi o cancellati), puoi sicuramente recuperare i video cancellati dal tuo computer con l'aiuto di questo recupero software per Mac.
Passaggio 1. Cerca i file persi
Seleziona la posizione del disco per cercare i file persi (può essere un HDD/SSD interno o un dispositivo di archiviazione rimovibile) su macOS Sierra, High Sierra, Mojave, Catalina, Big Sur, Monterey, Ventura e l'ultimo Sonoma. Fai clic sul pulsante "Cerca file perduti".
Nota: prima del ripristino dei dati, faresti meglio a fare clic su "Backup del disco" dalla barra laterale sinistra per creare un backup del tuo Mac ed evitare ulteriori perdite di dati. Dopo il backup, il software può recuperare i dati dal backup del Mac e il tuo computer può scrivere nuovamente nuovi dati.

Passaggio 2. Consulta i risultati della scansione
EaseUS Data Recovery Wizard per Mac eseguirà immediatamente la scansione del volume del disco selezionato e visualizzerà i risultati della scansione.

Passaggio 3. Seleziona i file e ripristina
Nei risultati della scansione, seleziona i file da visualizzare in anteprima e fai clic sul pulsante "Ripristina" per recuperarli.

Molti utenti Mac hanno dimostrato l'efficacia dello strumento. Se desideri risolvere il problema del recupero file del Mac, condividilo su Facebook, Twitter, Instagram e altre piattaforme di social media!
2. Come recuperare i video cancellati su Mac dal cestino
Ti mostreremo come ripristinare sistematicamente i file persi su Mac dalla cartella Cestino. Se hai eliminato accidentalmente dei video utilizzando il collegamento Sposta nel cestino, i file verranno visualizzati nella cartella Cestino. Lascia che ti aiutiamo a individuare la cartella Cestino e a recuperare i file da essa:
Passaggio 1. Apri Il cestino su Mac.

Passaggio 2. Individua e seleziona i video eliminati.
Passaggio 3. Per recuperare i video cancellati, fai clic con il pulsante destro del mouse e seleziona "Ripristina".
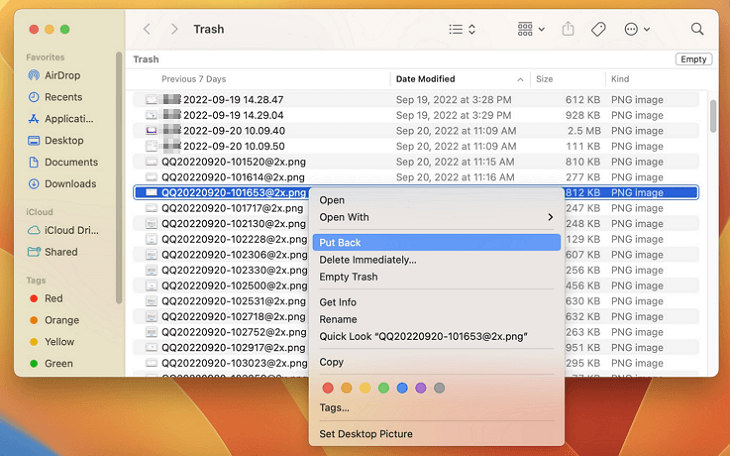

Come recuperare il cestino svuotato su Mac con o senza software di recupero cestino
Segui questo tutorial per recuperare i file cancellati dopo aver svuotato il cestino del Mac con un software di recupero Mac Trash professionale. Leggi di più >>
3. Recuperare file video cancellati con il terminale Mac
Il Terminale del Mac è un'utilità della riga di comando simile al prompt dei comandi di Windows. Puoi spostare i file dal Cestino in un'altra cartella se hai dimestichezza con le righe di comando del Terminale.
Per ripristinare i video cancellati su Mac tramite Terminale, procedi nel seguente modo:
Passaggio 1. Avvia Finder sul tuo Mac, vai alla cartella Applicazioni e seleziona "Utilità".
Passaggio 2. Nella cartella Utilità, fare doppio clic su "Terminale" per avviarlo su Mac.
Passaggio 3. Inserisci cd. Per eseguire questa riga di comando, scegli Cestino e fai clic sul tasto Invio.
Passaggio 4. Dopo aver digitato mv filename../ , premere il tasto "Invio".

4. Ripristinare i video cancellati dal backup di Time Machine
Puoi ripristinare i file video su un Mac senza utilizzare un software di recupero dati se disponi di un backup recente di Time Machine. Potresti aver precedentemente abilitato Time Machine per il backup dei tuoi file e dimenticartene, quindi dovresti comunque controllare Time Machine.
Passaggio 1. Se abiliti la visualizzazione di Time Machine nella barra dei menu, troverai una sezione nel menu Apple per accedere a Time Machine.
Passaggio 2. Verranno visualizzati tutti i backup accessibili e dovrai selezionarne uno per individuare i file video eliminati.
Passaggio 3. Dopo aver selezionato i file o le cartelle, fare clic su "Ripristina" per ripristinarli.
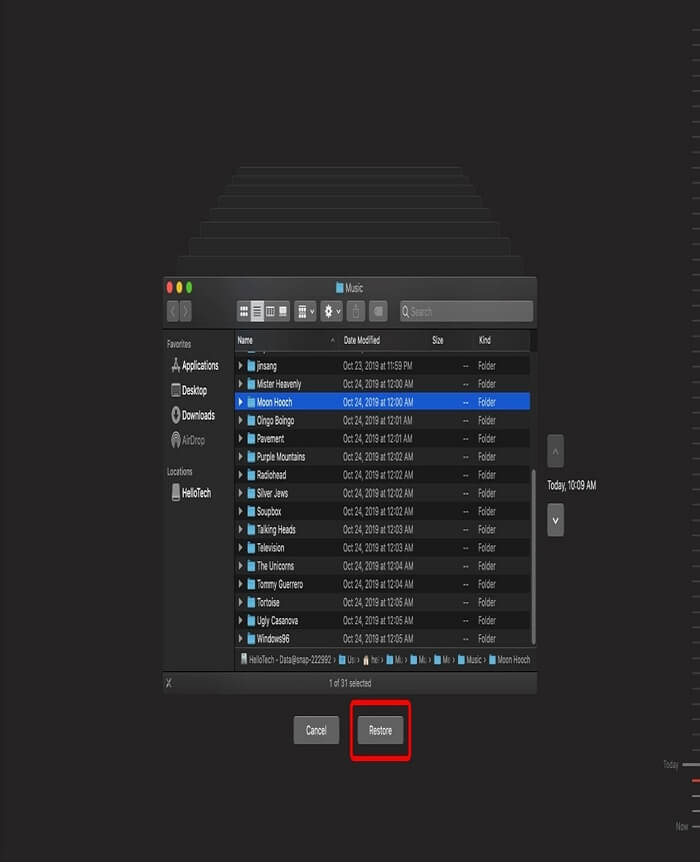
Insomma
Il software di recupero dati video EaseUS per Mac funziona in modo efficace per aiutarti a trovare i dati persi e recupera direttamente i file video persi. Poiché di tanto in tanto si verificano perdite inaspettate di dati su vari dispositivi, è necessario dotare il tuo computer del software di recupero dati EaseUS Mac sul tuo computer. Ciò può impedire la perdita completa dei dati sul tuo Mac e su altri dispositivi di archiviazione convenzionali. Non esitate a provarlo.
Domande frequenti sul recupero video su Mac
Vuoi saperne di più sul recupero file su Mac? Continua a leggere le seguenti domande e risposte:
1. Puoi recuperare i video cancellati su un Mac?
Fai clic sull'album Eliminato di recente nella barra laterale di Foto su iCloud.com. Scegli le fotografie o i video da recuperare, quindi fai clic su Ripristina.
2. Come posso recuperare i video cancellati definitivamente?
Se i tuoi file video vengono completamente cancellati sul tuo PC Windows, puoi comunque recuperare i file eliminati in modo permanente su Mac se i dati non vengono alterati. EaseUS Data Recovery Wizard rende più facile e veloce il recupero di file MP4 cancellati in modo irreversibile su Windows e ci sono solo tre passaggi per eseguire il ripristino: scansione, anteprima e correzione.
3. Come posso recuperare i video cancellati sul mio Mac?
Puoi sfogliare gli elementi eliminati di recente nell'album e ripristinarli nella libreria di Foto aprendola. Fai clic su Eliminati di recente nella barra laterale dell'app Foto sul Mac. Se l'album eliminato di recente è bloccato, sbloccalo con Touch ID o inserisci la password.
4. Come posso recuperare i video Apple?
Per recuperare i video cancellati, utilizza EaseUS Data Recovery Wizard per Mac.
1. Installa questa applicazione di ripristino del Mac e scegli un'unità di scansione.
2. Dopo aver individuato i file video, visualizzarne l'anteprima.
3. Fari clic sull'opzione Ripristina per recuperare i video cancellati.
Articoli Correlati
-
Download gratuito di Recuva per Mac | Recupera file cancellati gratis!
-
Come recuperare la versione precedente di file/documenti su Mac [5 modi]
-
9 Soluzioni per il Mac bloccato sulla schermata di avvio con il logo Apple
-
Come risolvere com.apple.DiskManagement.disenter errore 49244 su macOS [6 Metodi comprovati]
