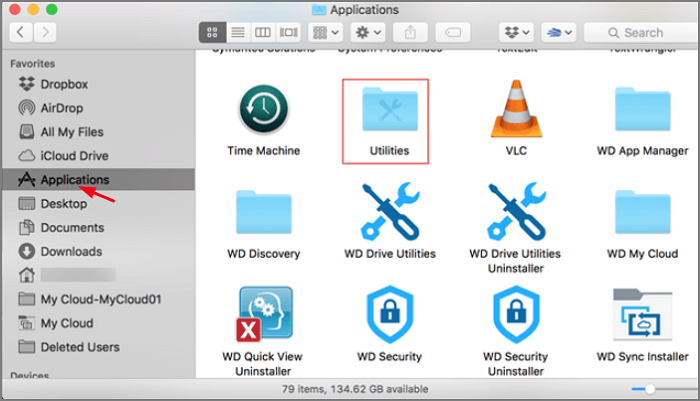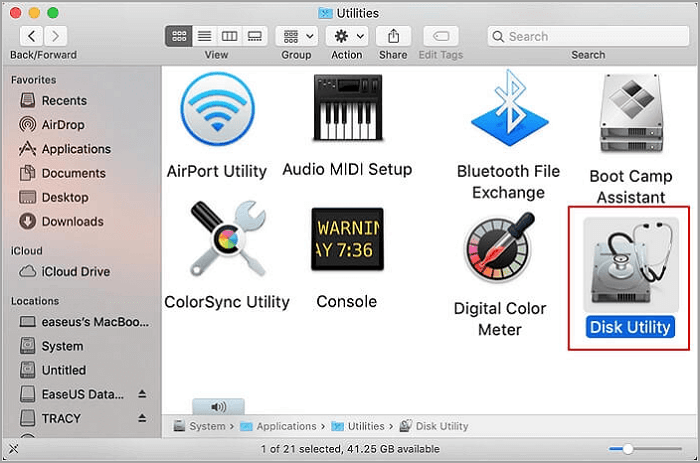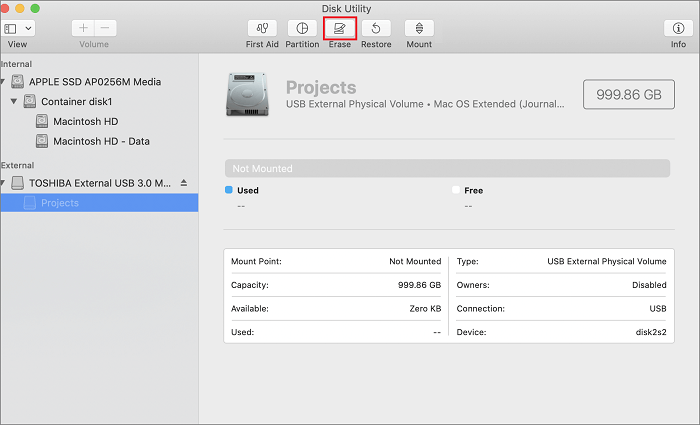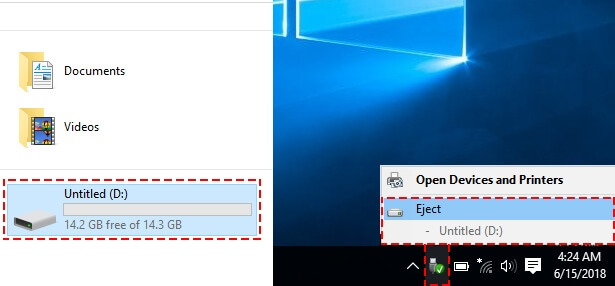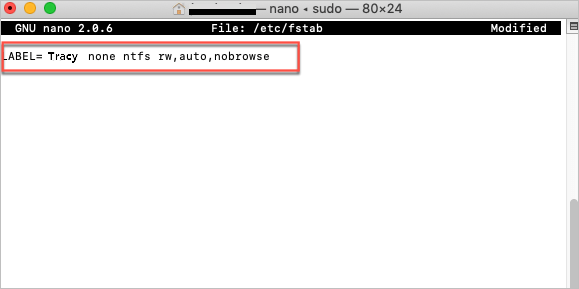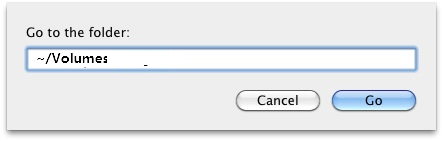Poiché il file system NTFS non è ben noto, potresti chiederti: "Cos'è il file system NTFS e perché dovrei usarlo?"
In questo articolo spiegheremo cos'è NTFS, come usarlo sul tuo Mac, se esiste una sostituzione del Mac NTFS e i modi migliori per utilizzare il tipo di file specializzato sul tuo Mac.
Che cos'è il file system NTFS?
NTFS sta per NT File System. Inizialmente è stato introdotto in Windows NT versione 3.1, fungendo da file system predefinito del sistema operativo. La maggior parte delle unità esterne è formattata in NTFS per impostazione predefinita poiché Windows è più ampiamente utilizzato rispetto a macOS.
Non è possibile scrivere dispositivi Mac su NTFS in modo nativo perché Apple non ha concesso in licenza questo file system proprietario. Se vuoi lavorare con i file NTFS, avrai bisogno di un driver NTFS di terze parti per Mac. Puoi leggerli sul tuo Mac, ma è improbabile che soddisfi le tue esigenze.
È possibile formattare NTFS su un Mac?
Oltre alla lettura, ci sono alcune cose che puoi fare con i file NTFS sul tuo Mac. Puoi cambiare il tipo di file in qualcos'altro, ma questo è un processo che richiede tempo! Sebbene questa non sia sempre una buona idea, puoi anche usare Terminal per concederti autorizzazioni di scrittura NTFS. La soluzione migliore è utilizzare driver e app di terze parti, disponibili in una varietà di pacchetti.
Alcuni driver sono piuttosto costosi e possono essere compensati. Altri forniscono accesso gratuito a NTFS per Mac, ma gratuito non è sempre l'opzione migliore. Esistono alcuni modi nativi e di terze parti per lavorare con NTFS sul tuo Mac elencati di seguito.
Come formatto una partizione NTFS su un Mac?
Se vuoi sapere come formattare un disco su un Mac, puoi utilizzare l'opzione Utility Disco. L'approccio descritto di seguito ti aiuterà a mettere in funzione la tua nuova attrezzatura. Continua a leggere per sapere come formattare Drive Mac.
NTFS è fondamentalmente progettato per il sistema operativo Windows e non è supportato da Mac. In questi casi, si consiglia vivamente NTFS 3G, che è compatibile con MacFuse. Nonostante si spendano soldi per app NTFS come Tuxera o Paragon NTFS, è più facile e veloce da installare.
L'utente leggerà e scriverà sul disco seguendo questi passaggi:
Passo 1. Vai alla finestra del Finder del tuo Mac e fai clic su Applicazioni sul lato sinistro dello schermo.
Passo 2. Quindi, fai doppio clic sull'icona dell'utilità, che apparirà sullo schermo insieme ad altri programmi che hai installato.
![Apri Utility Disco nell'applicazione]()
Passo 3. Seleziona Utility Disco. Seleziona l'unità che desideri formattare selezionando il formato NTFS 3G dall'elenco visualizzato. Se lo desideri, puoi anche rinominare l'unità.
![Apri Utility Disco]()
Passo 4. Seleziona l'unità che desideri formattare facendo clic su di essa. Seleziona l'icona Cancella al centro.
![Cancella unità NTFS]()
In basso apparirà una finestra di dialogo con circa quattro comandi. Scegli quale opzione desideri utilizzare per formattare il disco rigido.
Come accedere alle unità NTFS senza formattazione
Per qualcuno che non desidera formattare le unità NTFS e deve accedere direttamente ai dati e ai file dell'unità, è necessaria un'altra soluzione. Serve per aggiungere il supporto di lettura e scrittura alle unità NTFS sui computer Mac.
Qui' ti mostreremo due soluzioni per l'aiuto.
#1. Abilita il supporto per la scrittura del Mac su unità NTFS utilizzando il terminale in Big Sur
La seconda tecnica consiste nel lavorare più da vicino con il tuo computer Mac e il software che hai già, che molto probabilmente è macOS 11.0 Big Sur in questa situazione. Avrai bisogno di fare un po 'di codifica leggera per questa strategia, dettagliata nella parte didattica di seguito.
La codifica è incredibilmente semplice e anche le persone che non hanno mai codificato prima possono farlo!
Per consentire la scrittura di dischi con Mac NTFS in Terminale, attenersi alla seguente procedura:
1. Su Windows, devi prima espellere l'unità USB.
![Espellere l'unità NTFS da Windows]()
2. Crea un nome di una parola per l'unità NTFS che si desidera utilizzare.
3. Premi contemporaneamente Comando e la barra spaziatrice per aprire un Terminale. Inserisci "Terminale" nella casella di ricerca. Puoi anche andare su Terminale navigando su Applicazioni, Utilità e quindi Terminale.
4. Immetti il seguente comando in Terminale: sudo nano /etc/fstab
![Apri Fstab in macOS Big Sur]()
Quindi, in Terminale, digita "LABEL=NAME none NTFS rw,auto,nobrowse", sostituendo "NAME" con il nome dell'unità flash USB e "NTFS" con l'unità NTFS che desideri utilizzare. In questo caso, il nome del file sarà "Dati". La codifica è mostrata di seguito.
![Abilita lettura e scrittura di unità NTFS in macOS Big Sur]()
Per salvare questo nuovo file, scegli il tasto Control e la lettera "O", premi "Invio", quindi chiudi GNU usando il tasto Control e la lettera "X".
5. Ricollega l'unità flash alla porta dell'unità flash USB dopo averla scollegata.
6. Per visualizzare i file e l'unità, passare alla scheda della cartella dopo aver fatto clic su "Vai". Nella casella di ricerca, digita "/Volumi". Ora dovresti accedere ai file NTFS sull'unità e cambiarli o utilizzarli come meglio credi.
![Vai a Volumi per aprire l'unità NTFS]()
Per annullare o eliminare le modifiche apportate, avvia l'editor nano utilizzando la stessa tecnica sopra descritta ed elimina le righe di codice che hai inserito. Questo modo di annullare le attività può essere efficace o meno. Dipende dalla possibilità che il codice non sia stato completamente registrato o salvato.
Se sei fortunato, si rimuoverà da solo, annullando qualsiasi codice che hai eseguito in precedenza.
#2. Abilita il supporto di lettura e scrittura NTFS in Big Sur utilizzando EaseUS NTFS for Mac
EaseUS NTFS for Mac rende tutto facile per gli utenti Mac per leggere e scrivere su un'unità NTFS su macOS Big Sur o Catalina. Ti consente semplicemente di fare clic sul pulsante Abilita scrivibile per fare tutto.
Passo 1. Avvia e attiva EaseUS NTFS for Mac per Mac. Clicca su "Possiedo una licenza" per sbloccarlo.
Passo 2. Connetti un drive in NTFS al Mac, EaseUS NTFS for Mac lo rileverà in automatico. Selezionalo e lo vedrai contrassegnato come "Sola Lettura". Clicca su "Abilita lo Stato Scrivibile" per aggiungere i diritti di lettura e scrittura sul drive.
Passo 3. Non appena lo status del drive in NTFS diventa "Scrivibile", clicca su "Apri".
Passo 4. EaseUS NTFS for Mac aprirà una finestra per aiutare il Mac ad accedere all'unità NTFS:
1. Seleziona "Accesso completo al disco", fai clic sull'icona del lucchetto e inserisci la password di amministratore per sbloccarlo.
2. Seleziona le due icone di NTFS per Mac.
3. Trascinali nell'elenco "Accesso completo al disco".
4. Fai clic su "Esci e ripristina" per riavviare EaseUS NTFS for Mac.
![Gain NTFS access]()
Passo 5. Ora puoi controllare, leggere, scrivere e addirittura modificare i dati salvati sul dispositivo in NTFS.
Alcune delle caratteristiche principali di EaseUS NTFS for Mac sono le seguenti:
- Smonta l'unità NTFS in modo sicuro dal tuo computer Mac; il tentativo di forzare l'espulsione comporterà la perdita di dati.
- Goditi l'alta velocità: non dovrai aspettare più a lungo per salvare i file tra il tuo disco esterno e il tuo Mac.
- Supporto per Apple M1Chip - EaseUS NTFS for Mac è compatibile con i dispositivi Mac basati sull'architettura M1.
- Compatibile con Mac OS X Big Sur 11 e Mac OS X Sierra 10.12.6.
- EaseUS NTFS for macOS ha un'edizione di prova di 7 giorni disponibile.