- Scoprire EaseUS
- Chi Siamo
- Recensioni & Premi
- Contatta EaseUS
- Rivenditore
- Affiliato
- Mio Conto
- Sconto Education
Sommario della pagina
Scopri L'autore
Aggiornato nel 11/11/2025
Le unità a stato solido (SSD) hanno rivoluzionato il mondo dell'informatica. Hanno rivoluzionato il modo in cui gli utenti archiviano e accedono ai dati. Le loro prestazioni ultraveloci e la maggiore affidabilità le rendono la scelta preferita. Proprio come qualsiasi dispositivo di archiviazione, potrebbero verificarsi occasioni in cui è necessario ripristinare il proprio SSD cancellandone i dati e ricominciando da capo. Possono esserci molte ragioni per cui si può decidere di formattare un SSD.
Tra queste, la reinstallazione del sistema operativo, la cancellazione di dati sensibili o la risoluzione di problemi. Ecco perché imparare a formattare l'SSD dal BIOS è essenziale. EaseUS ti guiderà attraverso ogni fase del processo per formattare l'SSD direttamente dal BIOS in questa guida dettagliata. Troverai le istruzioni semplici da seguire ed eseguire, anche se è la prima volta.
Come formattare SSD da BIOS - 3 metodi
Di seguito confrontiamo entrambi i metodi per aiutarti a prendere una decisione informata:
| 🆚 Confronto | 🥇EaseUS Partition Master | 🥈Secure Erase | 🥉Prompt dei comandi |
|---|---|---|---|
| ⏰Durata | 5 minuti | 7 minuti | 10 minuti |
| 🔒Livello di difficoltà | Il più facile | Facile | Difficile |
| 🚀Efficacia | Alta | Moderare | Moderare |
| 👩💻Utenti idonei | Tutti gli utenti | Tutti gli utenti | Utenti esperti |
Metodo 1. Opzione migliore - EaseUS Partition Master
Per quanto riguarda la formattazione di un SSD dal BIOS, è disponibile un metodo più intuitivo e ricco di funzionalità: EaseUS Partition Master Pro. Questo potente software di gestione delle partizioni offre una soluzione perfetta per la creazione di supporti avviabili e la formattazione di SSD nel BIOS.
Vantaggi di EaseUS Partition Master:
- Interfaccia intuitiva: l'interfaccia intuitiva di EaseUS Partition Master si adatta a utenti di tutti i livelli di competenza. Non sono richieste conoscenze tecniche avanzate per utilizzare efficacemente le sue varie funzionalità.
- Protezione dati avanzata: il software incorpora algoritmi avanzati per garantire l'integrità dei dati durante le operazioni di partizione, riducendo significativamente il rischio di perdita di dati rispetto alla formattazione del BIOS.
- Operazioni più rapide: completa le attività rapidamente, risparmiando tempo prezioso e riducendo i tempi di attesa.
Per creare un disco avviabile su un computer funzionante, seguire questi semplici passaggi:
Passaggio 1. Per creare un disco di avvio di EaseUS Partition Master, è necessario preparare un supporto di memorizzazione, come un'unità USB, un'unità flash o un disco CD/DVD. Quindi, collegare correttamente l'unità al computer.
Passaggio 2. Avvia EaseUS Partition Master e trova la funzione "Supporto di avvio" sulla sinistra. Cliccaci sopra.
Passaggio 3. È possibile scegliere tra USB o CD/DVD, se disponibile. Tuttavia, se non si dispone di un dispositivo di archiviazione, è anche possibile salvare il file ISO su un'unità locale e masterizzarlo successivamente su un supporto di memorizzazione. Una volta selezionata l'opzione, fare clic sul pulsante "Crea" per iniziare.
- Controllare il messaggio di avviso e fare clic su "Sì".
Passaggio 4. Al termine del processo, verrà visualizzata una finestra pop-up che chiederà se si desidera riavviare il computer dall'USB avviabile.
- Riavvia ora: significa che vuoi riavviare il PC corrente e accedere a EaseUS Bootable Media per gestire le partizioni del disco senza sistema operativo.
- Fatto: significa che non vuoi riavviare il PC attuale ma utilizzare la chiavetta USB avviabile su un nuovo PC.

Nota: per utilizzare il disco di avvio su un nuovo PC, è necessario riavviare il computer di destinazione e premere il tasto F2/F8/Canc per accedere al BIOS e impostare il disco di avvio USB come primo disco di avvio.
Attendere pazientemente e il computer si avvierà automaticamente dal supporto USB avviabile e accederà al desktop EaseUS WinPE.

Utilizzare la chiavetta USB avviabile per avviare il computer e formattare l'SSD nell'ambiente WinPE:
Passo 1. Avvia EaseUS Partition Master, clicca col tasto destro sulla partizione da formattare e seleziona "Formatta".

Passo 2. Nella finestra, imposta una nuova etichetta di partizione, il file di sistema (NTFS/FAT32/EXT2/EXT3), e il formato della serie della partizione selezionata, poi clicca su "OK".

Passo 3. Vedrai una finestra d'avvertimento, clicca su "Si" per continuare.

Passo 4. Clicca "Esegui 1 attività" in alto a sinistra per rivedere i cambiamenti, quindi clicca "Applica" per iniziare a formattare la partizione.

Dopodiché, la tua partizione dovrebbe essere disponibile per salvare nuovamente i file.
Caratteristiche principali di EaseUS Partition Master:
- Cancellare il disco rigido dal BIOS: è possibile cancellare un disco rigido dall'USB avviabile nel BIOS.
- Migrazione del sistema operativo su SSD/HDD: trasferisci senza problemi il tuo sistema operativo e i tuoi dati su un nuovo SSD o HDD senza reinstallare Windows.
- Clonazione del disco: clona l'intero disco o singole partizioni per proteggerti dalla perdita di dati o per passare a un'unità di archiviazione più grande.
- Con EaseUS Partition Master puoi imparare a formattare un SSD M.2 in Windows 10.
- Converti tipo di disco e partizione: converti tra dischi MBR e GPT o partizioni primarie e logiche senza perdita di dati.
- Formatta l'SSD senza danneggiarlo: formatta un SSD in modo sicuro ed efficiente e non lo danneggia in alcun modo.
Per una soluzione versatile e senza problemi per formattare il tuo SSD e gestire le partizioni in modo efficace, ti consigliamo vivamente di utilizzare EaseUS Partition Master.
Se vuoi condividere questo utile passaggio con altre persone che si trovano nella tua stessa situazione, usa le seguenti piattaforme social:
Metodo 2. Cancellazione sicura (Secure Erase)
Formattare un SSD dal BIOS è una soluzione semplice ed efficace per aggiornare il tuo disco di archiviazione. Questa guida ti guiderà passo dopo passo nella formattazione del tuo SSD direttamente dall'interfaccia del BIOS. Prima di procedere, assicurati di aver eseguito il backup di tutti i dati essenziali, poiché la formattazione cancellerà tutti i contenuti esistenti. Con questa soluzione, puoi anche formattare un disco rigido dal BIOS di Windows 10.
Un'altra cosa essenziale da ricordare è che questa funzionalità è disponibile solo su alcune schede madri. Ecco come formattare un SSD dal BIOS:
Passaggio 1. Premi il tasto BIOS dopo aver riavviato il computer. Il BIOS può variare a seconda del modello del computer e può essere F1, F2, F10, F12, Canc o Esc. Nelle impostazioni del BIOS, accedere a "Sicurezza".
Passaggio 2. Tocca "Utilità disco rigido" o "Strumenti disco rigido", a seconda del modello del tuo computer. Ora, seleziona "Cancellazione sicura" e seleziona l'SSD da cancellare.
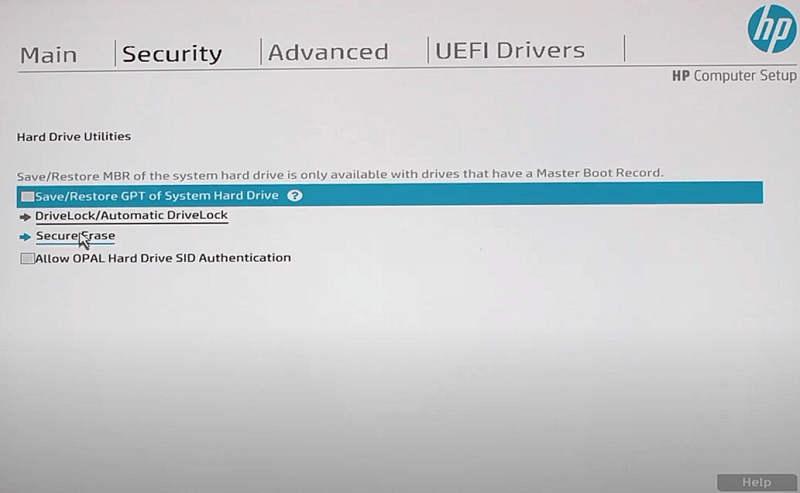
Metodo 3. Prompt dei comandi
Se il computer non si avvia o è bloccato alla schermata iniziale, puoi utilizzare il prompt dei comandi per formattare l'SSD. Ecco una guida completa su come farlo:
Passaggio 1. Fai riferimento al metodo 1 per creare un disco di avvio utilizzando EaseUS Partition Master. Avvia il computer tramite il disco di avvio.

Passaggio 2. Nella schermata "Usa un dispositivo", seleziona il dispositivo avviabile e accederai all'"Installazione di Windows".
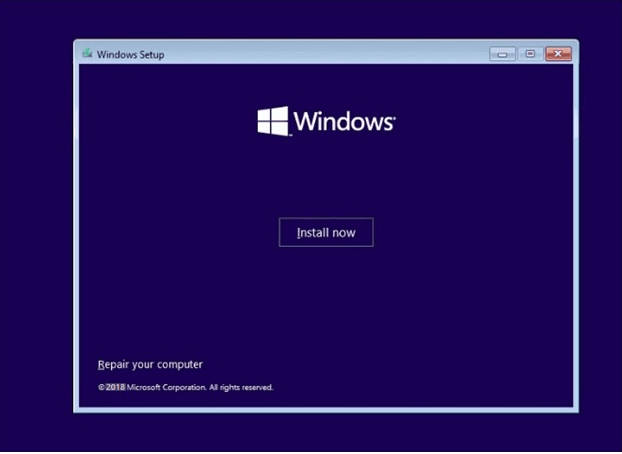
Passaggio 3. Premi i tasti "Maiusc + F10" e il Prompt dei comandi si espanderà. Scrivi i seguenti comandi e termina premendo "Invio" per ciascuno:
- diskpart
- list volume
- exit
- directory #:
- format #: /fs: NTFS
(Sostituisci # con il nome dell'SSD di destinazione. Puoi sostituire NTFS con altri formati.)
Passaggio 4. Digita exit per uscire una volta completato il processo di formattazione.
Conclusione
Questo articolo ha esplorato due metodi per formattare un SSD: dal BIOS e tramite EaseUS Partition Master. Formattare un SSD dal BIOS implica l'accesso alle impostazioni del firmware del sistema e l'utilizzo della cancellazione sicura per cancellare i dati dall'SSD. Sebbene efficace, questa procedura può richiedere molto tempo e comporta un rischio maggiore di perdita di dati, soprattutto per gli utenti meno esperti.
Al contrario, EaseUS Partition Master si è rivelato la migliore alternativa per la formattazione degli SSD. Questo potente software di gestione delle partizioni offre un'interfaccia intuitiva, una protezione dei dati avanzata e un funzionamento più rapido. Garantisce un processo fluido ed efficiente. Inoltre, offre una gamma di funzionalità di gestione delle partizioni, rendendolo uno strumento di gestione del disco completo.
Ecco alcuni articoli correlati su come formattare un SSD dal BIOS. Leggi ed esplora altre informazioni interessanti tramite i link sottostanti:
Domande frequenti su come formattare SSD da BIOS
Mentre vi avventurate nella formattazione di un SSD dal BIOS o considerate l'alternativa di utilizzare EaseUS Partition Master, potreste incontrare alcune domande. Di seguito, abbiamo raccolto le domande più frequenti per chiarire ogni dubbio e fornire risposte chiare per una formattazione SSD di successo:
1. Posso formattare un SSD tramite BIOS?
Sì, è possibile formattare l'unità SSD dalle impostazioni del BIOS. Questa funzione è disponibile solo su alcune schede madri e non è universale. Anche i sistemi in cui questa funzione è disponibile eseguono una cancellazione sicura anziché formattare l'SSD. Inoltre, è necessario prestare attenzione quando si modificano le impostazioni nel BIOS, poiché ciò influisce negativamente sul sistema.
2. Come posso formattare completamente il mio SSD?
Per formattare completamente il tuo SSD, puoi seguire questi passaggi:
Passaggio 1. Inizia premendo "Win + X" e selezionando "Gestione disco" dal menu. Nella finestra Gestione disco, individua l'SSD dall'elenco delle unità disponibili.
Passaggio 2. fai clic con il pulsante destro del mouse sull'SSD che desideri formattare e, dal menu contestuale, scegli "Formatta". Nella finestra Formato, scegli il file system desiderato per l'SSD.
Passaggio 3. Ora, imposta la dimensione dell'unità di allocazione in base alle tue preferenze e fornisci un nome o un'etichetta per la partizione SSD nel campo "Etichetta volume". Dopo aver verificato le impostazioni, fai clic su "OK" per confermare e iniziare la formattazione.
3. Come riformattare un SSD gravemente danneggiato?
Ecco come riformattare un SSD gravemente danneggiato:
Passaggio 1. Aprire la barra di ricerca di Windows per cercare il Prompt dei comandi ed eseguilo come amministratore. Nel Prompt dei comandi, eseguire il comando diskpart e seguilo eseguendo il comando list disk.
Passaggio 2. Questo comando visualizzerà un elenco di tutti i dischi disponibili sul computer, incluso l'SSD. Per selezionare l'SSD da formattare, digita il comando select disk X e premi Invio (sostituisci "X" con il numero del disco dell'SSD).
Passaggio 3. Utilizzare il comando clean per rimuovere tutte le partizioni e i dati dall'SSD. Quindi, immettere ed eseguire il comando create partition primary per creare una partizione primaria.
Passaggio 4. Eseguire il comando select partition 1 per selezionare la nuova partizione da formattare. Digitare il comando rapido format fs=ntfs e premere Invio per formattare la partizione. Infine, utilizzare assign letter=X per assegnare una lettera alla nuova partizione.
Come possiamo aiutarti
Scopri L'autore
Pubblicato da Anna
Anna è una delle principali editrici di EaseUS e ha creato diversi post su dispositivi digitali come PC, telefoni cellulari, tablet, Mac, ecc. Ama imparare, risolvere e condividere.
Recensioni dei Prodotti
-
Mi piace il fatto che le modifiche apportate con EaseUS Partition Master Free non vengano immediatamente applicate ai dischi. Rende molto più semplice immaginare cosa accadrà dopo aver apportato tutte le modifiche. Penso anche che l'aspetto generale di EaseUS Partition Master Free renda semplice qualsiasi cosa tu stia facendo con le partizioni del tuo computer.
Scopri di più -
Partition Master Free può ridimensionare, spostare, unire, migrare e copiare dischi o partizioni; convertire disco tra logico e primario, modificare etichetta, deframmentare, controllare ed esplorare la partizione; e altro ancora. Un aggiornamento premium aggiunge supporto tecnico gratuito e la possibilità di ridimensionare i volumi dinamici.
Scopri di più -
Non eseguirà l'immagine calda delle tue unità né le allineerà, ma poiché è abbinato a un gestore delle partizioni, ti consente di eseguire molte attività contemporaneamente, invece di limitarti a clonare le unità. Puoi spostare le partizioni, ridimensionarle, deframmentarle e altro ancora, insieme agli altri strumenti che ti aspetteresti da uno strumento di clonazione.
Scopri di più
Articoli Relativi
-
I 5 migliori programmi per formattare in FAT32 per Windows 🔥| Scarica Gratis
![author icon]() Elsa/11/11/2025
Elsa/11/11/2025 -
I File e le Foto Cancellati da Android Continuano a Tornare (4 Semplici Soluzioni)
![author icon]() Aria/11/11/2025
Aria/11/11/2025 -
Cos'è un TPM | Come verificare e abilitare TPM 2.0 su Windows 11
![author icon]() Anna/11/11/2025
Anna/11/11/2025 -
Come risolvere Tabella delle partizioni non valida Windows 10
![author icon]() Irelia/11/11/2025
Irelia/11/11/2025
EaseUS Partition Master

Gestisci le partizioni e ottimizza i dischi in modo efficiente
