- Scoprire EaseUS
- Chi Siamo
- Recensioni & Premi
- Contatta EaseUS
Sommario della pagina
Scopri L'autore
Aggiornato nel 05/20/2024
| Soluzioni realizzabili | Risoluzione dei problemi passo dopo passo |
|---|---|
| Correzione 1. EaseUS Partition Master | Passo 1. Installa e apri EaseUS Partition Master sul tuo computer Windows; Passaggio 2. Selezionare il disco... Passaggi completi |
| Correzione 2. Gestione disco | Passaggio 1: per iniziare, è necessario aprire la finestra Esegui premendo i tasti di scelta rapida "Windows + R"... Passaggi completi |
| Correzione 3. CMD | Passaggio 1: apri il prompt dei comandi cercandolo nel menu Start e facendo clic su di esso; Passaggio 2: per iniziare... Passaggi completi |
| Suggerimento bonus: estendi la partizione senza convertirla in dinamica | Passaggio 1. Fare clic con il pulsante destro del mouse sulla partizione D: con spazio libero sufficiente e selezionare "Alloca spazio"... Passaggi completi |
introduzione
Esistono due tipi di dischi rigidi per computer: dischi di base e dinamici. I dischi di base sono la forma più comune di disco rigido del computer e sono il supporto di memorizzazione più frequente quando si lavora con Windows. Un file system viene spesso utilizzato per organizzare il contenuto delle partizioni, come partizioni di base e unità logiche. I dischi dinamici possono generare volumi con tolleranza agli errori che possono estendersi su più dischi, cosa che i dischi Basic non possono fare.
Allora, di cosa si tratta? In alcuni casi, aggiornare il disco di base a un disco dinamico è un'idea intelligente, a seconda di come desideri utilizzare il tuo computer Windows. Puoi scoprire che un disco di base non fornisce molte delle funzionalità di cui hai bisogno. Questo articolo fornirà alcuni motivi principali per cui e come convertire Basic in Dynamic in Windows 11.
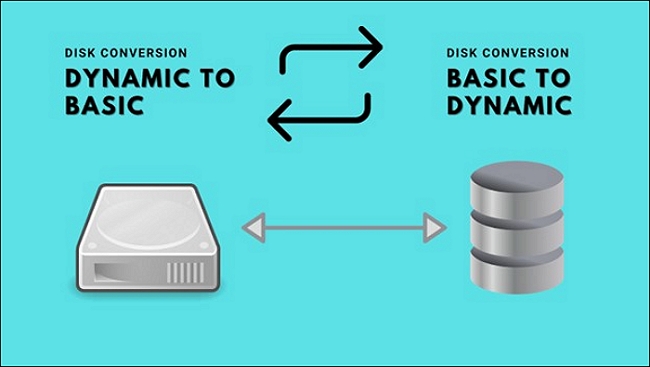
Posso convertire un disco di base in disco dinamico?
Sì, puoi convertire comodamente un disco di base in un disco dinamico per migliorare le prestazioni del tuo sistema operativo. Alcune delle ragioni significative per farlo sono:
- Un'unità dinamica offre la possibilità di archiviare dati su più dischi rigidi contemporaneamente, creando i cosiddetti "volumi stiped". Poiché consentono a più di un'unità disco di leggere e scrivere dati, aumenteranno le prestazioni complessive dell'unità disco.
- Aumenterà la velocità del tuo sistema operativo Windows se passi dall'archiviazione su disco essenziale a quella dinamica.
- I dischi dinamici possono creare volumi che si estendono su più unità, il che è molto utile. Grazie alla possibilità di unire sezioni di spazio non allocato in volumi condivisi su più unità, sarai in grado di sfruttare maggiormente lo spazio su disco disponibile se utilizzi questa strategia per massimizzare lo spazio su disco disponibile.
- Se utilizzi dischi dinamici, l'unico modo per costruire volumi con tolleranza agli errori (RAID-5 o con mirroring) è utilizzare RAID-5 o volumi con mirroring.
Come posso convertire un disco di base in un disco dinamico in Windows 11? [3 modi]
Questa sezione esaminerà i tre modi per convertire un disco di base in un disco dinamico. Tuttavia, prima di eseguire i passaggi richiesti dalle diverse tecniche, esegui un backup dei tuoi dati su un disco rigido esterno o un dispositivo di archiviazione. A causa del pericolo di perdita di dati dovuta a questa operazione, è necessario eseguire questo passaggio.
#1. Converti disco di base in disco dinamico in Windows 11 utilizzando il software di conversione del disco
EaseUS Partition Master non è solo uno dei metodi più efficaci per partizionare il disco rigido, ma funziona anche in modo efficiente nella conversione del disco. La sua funzione Disk Converter ti consente di convertire in modo efficiente un disco tra Basic e Dynamic con semplici clic.
Ecco quanto è semplice questo software che ti consente di convertire un disco di base in disco dinamico in Windows 11:
Passo 1. Installa e apri EaseUS Partition Master e vai su Disk Converter.
Passo 2. Seleziona la modalità di conversione del disco adatta alle tue esigenze:
- Converti Basic in Dynamic : cambia un disco Basic in Dynamic.
- Converti Dynamic in Basic : cambia un disco dinamico in Basic.
Passo 3. Seleziona il disco di destinazione: Base o Dinamico, conferma di aver selezionato il disco corretto e fai clic su "Converti" per iniziare.
0:00 - 0:18 Converti disco base in disco dinamico; 0:19- 0:36 Converti disco dinamico in disco di base.
Il software è particolarmente adatto per molte attività come la manutenzione del disco, il partizionamento, la clonazione e le operazioni di migrazione che non sono attualmente supportate dagli strumenti di gestione del disco predefiniti. Ecco alcune funzionalità straordinarie che potresti applicare anche nella gestione dello spazio su disco in Windows 11.
Alcune caratteristiche chiave includono:
- Supporto per l'unione di partizioni non contigue tra loro.
- È stata sviluppata una nuova interfaccia semplice da usare.
- Supporto per il ridimensionamento delle partizioni utilizzando il file system NTFS.
- Software di gestione disco ben progettato e semplice da usare.
- Funzionalità per il partizionamento su larga scala (inclusi creazione, divisione, unione, estensione, riduzione, ecc.).
- Strumenti per clonare dischi e migrare sistemi (inclusa l'ottimizzazione SSD).
- Strumento specializzato per il layout del disco: consente di apportare modifiche a più partizioni contemporaneamente.
- I creatori di contenuti multimediali possono essere avviati da un catalogo multimediale avviabile (eseguire Partition Master prima dell'avvio di Windows).
- Sono inclusi gli strumenti per la pulizia professionale e la manutenzione del disco.
#2. Converti disco di base in disco dinamico in Windows 11 con Gestione disco
Gestione disco è una funzionalità integrata del sistema operativo Windows. La conversione gratuita del disco da disco dinamico a disco di base può essere ottenuta utilizzando Gestione disco. Tuttavia, può convertire solo un disco dinamico vuoto in un disco di base. Di conseguenza, è necessario rimuovere tutti i dati memorizzati sull'unità dinamica.
( Nota : se sono presenti dati essenziali sull'unità dinamica, si consiglia di eseguirne il backup prima di cancellarli).
Seguire i passaggi seguenti per convertire un disco statico in un disco dinamico su Windows 11 utilizzando Gestione disco:
Passaggio 1: per iniziare, è necessario aprire la finestra Esegui premendo contemporaneamente i tasti di scelta rapida Windows + R.
Passaggio 2: Successivamente, inserisci diskmgmt. msc e premi Invio .
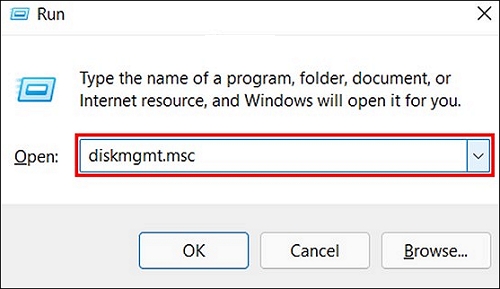
Passo 3: Quando si apre la finestra Gestione disco, fai clic con il pulsante destro del mouse sul disco di base che desideri modificare e scegli Converti in disco dinamico . Quando la finestra Gestione disco si chiude, ripetere il processo.
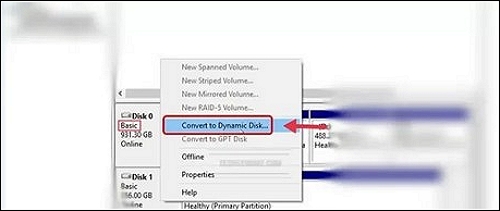
Passaggio 4 : si apre una finestra pop-up; scegli il disco base dal menu a tendina e poi clicca su OK .
#3. Converti Basic in Dynamic tramite CMD
Utilizzando Windows 11, puoi anche utilizzare il prompt dei comandi (CMD) per convertire il disco di base in disco dinamico. Per fare ciò, seguire le procedure descritte di seguito:
Passaggio 1: apri il prompt dei comandi cercandolo nel menu Start e facendo clic su di esso.

Passaggio 2: per iniziare, aprire una finestra del prompt dei comandi e immettere diskpart seguito dal tasto Invio.
Passaggio 3: inserisci il disco dell'elenco nella casella di ricerca e premi il tasto Invio . Annotare il numero del disco che si desidera modificare da Fisso a Dinamico.
Passaggio 4: seleziona il disco dal menu a discesa e premi Invio.
Passaggio 5: digita converti dinamico nella casella di ricerca dopo aver scelto il disco e premuto Invio .
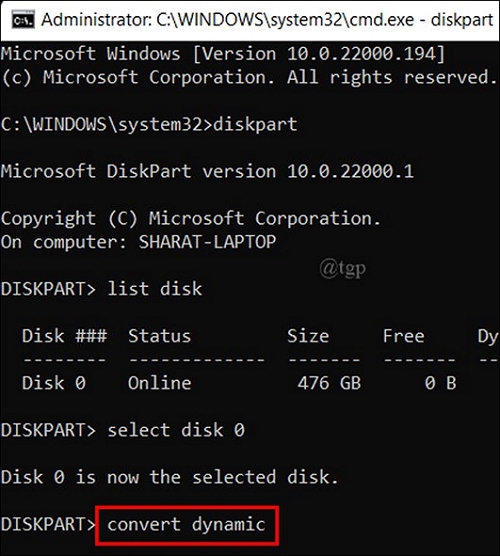
Passo 6: Una volta terminata la conversione, inserisci Exit nella casella di testo e premi Invio per completare il processo di conversione del disco.
Questo è tutto! Chiudi la finestra del prompt dei comandi quando hai finito. Questo è anche un modo semplice che non perde alcun dato.
Suggerimento bonus: come estendere la partizione senza convertirla in dinamica
Sarebbe utile se considerassi la possibilità di cambiare il disco di base in un disco dinamico, a seconda delle tue esigenze di utilizzo del computer Windows. Ciò ti consentirà di utilizzare una varietà di funzionalità che non sono accessibili durante l'utilizzo di un disco di base.
In questa sezione del nostro articolo, esamineremo come EaseUS Partition Master può aiutarti ad estendere una partizione senza doverla convertire in un formato di disco dinamico. Abbiamo una guida passo passo completa su come eseguire questa attività utilizzando il miglior software disponibile.
Prima di tutto, lascia che ti diciamo che devi scaricare questo software sul tuo computer o laptop prima di iniziare il processo.
EaseUS Partition Master ha due funzionalità nella manica che rendono più semplice per gli utenti estendere una partizione. L'opzione Spazio di allocazione consente di estendere una partizione all'interno di un'unità. Inoltre, la funzionalità Estendi C con 2° disco consente di estendere una partizione di sistema su più dischi. Diamo un'occhiata ai passaggi su come farlo con successo:
Passo 1. Fare clic con il tasto destro sulla partizione D: con spazio libero sufficiente e selezionare "Alloca spazio".

Passo 2. Seleziona la partizione di destinazione - C: unità e trascina il pannello della partizione verso destra per aggiungere lo spazio libero dall'unità D: all'unità C:. Quindi fare clic su "OK" per confermare.

Passaggio 3. Fare clic sul pulsante "Esegui attività" e fare clic su "Applica" per avviare il processo di spostamento dello spazio libero dall'unità D: all'unità C:.

Conclusione
La conversione da un disco di base a uno dinamico può migliorare le prestazioni del tuo sistema operativo Windows e questo articolo ha illustrato tre diversi metodi per farlo in Windows 11. Trasformare l'unità di base in dinamica offrirà maggiore flessibilità agli utenti poiché non lo fa coinvolge qualsiasi tabella delle partizioni e utilizza un LDM o VDS per registrare le informazioni. Ci auguriamo che questa guida sia informativa e intuitiva!
Domande frequenti sulla conversione di Windows 11 in disco dinamico
In questa parte, abbiamo elencato alcuni argomenti importanti relativi alla conversione del disco di base in dinamico da parte di Windows 11 e se hai le stesse domande, segui e trova le risposte qui.
1. Cosa succede se converto in disco dinamico?
Quando converti un disco di base in dinamico, non sarai in grado di vedere grandi modifiche sul disco di destinazione. Tuttavia, se converti 2 dischi rigidi in dinamici, sarai in grado di combinare questi due dischi o anche più dischi rigidi in uno solo.
Quando converti un disco di sistema da base a dinamico, il sistema operativo non sarà in grado di caricarsi e avviarsi sul disco di origine. Di conseguenza, ti imbatterai in Windows non avviabile a causa del problema del disco dinamico.
2. Windows 11 supporta il disco dinamico?
Sì, Windows 11 supporta il disco dinamico. Esistono due tipi di unità disco rigido del computer in Windows 11: disco di base e disco dinamico.
Tieni presente che il disco di sistema di Windows 11 può utilizzare solo il disco di base, mentre per l'unità disco dati puoi utilizzarla come dinamica in Windows 11.
3. Posso convertire un disco base in dinamico?
Per convertire un disco di base in un disco dinamico senza perdere dati, puoi rivolgerti a EaseUS Partition Master e applicare la sua funzione di conversione del disco come consigliato sopra in questa pagina.
Ma se desideri convertire un disco dati da base a dinamico senza utilizzare un software di conversione del disco, puoi provare i passaggi qui:
- Innanzitutto, esegui il backup di tutti i dati del disco su un disco rigido esterno.
- Apri Gestione disco e fai clic con il pulsante destro del mouse su tutte le partizioni esistenti sul disco di base di destinazione.
- Fare clic con il tasto destro sul disco di base dopo aver eliminato tutte le partizioni su di esso e selezionare "Covnert to Dynamic".
4. Come posso modificare un disco dinamico in un disco di base in Windows 11?
Per modificare un disco dinamico in un disco di base in Windows 11, avvia EaseUS Partition Master e segui i passaggi qui per assistenza:
- Fai clic su "Convertitore disco" su EaseUS Partition Master.
- Seleziona "Converti dinamico in base".
- Seleziona il disco dinamico di destinazione in Windows 11 che desideri convertire in disco base, seleziona "Continua".
- Fare clic su "Esegui 1 attività" per mantenere le modifiche.
Come possiamo aiutarti
Scopri L'autore
Pubblicato da Aria
Aria è una fan della tecnologia. È un onore essere in grado di fornire soluzioni per i tuoi problemi con il computer, come il backup dei file, la gestione delle partizioni e problemi più complessi.
Recensioni dei Prodotti
-
Mi piace il fatto che le modifiche apportate con EaseUS Partition Master Free non vengano immediatamente applicate ai dischi. Rende molto più semplice immaginare cosa accadrà dopo aver apportato tutte le modifiche. Penso anche che l'aspetto generale di EaseUS Partition Master Free renda semplice qualsiasi cosa tu stia facendo con le partizioni del tuo computer.
Scopri di più -
Partition Master Free può ridimensionare, spostare, unire, migrare e copiare dischi o partizioni; convertire disco tra logico e primario, modificare etichetta, deframmentare, controllare ed esplorare la partizione; e altro ancora. Un aggiornamento premium aggiunge supporto tecnico gratuito e la possibilità di ridimensionare i volumi dinamici.
Scopri di più -
Non eseguirà l'immagine calda delle tue unità né le allineerà, ma poiché è abbinato a un gestore delle partizioni, ti consente di eseguire molte attività contemporaneamente, invece di limitarti a clonare le unità. Puoi spostare le partizioni, ridimensionarle, deframmentarle e altro ancora, insieme agli altri strumenti che ti aspetteresti da uno strumento di clonazione.
Scopri di più
Articoli Relativi
-
5 Migliori Software per Formattare Hard Disk [Vantaggi Elencati]
![author icon]() Aria/20/05/2024
Aria/20/05/2024 -
Guida per principianti: formatta la scheda SD per Android con tutorial pratici 2024
![author icon]() Aria/20/05/2024
Aria/20/05/2024 -
【Soluzione】SFC(sfc/scannow) non funziona in Windows
![author icon]() Lucas/20/05/2024
Lucas/20/05/2024 -
Come verificare lo stato di salute di SSD su Windows 10 [Guida sicura ed efficiente]
![author icon]() Aria/17/06/2024
Aria/17/06/2024
EaseUS Partition Master

Gestisci le partizioni e ottimizza i dischi in modo efficiente

