- Scoprire EaseUS
- Chi Siamo
- Recensioni & Premi
- Contatta EaseUS
- Rivenditore
- Affiliato
- Mio Conto
- Sconto Education
Sommario della pagina
Scopri L'autore
Aggiornato nel 04/20/2025
Una partizione è una sezione logica del disco rigido che gestisce e organizza i dati. L'eliminazione delle partizioni è un modo efficace per liberare spazio sul disco rigido nei computer Windows. Tuttavia, l'eliminazione di una partizione cancella tutti i dati sul disco rigido? EaseUS ti darà la risposta e poi ti insegnerà due metodi efficaci per eliminare una partizione senza cancellare tutti i dati. Cosa c'è di più. Offriamo anche un metodo di lavoro al 100% che può aiutarti a recuperare partizioni cancellate o perse.
L'eliminazione di una partizione cancella tutti i dati?
No, l'eliminazione di una partizione non cancella tutti i dati sul disco rigido. Quando elimini una partizione, tutti i dati su questa partizione di destinazione verranno cancellati e Windows contrassegnerà lo spazio come spazio non allocato. In generale, i dati potrebbero essere ancora presenti e recuperabili. In questo caso, puoi eseguire il ripristino della partizione con un software affidabile in grado di coprire la perdita accidentale della partizione. Se non vuoi perdere dati o file importanti, eseguire il backup dei dati prima di eliminare eventuali partizioni è la soluzione migliore.
Come eliminare in modo sicuro una partizione - 2 modi efficaci
Ora sai che l'eliminazione di una partizione non cancellerà tutti i dati sul tuo disco rigido. Invece, questa operazione nasconde solo i dati su quella partizione per far sì che il sistema li riconosca come spazio libero. Tuttavia, l'utilizzo degli strumenti applicabili è fondamentale, altrimenti qualsiasi errore potrebbe portare alla perdita di dati. Ecco una tabella completa che contiene le informazioni di base di due strumenti affidabili per l'eliminazione delle partizioni:
| 🆚Confronto | 💡 EaseUS Partition Master | 💡 Gestione disco |
|---|---|---|
| 🚩Livello complesso |
|
|
| ⏰Durata |
|
|
| 💻Pro |
|
|
| ⚙️Contro |
|
|
Nota: indipendentemente dallo strumento scelto, ricorda di eseguire il backup di tutti i file o le cartelle importanti prima dell'eliminazione.
Metodo 1. Eseguire EaseUS Partition Master
Essendo un gestore di partizioni famoso e professionale, EaseUS Partition Master offre un'ampia compatibilità poiché è disponibile per essere utilizzato su tutti i computer Windows. La sua funzione "Elimina" può aiutarti a eliminare una o più partizioni e cancellare i dati su queste partizioni. Oltre a eliminare le partizioni, questo utile software di gestione delle partizioni può consentire agli utenti di creare o ridimensionare le partizioni. Scarica EaseUS Partition Master e lascia che gestisca le tue partizioni in modo efficace.
Segui la guida rapida su come eliminare le partizioni tramite EaseUS Partition Master:
Passaggio 1. Avvia EaseUS Partition Master e fai clic su "Partition Manager".
Assicurati di aver eseguito il backup dei dati importanti prima di eliminare qualsiasi partizione del disco.
Passaggio 2. Puoi selezionare le partizioni da eliminare dall'unità.
- Elimina una singola partizione: fai clic con il pulsante destro del mouse sulla partizione che desideri eliminare e scegli "Elimina".
- Elimina tutte le partizioni: fai clic con il pulsante destro del mouse su un disco rigido che desideri eliminare tutte le partizioni e seleziona "Elimina tutto".
Passaggio 3. Fai clic su "Sì" per confermare l'eliminazione.
Passaggio 4. Clicca su "Esegui 1 attività" e quindi su "Applica" per salvare la modifica.
0:00 - 0:39 Eliminare singole partizioni; 0:39 - 1:09 Eliminare tutte le partizioni.
Che ne dici della partizione su SSD? Puoi cancellarlo? Trovi maggiori dettagli nel seguente articolo:
Rimuovi la partizione da SSD con tre metodi
Questo articolo contiene tre approcci distinti per rimuovere una partizione da un SSD e annullare la partizione dei dischi.
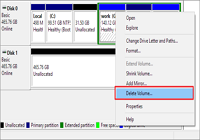
Metodo 2. Utilizzare Gestione disco
Il secondo modo è eliminare il volume tramite lo strumento Gestione disco integrato di Windows. Fai attenzione quando selezioni la partizione che desideri eliminare poiché l'interfaccia potrebbe non essere familiare agli esperti di tecnologia. Scopri il tutorial completo di seguito:
Passaggio 1. Cerca "Gestione disco" nella casella o premi "Windows + X" per selezionarlo.
Passaggio 2. Fai clic con il pulsante destro del mouse sulla partizione che intendi eliminare, quindi fai clic su "Elimina volume".
Passaggio 3. Conferma l'eliminazione scegliendo "Sì".

Molti utenti hanno riscontrato lo stesso problema e non sapevano come risolverlo. Condividi questo passaggio utile sui tuoi social media per aiutarli:
Suggerimento bonus: come recuperare partizioni cancellate o perse
Se dimentichi di eseguire il backup dei dati cancellati, ma desideri ripristinarli, fai riferimento a questa parte e scopri come recuperare partizioni cancellate o perse con EaseUS Partition Master. La prima cosa che dovresti tenere a mente è non sovrascrivere nulla su di esso. Perché non c'è modo di recuperare dati o cartelle essenziali se rimuovi una partizione e poi la sovrascrivi erroneamente. Ora impariamo come recuperare le partizioni cancellate utilizzando EaseUS Partition Master:
Passo 1. Apri EaseUS Partition Master e clicca su "Recupera partizione" nel menù in alto. Apparirà una finestra che ti chiederà di selezionare un disco nel quale cercare le partizioni perse. Quindi seleziona il disco e clicca "Nuova scansione".
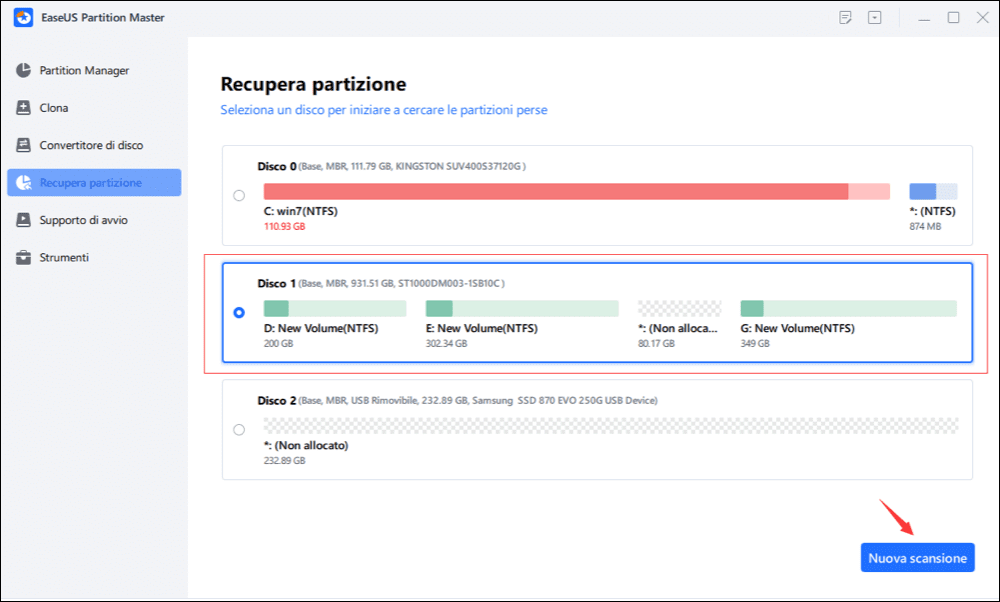
Passo 2. Partirà subito un'analisi veloce. Puoi mettere in pause il procedimento cliccando su "Procedi" in ogni momento quando apparirà la partizione perduta per iniziare a ripristinare i dati.
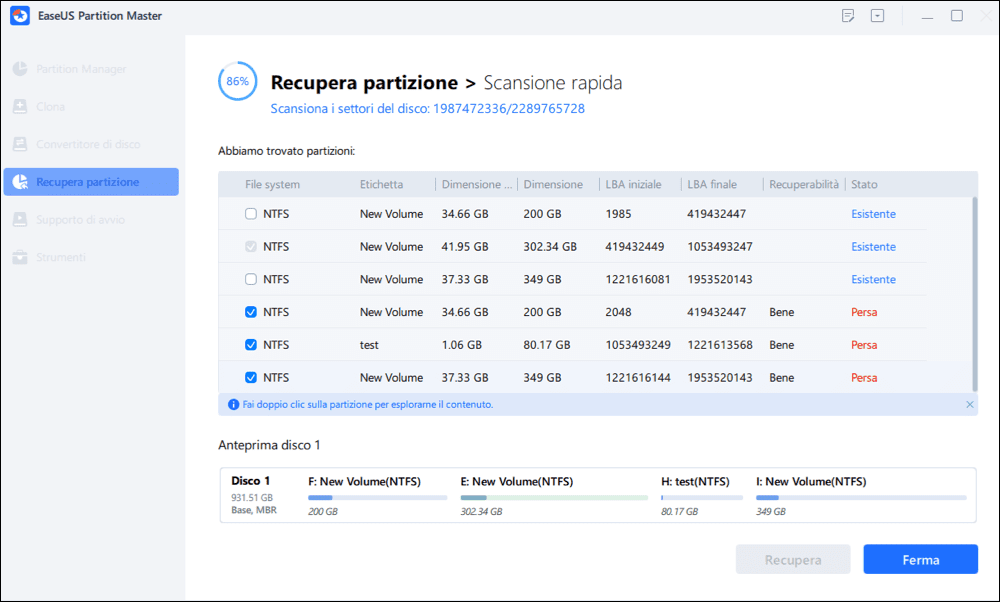
Puoi cliccare due volte sulla partizione che stavi cercando per un'anteprima dei contenuti.
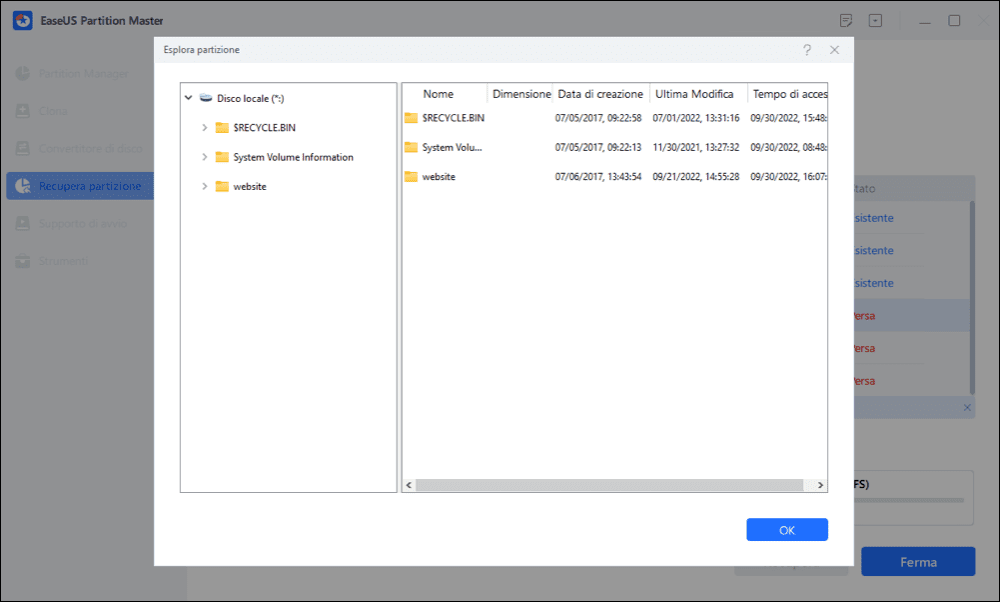
Passo 3. Non appena la partizione verrà ritrovata, clicca su "Recupera ora". Oppure, vai avanti con "Continua la scansione" per ripristinare altri dati perduti.
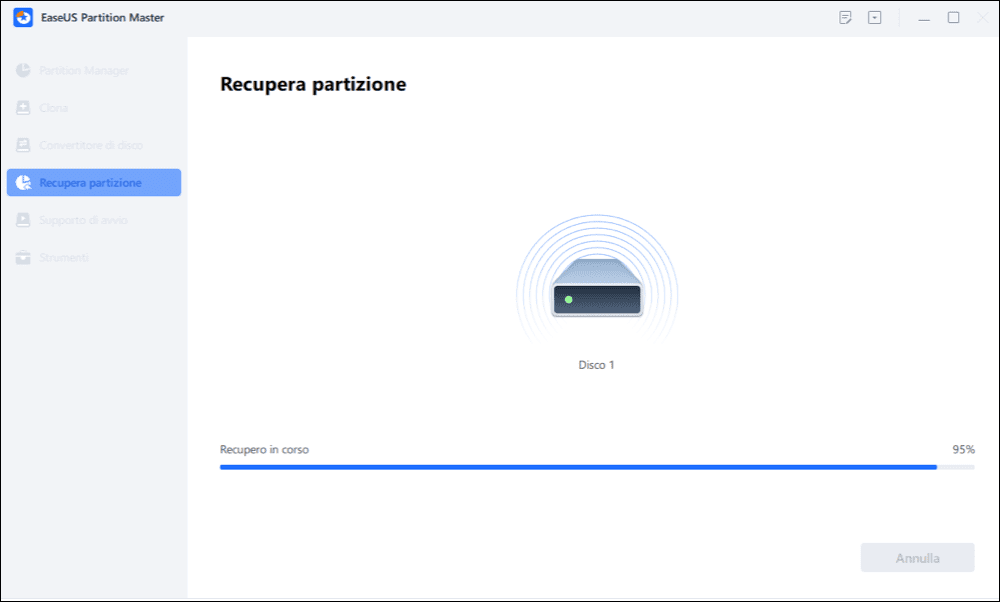
Passo 4. Dopo il procedimento di ripristino, clicca su "Fine". La tua partizione dovrebbe riapparire nel disco.
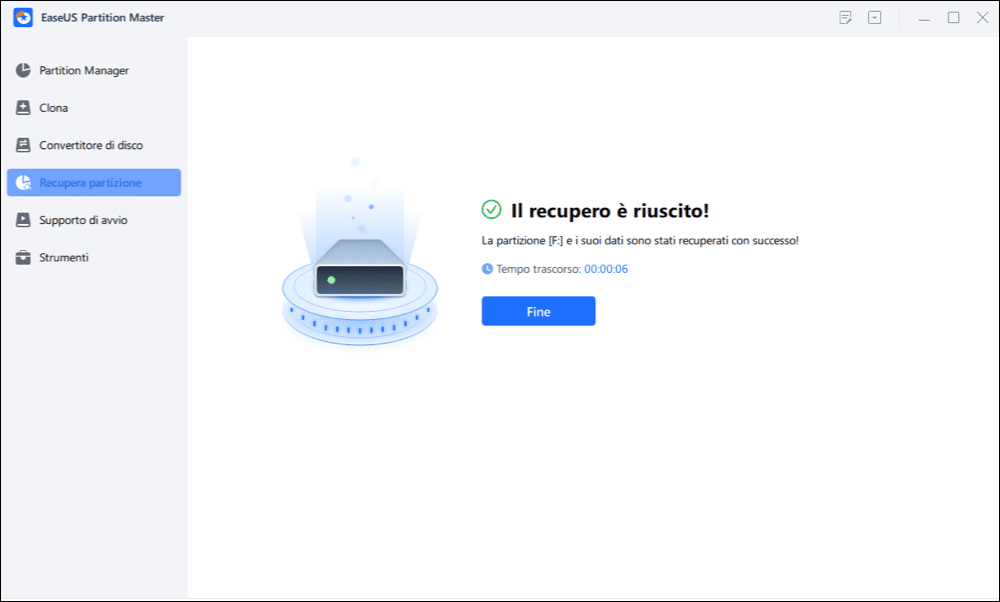
Conclusione
Questo articolo ha risposto alla domanda "L'eliminazione di una partizione cancella i dati?" e ha spiegato cosa succede quando elimini una partizione. Inoltre, abbiamo anche introdotto due modi sicuri per eliminare una partizione, incluso lo strumento professionale EaseUS Partition Master e lo strumento Gestione disco integrato di Windows. Se hai dimenticato di fare un backup prima della cancellazione, EaseUS Partition Master può anche aiutarti a ripristinarlo facilmente. Se mantenere i tuoi dati al sicuro è la prima priorità nel procedere con tutte le operazioni di partizione, EaseUS Partition Master soddisferà perfettamente le tue esigenze.
Domande frequenti sull'eliminazione di una partizione cancellano tutti i dati
Questa sezione ha sollevato alcune domande correlate sull'eliminazione di una partizione che cancella tutti i dati. Puoi esaminare queste domande e le relative risposte per ottenere ulteriori informazioni.
1. Cosa succederà se elimini una partizione?
Dopo aver eliminato una partizione, il tuo sistema operativo non riconoscerà più una partizione eliminata sul tuo disco rigido come spazio allocato perché hai rimosso la lettera dell'unità da essa. Pertanto, individuare e accedere a tutti i dati salvati è impossibile. Non avrai più accesso ai file salvati sull'unità cancellata, che svaniranno tutti.
2. Puoi eliminare solo una partizione?
SÌ. Puoi utilizzare EaseUS Partition Master per rimuovere in modo efficace una o tutte le partizioni contemporaneamente senza perdere dati. Ecco come farlo:
Passaggio1. Avviare EaseUS Partition Master e fare clic su "Partition Manager".
Passaggio 2. Fare clic con il tasto destro sulla partizione e scegliere "Elimina".
Passaggio 3. Fare clic su "Sì" > "Esegui attività xx" > "Applica" per confermare l'eliminazione.
3. È sicuro eliminare una partizione in Windows?
Tutte le partizioni possono essere cancellate, ad eccezione della partizione EFI e della partizione contenente l'unità C, ma ciò non è consigliato. Dopo aver eliminato la partizione, puoi comprimere lo spazio sull'unità C per fare spazio ad altri sistemi.
Come possiamo aiutarti
Scopri L'autore
Pubblicato da Anna
Anna è una delle principali editrici di EaseUS e ha creato diversi post su dispositivi digitali come PC, telefoni cellulari, tablet, Mac, ecc. Ama imparare, risolvere e condividere.
Recensioni dei Prodotti
-
Mi piace il fatto che le modifiche apportate con EaseUS Partition Master Free non vengano immediatamente applicate ai dischi. Rende molto più semplice immaginare cosa accadrà dopo aver apportato tutte le modifiche. Penso anche che l'aspetto generale di EaseUS Partition Master Free renda semplice qualsiasi cosa tu stia facendo con le partizioni del tuo computer.
Scopri di più -
Partition Master Free può ridimensionare, spostare, unire, migrare e copiare dischi o partizioni; convertire disco tra logico e primario, modificare etichetta, deframmentare, controllare ed esplorare la partizione; e altro ancora. Un aggiornamento premium aggiunge supporto tecnico gratuito e la possibilità di ridimensionare i volumi dinamici.
Scopri di più -
Non eseguirà l'immagine calda delle tue unità né le allineerà, ma poiché è abbinato a un gestore delle partizioni, ti consente di eseguire molte attività contemporaneamente, invece di limitarti a clonare le unità. Puoi spostare le partizioni, ridimensionarle, deframmentarle e altro ancora, insieme agli altri strumenti che ti aspetteresti da uno strumento di clonazione.
Scopri di più
Articoli Relativi
-
Programmi per riparare & formattare Kingston DT 101 G2 [Download gratuito]
![author icon]() Anna/20/04/2025
Anna/20/04/2025 -
Come ottimizzare Windows 11 per i Giochi (6 modi)
![author icon]() Anna/20/04/2025
Anna/20/04/2025 -
Come eseguire l'avvio di laptop HP da USB su Windows 11/10
![author icon]() Aria/14/04/2025
Aria/14/04/2025 -
Posso masterizzare ISO su USB Windows 11? Sicuro! [Guida completa]
![author icon]() Aria/20/04/2025
Aria/20/04/2025
EaseUS Partition Master

Gestisci le partizioni e ottimizza i dischi in modo efficiente
