- Scoprire EaseUS
- Chi Siamo
- Recensioni & Premi
- Contatta EaseUS
- Rivenditore
- Affiliato
- Mio Conto
- Sconto Education
Sommario della pagina
Scopri L'autore
Aggiornato nel 04/20/2025

Per formattare l'unità flash SanDisk iXpand, attenersi alla seguente procedura:
Passaggio 1. Collega l'unità USB o la pen drive al computer.
Passo 2. Avvia EaseUS Partition Master e seleziona l'unità USB da formattare.
Passaggio 3. Impostare la lettera dell'unità e il file system, fare clic su "OK"
Passaggio 4. Applicare le modifiche... Leggi di più >>
Affidabile formattatore USB EaseUS - Parition Master ti consente di riparare l'unità flash SanDisk iXpand quando si verificano problemi come errore di formato non supportato, errore dell'unità RAW, espansione dell'unità flash non riconosciuta o errore rilevato e ti impediscono di accedere o utilizzare il dispositivo. Segui e scopri come formattare l'unità flash iXpand da solo.
Come posso formattare la mia unità flash iXpand su FAT32?
Ecco un caso reale su come formattare l'unità flash iXpand:
"Ciao, sto usando un Mac e quando provo a spostare un file da 7 GB sull'unità per metterlo sull'iPhone viene visualizzato il messaggio non supportato. La riformattazione risolverà questo problema? Potrò trasferire file più grandi al suo interno? Grazie ."

L'unità flash SanDisk iXpand è un dispositivo che può essere utilizzato per eseguire il backup di file o trasferire dati tra iPhone/iPad e computer Windows e Mac. Ma a volte, quando colleghi l'unità flash iXpand a uno di questi dispositivi, vengono segnalati alcuni errori perché il file system è danneggiato, diventa RAW o semplicemente incompatibile con il dispositivo.
Quando ti imbatti in una situazione del genere, non avrai accesso per aprire o utilizzare il dispositivo. E per correggere l'errore e far funzionare normalmente l'unità flash SanDisk iXpand, è necessario formattare l'unità flash SanDisk iXpand per correggere il file system.
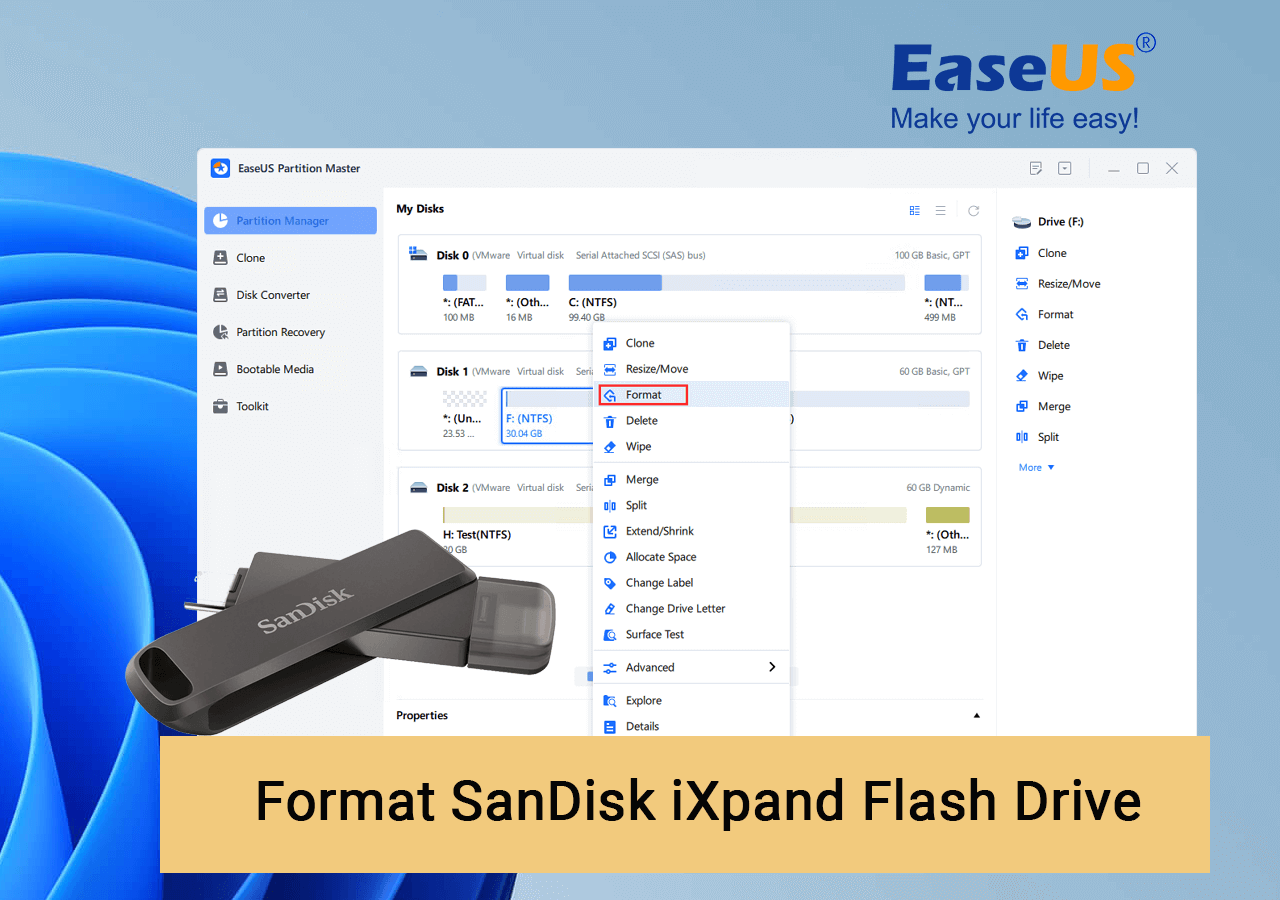
Ecco quattro modi per convertire il file system in FAT32/NTFS/exFAT:
- 1. Formatta l'unità flash iXpand con lo strumento di formattazione USB EaseUS
- 2. Formattare l'unità flash iXpand utilizzando Gestione disco
- 3. Formattare l'unità flash USB iXpand tramite Esplora file
- 4. Utilizzare il prompt dei comandi per formattare l'unità flash iXpand
Correzione 1. Formatta l'unità flash iXpand con lo strumento di formattazione USB professionale
La causa dell'errore di formato non supportato SanDisk iXpand è che il file system sulle unità SanDisk iXpand non è formattato nel formato FAT32, NTFS, exFAT o RAW. Pertanto, il tuo Mac o iPhone non può riconoscerlo. Qui puoi rivolgerti a EaseUS Partition Master , un potente strumento magico per le partizioni con funzionalità di formattazione e gestione del disco per assistenza.
La sua interfaccia intuitiva ti guida attraverso la formattazione della tua unità flash SanDisk iXpand su FAT32 per renderla compatibile con computer iPhone, iPad, Windows e Mac in semplici passaggi senza utilizzare competenze tecniche.
Per formattare l'unità flash SanDisk iXpand, attenersi alla seguente procedura:
Passo 1. Seleziona l'unità USB da formattare.
Collega l'unità USB o la pen drive al computer. Scarica e avvia il software di partizione EaseUS. Fai clic con il pulsante destro del mouse sull'unità USB che intendi formattare e seleziona "Formatta".
Passaggio 2. Impostare la lettera dell'unità e il file system su USB.
Assegnare una nuova etichetta di partizione, file system (NTFS/FAT32/EXT2/EXT3/EXT4/exFAT) e dimensione del cluster alla partizione selezionata, quindi fare clic su "OK".
Passaggio 3. Selezionare "Sì" per confermare la formattazione USB.
Fai clic su "Sì" se viene visualizzata la finestra di avviso. Se sono presenti dati importanti, eseguire il backup dei dati in anticipo.
Passaggio 4. Applicare le modifiche.
Fare prima clic sul pulsante "Esegui 1 attività", quindi fare clic su "Applica" per formattare l'unità USB.
Cos'altro può fare per te EaseUS Partition Master:
- Trasferisci direttamente lo spazio libero su disco da un'unità a un'altra .
- Ridimensiona/sposta, unisci, clona partizioni e controlla gli errori del file system.
- Clona disco, converti in MBR/GPT, converti in dinamico/di base e persino cancella i dati.
- Migra il sistema operativo su SSD per velocizzare Windows senza reinstallare.
Correzione 2. Formatta l'unità flash iXpand utilizzando Gestione disco
Requisiti: l'unità flash USB deve avere meno di 32 GB per poter essere formattata su FAT32.
Come sai, esiste una limitazione di Gestione disco, che non supporta la formattazione di un disco rigido o di un'unità flash superiore a 32 GB su FAT32.
Passaggi per formattare iXpand su FAT32:
Passaggio 1. In Windows 10, vai su "Questo PC > Gestisci > Gestione disco".
Passaggio 2. Individua e fai clic con il pulsante destro del mouse sull'unità flash USB SanDisk, seleziona "Formatta".
Passo 3. Imposta il file system USB su FAT32, seleziona "Esegui una formattazione veloce" e fai clic su "OK" per confermare.

Correzione 3. Formattare l'unità flash USB iXpand tramite Esplora file
Requisiti: l'unità flash USB deve essere inferiore a 32 GB. Proprio come Gestione disco di Windows, non è possibile formattare un'unità USB su FAT32 se supera i 32 GB.
Per formattare l'unità flash USB iXpand inferiore a 32 GB nel file system FAT32:
Passaggio 1. Collega l'unità flash USB iXpand a un PC Windows 10.
Passo 2. Apri Esplora file, individua e fai clic con il pulsante destro del mouse sull'unità USB iXpand, seleziona "Formatta".
Passo 3. Imposta FAT32 come file system di destinazione, seleziona "Formattazione rapida" e fai clic su "Avvia" per avviare la formattazione.

Correzione 4. Formatta l'unità flash iXpand utilizzando il prompt dei comandi
Requisiti: nessuno
Se hai molta familiarità con il prompt dei comandi, questo metodo è consigliato. Seguire i passaggi seguenti per convertire un'unità flash USB iXpand in FAT32 tramite CMD.
Passaggio 1. Fare clic con il pulsante destro del mouse sull'icona di Windows, selezionare "Cerca" e digitare cmd.
Passaggio 2. Fare clic con il pulsante destro del mouse per eseguire il prompt dei comandi come amministratore, digitare diskpart e premere Invio.
Passaggio 3. Digita le seguenti righe di comando e premi "Invio" ogni volta:
elenco disco
seleziona il disco 2 (sostituisci 2 con il numero del tuo disco USB)
volume dell'elenco
seleziona il volume 10 (sostituisci 10 con il numero del volume dell'unità USB che desideri formattare)
formato fs=fat32 veloce

Leggi anche:
Dopo aver risolto il problema di formattazione dell'unità flash iXpand, puoi utilizzare questa unità per trasferire i dati tra il telefono e il computer in modo flessibile. Per una guida passo passo, puoi visitare questa pagina per maggiori dettagli: Come trasferire foto da iPhone all'unità flash SanDisk iXpand .
Suggerimento extra 1: gli errori comuni richiedono la formattazione dell'unità flash SanDisk iXpand
Di solito, è necessario formattare SanDisk iXpand se ricevi questi errori:
- L'unità flash iXpand utilizza un formato non supportato
- L'unità flash iXpand deve essere formattata
- L'unità flash iXpand ha un file system RAW
- L'unità flash iXpand è vuota e indica un formato non riconosciuto
- iPhone, iPad, ecc. non sono in grado di riconoscere o rilevare l'unità flash iXpand
Suggerimento extra 2: come eseguire il backup dell'unità flash SanDisk iXpand
La formattazione dell'unità flash iXpand cancellerà tutto sul dispositivo, quindi assicurati di aver eseguito il backup di tutti i tuoi file importanti. È possibile copiare manualmente i file su un'altra unità oppure utilizzare software di backup e ripristino . EaseUS Todo Backup semplifica il backup dei file sull'unità desiderata. Ecco i passaggi:
Passo 1. Inizia selezionando il contenuto del backup.

Passo 2. Esistono quattro categorie di backup, File, Disco, Sistema operativo e Posta, fare clic su Disco .

Passaggio 3. È disponibile il backup di un intero disco o di una determinata partizione. Scegli quello che ti serve e fai clic su OK.

Passaggio 4. Seleziona la destinazione in cui desideri salvare il backup.

Passo 5. Per il backup di disco/partizione, puoi scegliere di salvare il backup sull'unità locale o sul NAS.

Passaggio 6. Una volta completato il processo di backup, la tua attività verrà visualizzata a sinistra. Facendo clic con il pulsante destro del mouse su una qualsiasi delle attività, è possibile gestire ulteriormente il backup come ripristinarlo, creare backup incrementale, ecc.

Conclusione
Dopo il formato iXpand, puoi correggere l'errore di formato non supportato SanDisk iXpand. Se hai perso dati dopo la formattazione, puoi recuperare i dati dell'unità flash USB con il software di recupero dati gratuito EaseUS. Se disponi di un backup, puoi ripristinare facilmente i file dal backup.
Risoluzione dei problemi dell'unità flash SanDisk iXpand (domande frequenti)
Se hai ulteriori domande sull'unità flash iXpand, puoi leggere le seguenti domande e risposte.
1. Come posso formattare il mio disco iXpand?
Esistono almeno quattro modi per formattare un'unità flash iXpand:
- Utilizzando uno strumento di formattazione USB
- Prova Gestione disco
- Esegui il comando CMD
- Utilizza Esplora file
2. Qual è la differenza tra iXpand e Ixpand mini?
Con l'iXpand Mini l'azienda ha cambiato il design del dispositivo rispetto al suo predecessore.
Mentre il precedente iXpand aveva una struttura a gancio all'estremità che ospita il connettore Lightning, l'iXpand Mini ha un semplice corpo rettangolare.
3. SanDisk iXpand è compatibile con iPhone?
SÌ. Se utilizzata con iXpand Flash Drive, l'app iXpand Drive semplifica il backup, il trasferimento e la gestione di foto, video e file tra iPhone, iPad e computer.
Come possiamo aiutarti
Scopri L'autore
Pubblicato da Aria
Aria è una fan della tecnologia. È un onore essere in grado di fornire soluzioni per i tuoi problemi con il computer, come il backup dei file, la gestione delle partizioni e problemi più complessi.
Recensioni dei Prodotti
-
Mi piace il fatto che le modifiche apportate con EaseUS Partition Master Free non vengano immediatamente applicate ai dischi. Rende molto più semplice immaginare cosa accadrà dopo aver apportato tutte le modifiche. Penso anche che l'aspetto generale di EaseUS Partition Master Free renda semplice qualsiasi cosa tu stia facendo con le partizioni del tuo computer.
Scopri di più -
Partition Master Free può ridimensionare, spostare, unire, migrare e copiare dischi o partizioni; convertire disco tra logico e primario, modificare etichetta, deframmentare, controllare ed esplorare la partizione; e altro ancora. Un aggiornamento premium aggiunge supporto tecnico gratuito e la possibilità di ridimensionare i volumi dinamici.
Scopri di più -
Non eseguirà l'immagine calda delle tue unità né le allineerà, ma poiché è abbinato a un gestore delle partizioni, ti consente di eseguire molte attività contemporaneamente, invece di limitarti a clonare le unità. Puoi spostare le partizioni, ridimensionarle, deframmentarle e altro ancora, insieme agli altri strumenti che ti aspetteresti da uno strumento di clonazione.
Scopri di più
Articoli Relativi
-
I 5 migliori programmi benchmark per SSD NVMe [Nuova lista 2025]
![author icon]() Aria/20/04/2025
Aria/20/04/2025 -
Come formattare il disco rigido dal BIOS Windows 10
![author icon]() Aria/20/04/2025
Aria/20/04/2025 -
Come formattare a basso livello un SSD su Windows
![author icon]() Anna/20/04/2025
Anna/20/04/2025 -
Risolto: Disco Rigido Mancante dopo l'Aggiornamento di Windows 11/10 (Senza Perdita di Dati)
![author icon]() Aria/20/04/2025
Aria/20/04/2025
EaseUS Partition Master

Gestisci le partizioni e ottimizza i dischi in modo efficiente
