- Scoprire EaseUS
- Chi Siamo
- Recensioni & Premi
- Contatta EaseUS
- Rivenditore
- Affiliato
- Mio Conto
- Sconto Education
Sommario della pagina
Scopri L'autore
Aggiornato nel 04/20/2025
Punti chiave della cancellazione dell'SSD in Windows 11:
- La cancellazione dell'SSD ti garantirà di sfruttare appieno lo spazio esistente sul disco SSD.
- Cancellare l'SSD causerà seri problemi di perdita di dati, quindi assicurati di aver creato in anticipo un backup degli elementi essenziali dell'SSD.
In questa pagina ti presenteremo le procedure complete su come cancellare in modo sicuro l'SSD su Windows 11 in modo da poterlo utilizzare per nuovi scopi.
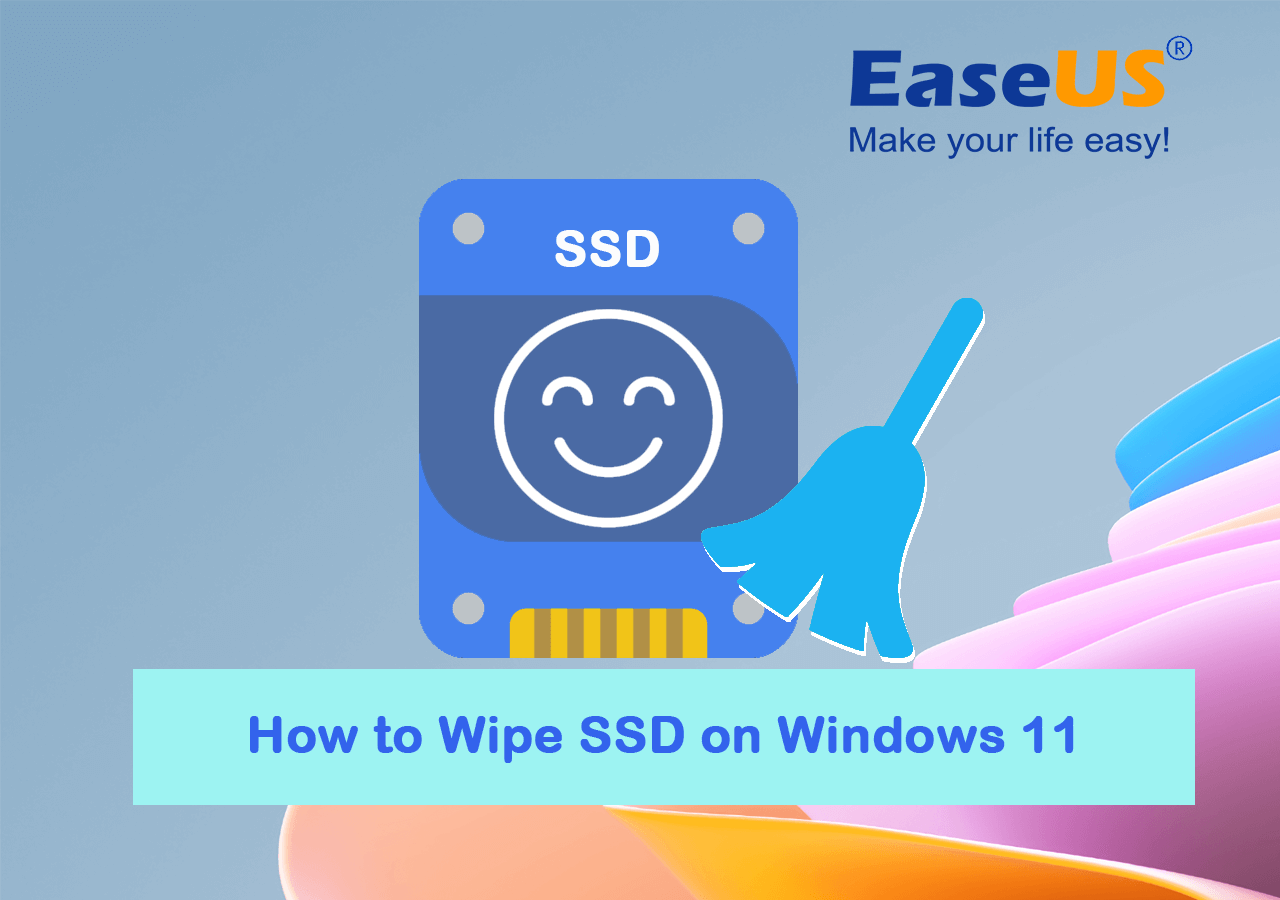
Segui la guida e imparerai quali metodi puoi adottare per cancellare l'SSD:
In questo articolo imparerai:
- #1. Pulisci SSD Windows 11 con il software di pulizia SSD
- #2. Ripristina il PC per cancellare l'SSD
- #3. Cancellazione sicura SSD tramite le impostazioni del BIOS
Cose da fare prima di pulire il disco rigido
Di seguito è riportata una lista di controllo che è necessario contrassegnare prima di cancellare SSD Windows 11:
- ✔️ Backup dei dati: crea un backup prima di cancellare l'SSD in caso di perdita degli elementi essenziali dell'SSD. Scopri: Come eseguire il backup di SSD su HDD .
- ✔️ Migrazione delle app: non necessariamente, ma utile. Chiudi i programmi in esecuzione e trasferisci le app installate su un altro disco rigido. Vedi anche: Spostare i programmi installati su un'altra unità in Windows 11.
- ✔️ Alimentazione: ricarica il tuo laptop o PC in caso di spegnimento imprevisto dovuto a un'alimentazione insufficiente durante la pulizia dell'SSD.
Ecco alcuni metodi pratici di cancellazione dell'SSD che puoi dare una rapida occhiata e selezionare il metodo più adatto, quindi seguire per eseguire istantaneamente le operazioni di cancellazione dell'SSD:
| Metodi per cancellare SSD Windows 11 | Complessità | Utenti target |
|---|---|---|
| #1. Pulisci SSD Windows 11 con il software SSD Wipe🏆🏅 | ⭐ | Principianti e professionisti |
| #2. Ripristina il PC per cancellare l'SSD | ⭐⭐ | Utenti avanzati |
| #3. Cancellazione sicura SSD tramite le impostazioni del BIOS | ⭐⭐⭐ | Professionisti |
1 - Come pulire SSD Windows 11 con il software SSD Wipe
- ⏱️ Durata: 10-30 minuti, a seconda della capacità dati sull'SSD.
- 🧰 Strumenti: SSD, PC Windows, software di cancellazione SSD - EaseUS Partition Master
- 👩🏼💻 Obiettivo: cancella l'intero disco SSD o cancella i dati parziali della partizione su SSD.
La domanda è come cancellare l'SSD di Windows 11 in modo sicuro. Hai bisogno di uno strumento affidabile in grado di cancellare completamente il tuo SSD o disco rigido e rendere i tuoi dati irrecuperabili. Ci sono molti strumenti disponibili, ma non tutti sono affidabili.
EaseUS Partition Master è uno strumento affidabile per la cancellazione degli SSD e ti consigliamo di scaricarlo per provarlo. Garantisce che i tuoi dati vengano cancellati in modo sicuro e permanente con le funzionalità Wipe Data e Wipe Disk.
Ecco come utilizzare EaseUS Partition Master e ottenere la capacità di pulire il tuo SSD Windows 11:
Suggerimento: per cancellare i dati SSD mantenendo le partizioni, segui la prima guida. Per cancellare l'intero disco SSD, segui la seconda guida.
Abbiamo impostato due opzioni per cancellare i dati. Scegli quello che ti serve.
Opzione 1. Cancella partizione
- Fai clic con il pulsante destro del mouse sulla partizione da cui desideri cancellare i dati e seleziona "Cancella".
- Nella nuova finestra, imposta l'ora per la quale desideri cancellare la partizione, quindi fai clic su "OK".
- Fare clic sul pulsante "Esegui 1 attività" nell'angolo in basso a destra, verificare le modifiche, quindi fare clic su "Applica".
Opzione 2. Cancella disco
- Selezionare l'HDD/SSD. E fare clic con il tasto destro per scegliere "Wipe Disk".
- Imposta il numero di volte in cui cancellare i dati. (È possibile impostare un massimo di 10.) Quindi fare clic su "OK".
- Fare clic su "Esegui 1 attività" e quindi su "Applica".
IN PIÙ: Oltre a pulire l'SSD, EaseUS Partition Master ha anche molteplici funzionalità utili che puoi applicare per ottimizzare le prestazioni dell'SSD in modo efficiente, come il partizionamento dell'SSD, la migrazione del sistema operativo su SSD, l'allineamento 4K dell'SSD, ecc.
Se ritieni che questo metodo sia efficiente e utile per aiutarti a cancellare l'SSD su Windows 11, sentiti libero di condividere la guida con altre persone intorno a te in modo da aiutare i tuoi amici a reimpostare i loro SSD come un esperto:
Se hai bisogno di un'ulteriore guida su come pulire e pulire il tuo disco rigido, segui questa pagina tutorial per assistenza:
Come pulire completamente il disco rigido
Come pulire completamente un disco rigido in modo che non possa essere recuperato? Questo articolo spiegherà come cancellare completamente il disco rigido o il computer su Windows 10/11 per garantire la privacy dei dati.
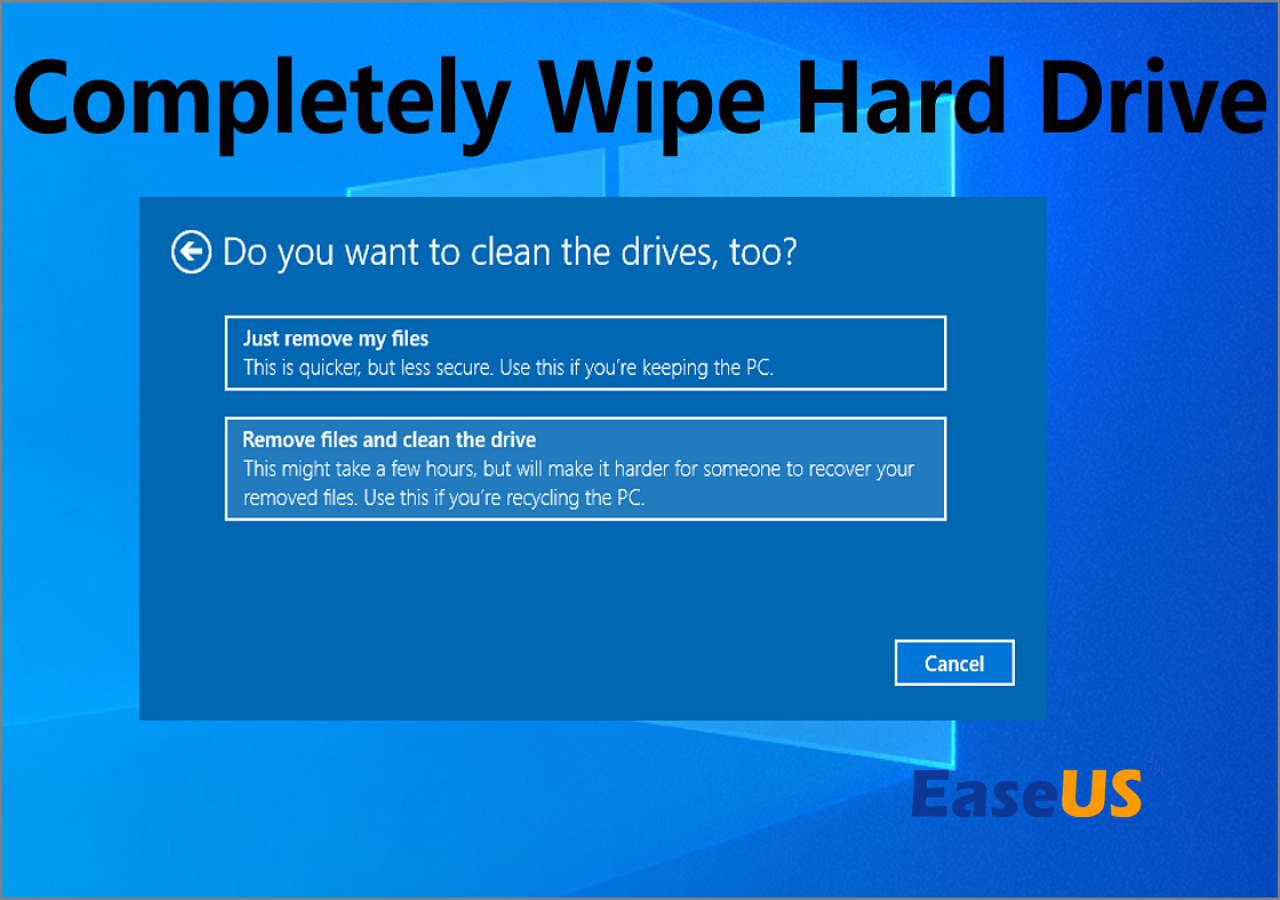
2 - Ripristina il tuo PC per cancellare l'SSD in Windows 11
- ⏱️ Durata: 20-35 minuti, a seconda della capacità dati sull'SSD.
- 🧰 Strumenti: SSD, PC Windows, funzionalità Ripristina questo PC nelle Impostazioni di Windows.
- 👩🏼💻 Obiettivo: pulire interi volumi SSD ad eccezione del volume di sistema.
Alcuni utenti Windows esperti consigliano di utilizzare la funzionalità "Ripristina questo PC" in Windows 11 per cancellare i dischi SSD, poiché è gratuita per ogni utente Windows. Funziona in modo efficiente cancellando le partizioni SSD quando funziona come disco di sistema e puoi mantenere intatto il sistema operativo con questo metodo.
Ecco i passaggi per ripristinare il PC originariamente forniti da Microsoft :
Passaggio 1: vai al menu Start e fai clic su Impostazioni. Dopo l'apertura della scheda "Impostazioni", trova l'opzione "Aggiornamento e sicurezza" o digita "Ripristina" nella barra di ricerca e ti verrà mostrata l'opzione "Ripristina il tuo PC".
Passaggio 2: fai clic sull'opzione "Ripristina il tuo PC" e Windows ti mostrerà tre opzioni. Ripristina questo PC; Torna a una versione precedente di Windows 10; e Avvio avanzato.
Ti consigliamo di selezionare l'opzione "Ripristina il tuo PC" poiché è la soluzione migliore per ricominciare da capo.
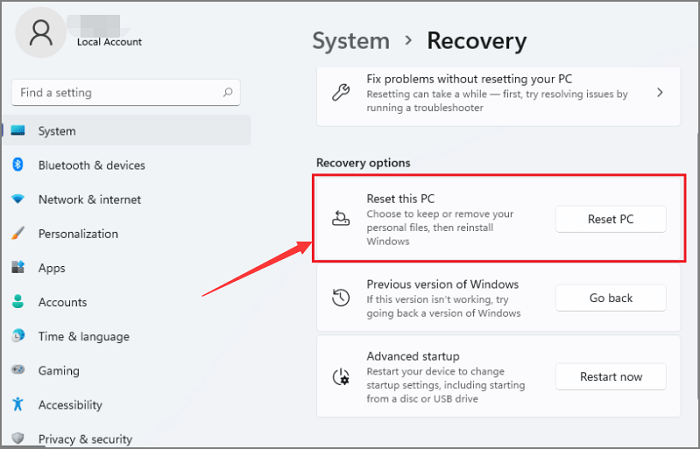
"Avvio avanzato" consente di eseguire l'avvio da un'unità o da un disco USB di ripristino.
Passaggio 3: vedrai "Inizia" sotto l'opzione Ripristina PC. Cliccaci sopra.
Passaggio 4: dopo aver fatto clic su "Inizia" avrai due opzioni; "Conserva i miei file" e "Rimuovi tutto".
Seleziona l'opzione desiderata. Se hai intenzione di cedere il tuo disco rigido a qualcun altro, seleziona "rimuovi tutto". Ci vorrà del tempo ma i dati verranno rimossi.
Nel caso in cui mantieni il tuo laptop e desideri conservare i tuoi dati, seleziona "conserva file".
Passaggio 5: qualunque opzione tu scelga, verrai indirizzato a una scheda che ti chiederà di installare Windows tramite cloud o localmente.
Passaggio 6: fare clic su Avanti quando Windows ti informa che non sarai in grado di tornare a una versione precedente del sistema operativo.
Passaggio 7: fai clic su "Ripristina" quando ti chiedono se sei pronto e hai finito.
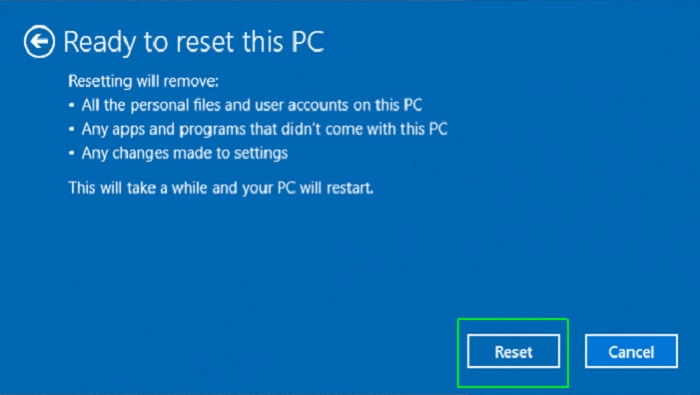
Se riscontri il problema Ripristina questo PC non funzionante, puoi tornare al Metodo 1 per cancellare in modo sicuro il tuo disco SSD. In alternativa, puoi seguire questa guida tutorial per ricevere assistenza:
Ripristina questo PC che non funziona su Windows 11
Questa pagina fornisce soluzioni collaudate per correggere l'errore "Ripristina la funzionalità del PC non funzionante" su Windows 11. Segui per eliminare subito questo errore sul tuo PC.

3 - Utilizzo del BIOS per la cancellazione sicura dell'SSD
- ⏱️ Durata: 25-40 minuti, a seconda della capacità dati sull'SSD.
- 🧰 Strumenti: SSD, PC Windows, impostazioni BISO.
- 👩🏼💻 Obiettivo: cancella SSD senza sistema operativo di avvio.
Quando Windows 11 non si avvia o l'SSD non si avvia, puoi avviare il PC nelle impostazioni del BIOS e cancellare manualmente l'SSD.
Vediamo come cancellare i dati in modo sicuro dal BIOS
- Il primo passo è spegnere il computer e riavviarlo. Vuoi assicurarti di avere un backup prima di iniziare a cancellare i dati.
- Accedi alla schermata del BIOS del tuo computer premendo il tasto (o i tasti) indicati all'inizio del processo di avvio del computer. Di solito è "Del" o "F8".
- Vai alla scheda Sicurezza, seleziona "Utilità disco rigido" o fai clic su "Strumenti disco rigido".
- Fai clic su "Cancellazione sicura" e seleziona l'SSD che desideri cancellare.
- Fare clic su "Continua" per confermare l'operazione.
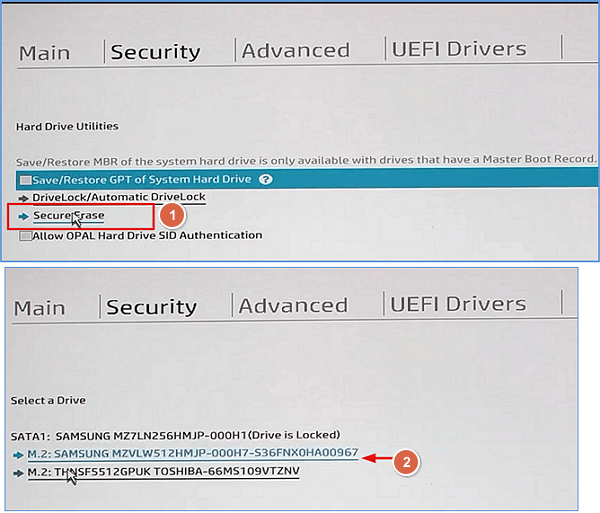
Perché è necessario pulire l'SSD? Ragioni e vantaggi
L'installazione di una nuova versione di Windows è il motivo più comune per rimuovere dati da un disco rigido. Possono esserci molti altri motivi, ecco un elenco di motivi e vantaggi che potrebbero spiegarne il motivo:
- Aggiorna laptop: hai acquistato un nuovo laptop e tuo fratello minore vuole quello vecchio. Oppure hai acquistato un nuovo PC ma desideri utilizzare il tuo vecchio disco rigido.
- Il PC diventa lento: il tuo PC è diventato lento e desideri creare spazio di archiviazione sul tuo disco rigido.
- Pulisci le informazioni personali: i tuoi dati personali o le immagini che non sono più rilevanti e desideri cancellarli.
- Pulisci il PC in vendita : desideri ripulire il PC per la vendita.
- Aggiorna le prestazioni del disco : Wipe SSD può ripulire contemporaneamente tutti i file spazzatura o i contenuti inutili per ottimizzarne le prestazioni.
Qualunque sia il tuo obiettivo, cancellare l'SSD è un modo efficace per ripulire tutti i dati del disco e aggiornare le prestazioni del disco. Per la soluzione di cancellazione SSD più efficiente, vorrei consigliarti di provare personalmente EaseUS Partition Master. Non solo funziona per cancellare i dati SSD, ma supporta anche la cancellazione dell'intero disco con semplici clic.
Per riassumere
In questa pagina, abbiamo fornito 3 strumenti provati e testati con passaggi tutorial dettagliati per aiutarti a ripristinare e pulire l'SSD su Windows 11. Ti consigliamo vivamente di provare EaseUS Partition Master, poiché ha funzionalità incredibili per ottimizzare le prestazioni del tuo PC.
Ci auguriamo che questo blog ti sia utile. Inoltre, puoi condividere questo blog con più amici online e aiutarli a pulire i loro SSD o dischi rigidi in modo efficiente come un professionista:
Domande frequenti sulla cancellazione dell'SSD Windows 11
Qui troviamo alcuni argomenti caldi che potrebbero interessarti anche tu, seguili e trovi le risposte qui:
1. Posso cancellare lo spazio libero solo sull'SSD?
Si certo. Puoi cancellare lo spazio libero su SSD utilizzando il software di pulizia del disco processionale. Puoi rivolgerti a un'utilità affidabile per la pulizia del disco: EaseUS BitWiper, con la sua funzione Wipe Free Space, per cancellare semplicemente lo spazio libero sul tuo disco SSD.
2. Come posso cancellare un SSD protetto da scrittura?
Quando il tuo SSD è protetto da scrittura, hai due opzioni:
- Uno è cancellare direttamente l'SSD quando non sono presenti contenuti preziosi salvati sul disco.
- L'altro è rimuovere inizialmente la protezione da scrittura dall'SSD e eseguire il backup degli elementi essenziali dell'SSD in un'altra posizione. Quindi, puoi cancellare l'unità.
EaseUS Partition Master, con le sue funzionalità Wipe Disk e Remove Write Protection, ti consente di svolgere l'attività indipendentemente dal metodo che decidi di scegliere per la pulizia dell'SSD.
3. Il ripristino delle impostazioni di fabbrica cancella l'SSD?
Dipende. Quando l'SSD è un disco del sistema operativo, l'applicazione della funzionalità di ripristino delle impostazioni di fabbrica su un computer Windows potrebbe influire sui dati dell'SSD. E questo dipende da come scegli di ripristinare il PC: mantenendo i file o rimuovendo tutto.
Se l'SSD è un secondo disco dati, quando si utilizza la funzionalità di ripristino delle impostazioni di fabbrica di Windows sul computer, il secondo disco con il relativo disco dati non verrà influenzato affatto.
Come possiamo aiutarti
Scopri L'autore
Pubblicato da Aria
Aria è una fan della tecnologia. È un onore essere in grado di fornire soluzioni per i tuoi problemi con il computer, come il backup dei file, la gestione delle partizioni e problemi più complessi.
Recensioni dei Prodotti
-
Mi piace il fatto che le modifiche apportate con EaseUS Partition Master Free non vengano immediatamente applicate ai dischi. Rende molto più semplice immaginare cosa accadrà dopo aver apportato tutte le modifiche. Penso anche che l'aspetto generale di EaseUS Partition Master Free renda semplice qualsiasi cosa tu stia facendo con le partizioni del tuo computer.
Scopri di più -
Partition Master Free può ridimensionare, spostare, unire, migrare e copiare dischi o partizioni; convertire disco tra logico e primario, modificare etichetta, deframmentare, controllare ed esplorare la partizione; e altro ancora. Un aggiornamento premium aggiunge supporto tecnico gratuito e la possibilità di ridimensionare i volumi dinamici.
Scopri di più -
Non eseguirà l'immagine calda delle tue unità né le allineerà, ma poiché è abbinato a un gestore delle partizioni, ti consente di eseguire molte attività contemporaneamente, invece di limitarti a clonare le unità. Puoi spostare le partizioni, ridimensionarle, deframmentarle e altro ancora, insieme agli altri strumenti che ti aspetteresti da uno strumento di clonazione.
Scopri di più
Articoli Relativi
-
Come ricostruire MBR, riparare MBR danneggiato
![author icon]() Lucas/20/04/2025
Lucas/20/04/2025 -
![author icon]() Grazia/20/04/2025
Grazia/20/04/2025 -
Migliori 8 Software per Analizzare Spazio su Disco [2025]
![author icon]() Aria/20/04/2025
Aria/20/04/2025 -
Come Ripristinare l'Unità USB/l'Unità Flash/l'Unità Penna alla Piena Capacità
![author icon]() Aria/20/04/2025
Aria/20/04/2025
EaseUS Partition Master

Gestisci le partizioni e ottimizza i dischi in modo efficiente
