- Scoprire EaseUS
- Chi Siamo
- Recensioni & Premi
- Contatta EaseUS
- Rivenditore
- Affiliato
- Mio Conto
- Sconto Education
Sommario della pagina
Scopri L'autore
Aggiornato nel 06/10/2025
Come posso spostare Windows Server su HDD o SSD
Ci sono molte ragioni per cui c'è una crescente richiesta da parte degli utenti di Windows Server di trasferire Server 2022/2019/2016 su HDD/SSD. Windows Server potrebbe iniziare a funzionare in ritardo a causa dell'uso a lungo termine, quindi il trasferimento su un nuovo HDD o SSD migliora l'avvio del sistema operativo e le prestazioni operative del computer.
Inoltre, supponi di avere appena acquistato un nuovo PC e di volerlo eseguire con lo stesso server del sistema operativo. In tal caso, devi trasferire Windows Server sul nuovo PC con l'aiuto di un dispositivo HDD/SSD esterno e, a volte, il tuo computer potrebbe affrontare diversi problemi di avvio, la migrazione del sistema operativo Windows Server su HDD/SSD ti aiuta a prepararti per questo.
| Soluzioni realizzabili | Risoluzione dei problemi passo dopo passo |
|---|---|
| Prerequisito: acquistare un nuovo HDD/SSD | Il primo è acquistare un nuovo HDD/SSD, il secondo è prepararlo... Passaggi completi |
| Esercitazione: migrazione o trasferimento di Windows Server | Passaggio 1. Seleziona "Migrazione sistema operativo" dal menu in alto. Seleziona l'SSD o l'HDD come disco di destinazione... Passaggi completi |
| Follow-up: rendere avviabile il sistema operativo Windows Server | Riavvia il PC con il nuovo HDD/SSD inserito nel computer e premi DEL, F1 o F2 ... Passaggi completi |
Un tipico utente Windows potrebbe avere l'idea di utilizzare l'opzione copia e incolla per trasferire i dati su un nuovo disco. Tuttavia, queste operazioni non vengono eseguite copiando e incollando il sistema Windows Server e i dati su un nuovo HDD/SSD. Il sistema server non sarà avviabile utilizzando questo processo.
Per migrare in modo efficace Windows Server 2022/2019/2016 su un nuovo HDD/SSD, è necessario un software affidabile per eseguire l'attività in modo efficiente. Seguendo alla lettera questa guida tutorial potrai trasferire con successo Windows Server 2022/2019/2016 o versioni precedenti del sistema Server su un nuovo disco rigido o SSD.
Prerequisito: acquistare un nuovo HDD/SSD e prepararlo
Ci sono alcune misure che devi adottare prima di iniziare l'intero processo di trasferimento di Windows Server. Il primo è acquistare un nuovo HDD/SSD, il secondo è prepararlo per il processo di migrazione.
#1. Acquista un nuovo HDD/SSD
Il primo fattore da considerare quando si acquista un'unità di archiviazione dati è decidere se è necessaria un'unità a stato solido (SSD) o un disco rigido (HDD). Gli SSD svolgono la stessa funzione di qualsiasi HDD tradizionale, tranne per il fatto che utilizzano la memoria flash in contrasto con il disco metallico rotante degli HDD. Gli SSD leggono/scrivono i dati più velocemente, consumano meno energia, sono silenziosi, hanno una durata di vita più lunga, sono più costosi e hanno uno spazio dati più piccolo rispetto agli HDD di qualsiasi prezzo. Se hai bisogno di tutto lo spazio di archiviazione possibile e il denaro è un fattore limitante, puoi scegliere un HDD.
Per la maggior parte delle unità interne (HDD/SSD), i connettori SATA vengono utilizzati per la connettività e per le unità esterne, indipendentemente dal fatto che siano HDD o SSD, si collegano al sistema tramite una porta USB. Gli HDD limitano lo spazio di archiviazione di 18 TB per unità a causa di limitazioni fisiche, mentre gli SSD di livello consumer raggiungono un massimo di circa 5 – 8 TB per unità. Tuttavia, gli SSD sono molto efficienti in lettura/scrittura dei dati e possiedono RPM più elevati per un rapido trasferimento dei dati da e verso l'unità.
A seconda di ciò che preferisci, puoi fare la tua scelta, poiché per il trasferimento di Windows Server 2022/2019/2016 sono sufficienti sia gli HDD che gli SSD.
#2. Inizializza il nuovo HDD/SSD per prepararlo
Dopo aver acquistato il tuo HDD/SSD, l'azione successiva è prepararlo collegandolo al computer e inizializzandolo con la gestione del disco. Ecco come iniziare:
- Spegni il computer e inserisci l'HDD/SSD tramite il cavo SATA e di alimentazione. Una volta terminato, riavviare il computer.
- Premi il tasto "Windows + R" sulla tastiera e digita "diskmgmt.msc". Fare clic su OK o toccare il tasto Invio per eseguire Gestione disco.
- Individua e fai clic con il pulsante destro del mouse sull'HDD o sull'SSD, quindi fai clic su "Inizializza disco". Se il disco è elencato come offline, fai clic con il pulsante destro del mouse e seleziona online.

- Dalla finestra di dialogo Inizializza disco, scegli il disco appropriato da inizializzare e fai clic su OK per utilizzare la partizione di origine o modificare lo stile della partizione convertendolo in MBR o GPT.
Con il processo sopra descritto, l'HDD/SSD viene inizializzato e pronto per l'uso.
Tutorial: migrazione o trasferimento di Windows Server 2022/2019/2016 su HDD/SSD
Per ribadire, è necessario uno strumento di terze parti per migrare o trasferire Windows Server su HDD/SSD in modo efficace. Uno di questi strumenti a tua disposizione è EaseUS Partition Master Enterprise Edition . EaseUS Partition Master Enterprise Edition è integrato con funzionalità vitali che soddisfano le esigenze di gestione del disco degli utenti.
EaseUS Partition Master Enterprise
Il tuo affidabile gestore disco di Windows Server.
- Estendi l'unità di sistema, combina/dividi le partizioni.
- Clonare disco, migrare il sistema operativo su HDD/SSD.
- Converti MBR in GPT, GPT in MBR, nessuna perdita di dati.
- Regola il layout del disco con 1 clic, crea volumi contemporaneamente.
Puoi applicare la funzionalità Migrazione del sistema operativo per trasferire correttamente il tuo sistema operativo Windows Server su un nuovo disco con pochi semplici clic senza reinstallare Windows Server.
Nota: l'operazione di migrazione del sistema operativo su SSD o HDD eliminerà e rimuoverà le partizioni e i dati esistenti sul disco di destinazione quando non c'è abbastanza spazio non allocato sul disco di destinazione. Se hai salvato dati importanti lì, esegui prima il backup su un disco rigido esterno.
Passaggio 1. Seleziona "Clona" dal menu a sinistra. Selezionare "Migrazione sistema operativo" e fare clic su "Avanti" per continuare.

Passo 2. Seleziona il disco di destinazione che desideri clonare. Fare clic su "Avanti".
Passaggio 3. Fare clic su "Sì" dopo aver controllato il messaggio di avviso. I dati e le partizioni sul disco di destinazione verranno eliminati. Assicurati di aver eseguito il backup dei dati importanti in anticipo. In caso contrario, fallo ora.

Passaggio 4. Visualizza l'anteprima del layout del disco di destinazione. Puoi anche fare clic sulle opzioni di layout del disco per personalizzare il layout del disco di destinazione come desideri. Quindi fare clic su "Avvia" per avviare la migrazione del sistema operativo su un nuovo disco

Passaggio 5. Quando viene visualizzato un messaggio di conferma che chiede "Se desideri avviare il computer dal disco di destinazione del clone", seleziona "Regola l'ordine di avvio dal disco di destinazione del clone" e fai clic sul rispettivo pulsante secondo le tue richieste.
- Riavvia ora: it significa riavviare immediatamente il PC e avviare il sistema operativo dal nuovo disco.
- Fatto: significa apportare le modifiche in un secondo momento.

Oltre alla migrazione del sistema operativo, EaseUS Partition Master Enterprise può anche clonare completamente il tuo disco e sostituire un disco obsoleto o danneggiato con uno nuovo in pochi semplici clic.
Questo software è completamente compatibile con Windows Server 2022, 2019, 2016, 2012 (R2), 2011, 2008 (R2) e 2003. Gli utenti personali di Windows Server possono scaricare e installare direttamente questo software per una migrazione semplice ed efficace di Windows Server a un nuovo HDD/SSD.
Se desideri duplicare questa operazione anche sul tuo personal computer, aggiornare il disco del sistema operativo e passare il sistema da HDD a SSD, sentiti libero di scaricare l'edizione Pro di EaseUS Partition Master sul tuo PC personale e segui questa guida tutorial per ricevere aiuto:
Come trasferire il sistema operativo su SSD? Guida per principianti 2023
EaseUS Partition Master è familiare agli utenti come affidabile software di migrazione del sistema operativo con il quale gli utenti possono spostare, migrare e trasferire il sistema operativo su SSD senza reinstallare Windows 11/10/8/7.
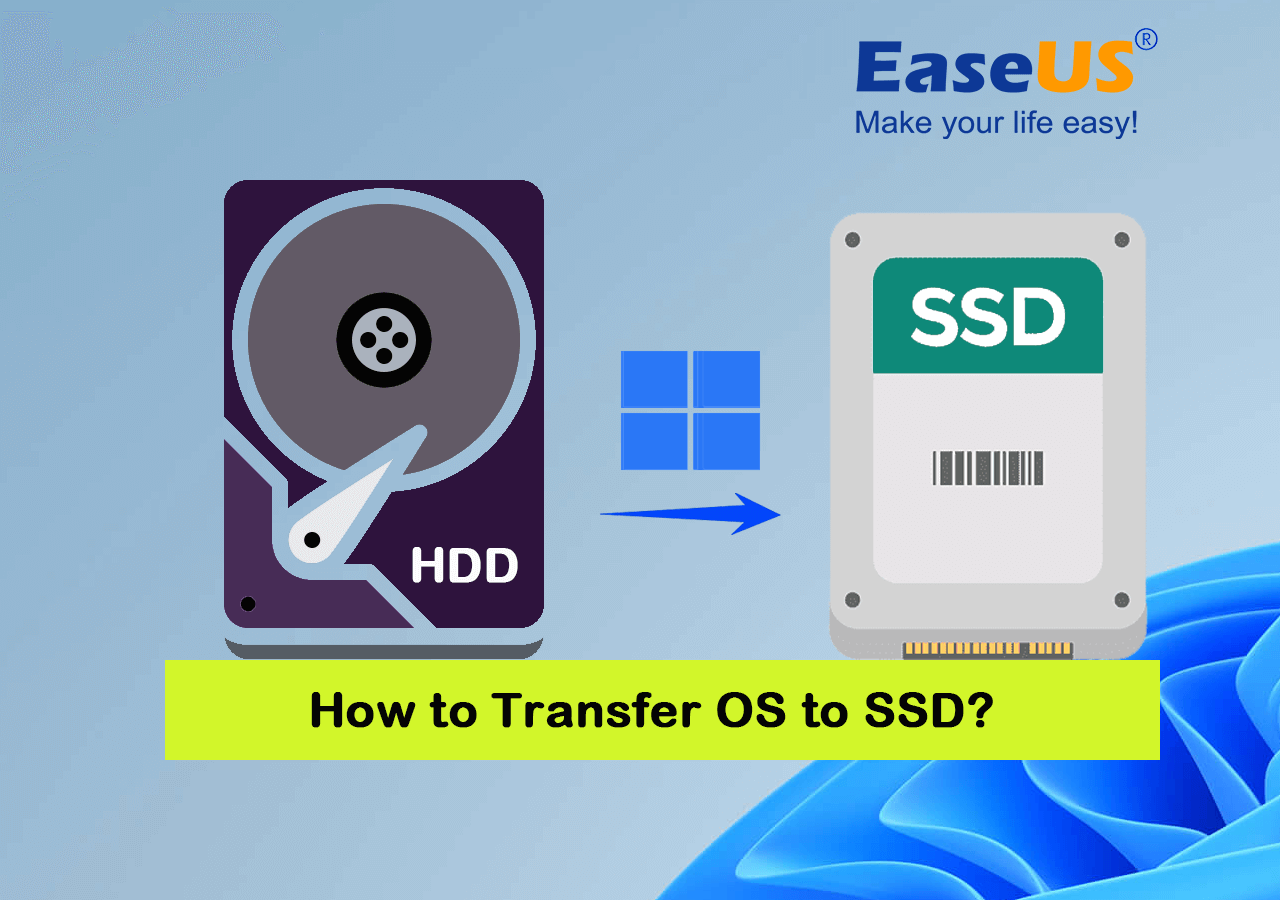
Follow-up: rendere il sistema operativo Windows Server avviabile in un nuovo disco
Per finalizzare l'intero processo di migrazione di Windows Server, è necessario assicurarsi che la nuova unità disco rigido (HDD) o unità a stato solido (SSD) con il sistema operativo trasferito sia l'unità di avvio nelle impostazioni del BIOS. L'esecuzione di questa attività consentirà al computer di avviare il sistema operativo Windows Server dal nuovo HDD/SSD. Ecco una semplice guida per svolgere questo compito.
- Riavvia il PC con il nuovo HDD/SSD inserito nel computer e premi DEL, F1 o F2 ( varia a seconda del produttore) per accedere alla configurazione del BIOS.
- Fare clic su Boot situato nella barra superiore del menu di configurazione per visualizzare la sequenza di avvio.

- Imposta l'ordine di avvio utilizzando la chiave richiesta fornita sul tuo sistema per impostare la sequenza di avvio del dispositivo per un sistema operativo.
- Imposta l'ordine di avvio prima dalla nuova unità disco.
- Premi F10 per salvare le modifiche del BIOS.
- Fare clic su Sì nella richiesta di conferma per confermare le modifiche.
Avviare il computer con la nuova sequenza di avvio. Il BIOS si avvierà dal nuovo disco rigido o SSD e dal dispositivo successivo nell'ordine di avvio.
Conclusione
Questa guida spiega i passaggi essenziali necessari per trasferire Windows Server 2022/2019/2016 su HDD/SSD. Abbiamo implorato gli utenti di utilizzare l'affidabile software di migrazione del server - EaseUS Partition Master Enterprise Edition per aiutare a eseguire il processo di migrazione. Inoltre, gli utenti devono assicurarsi che la nuova unità sia inizializzata e impostata per l'avvio dal BIOS dopo aver trasferito il sistema operativo Windows. Ci auguriamo che le informazioni contenute in questa guida siano molto utili mentre intraprendi l'attività di migrazione del sistema operativo Windows.
Domande frequenti sul trasferimento del sistema Windows Server su HDD/SSD
Se hai ulteriori domande sul trasferimento del sistema Windows Server su un nuovo disco HDD o SSD, fai riferimento alle domande e trova le risposte qui di seguito:
1. Quali SSD vengono utilizzati nel Server?
Esistono tre tipi di SSD ampiamente utilizzati nei server Windows: SSD SATA (Serial Advanced Technology Annex), SSD SAS (Serial attached SCSI) e SSD NVMe (Non-Volatile Memory Express).
2. È possibile inserire SSD in un server?
Si certo. Ecco i passaggi per installare un nuovo SSD sul computer Windows Server:
- Spegnere il computer Windows Server.
- Apri il case del computer e raccogli l'SSD sul PC.
- Per SSD SATA o SAS, collegarlo al PC tramite cavo di alimentazione e cavo SATA. Per NVMe, trova lo slot SSD, inserisci l'SSD NVMe e bloccalo fissando le viti.
- Riavvia Windows Server e inizializza SSD sul computer in Gestione disco.
- Quindi, puoi usarlo per clonare il disco, migrare il sistema operativo o creare nuove partizioni su di esso per archiviare file.
3. Gli SSD sono migliori per i server?
Confronta le prestazioni tra HDD e SSD per i sistemi Windows Server, l'SSD è più veloce nella lettura e nella lettura dei file, mentre l'HDD è più lento. Inoltre, l'SSD è più stabile per eseguire programmi e sistemi su di esso. Tuttavia, la cosa più importante che potrebbe invogliare gli utenti di server a utilizzare gli HDD potrebbe essere il prezzo. Gli HDD con capacità di archiviazione maggiore sono più economici degli SSD.
Quindi, se tendi a utilizzare SSD per i sistemi operativi, sì, SSD è migliore per i server. Per quanto riguarda l'archiviazione dei dati, l'HDD è migliore per i server.
Come possiamo aiutarti
Scopri L'autore
Pubblicato da Elsa
Elsa è appassionata alla tecnologia, vuole rendere la vita tecnologica facile e divertente. Ama esplorare nuove tecnologie e scrivere consigli tecnici su come fare.
Recensioni dei Prodotti
-
Mi piace il fatto che le modifiche apportate con EaseUS Partition Master Free non vengano immediatamente applicate ai dischi. Rende molto più semplice immaginare cosa accadrà dopo aver apportato tutte le modifiche. Penso anche che l'aspetto generale di EaseUS Partition Master Free renda semplice qualsiasi cosa tu stia facendo con le partizioni del tuo computer.
Scopri di più -
Partition Master Free può ridimensionare, spostare, unire, migrare e copiare dischi o partizioni; convertire disco tra logico e primario, modificare etichetta, deframmentare, controllare ed esplorare la partizione; e altro ancora. Un aggiornamento premium aggiunge supporto tecnico gratuito e la possibilità di ridimensionare i volumi dinamici.
Scopri di più -
Non eseguirà l'immagine calda delle tue unità né le allineerà, ma poiché è abbinato a un gestore delle partizioni, ti consente di eseguire molte attività contemporaneamente, invece di limitarti a clonare le unità. Puoi spostare le partizioni, ridimensionarle, deframmentarle e altro ancora, insieme agli altri strumenti che ti aspetteresti da uno strumento di clonazione.
Scopri di più
Articoli Relativi
-
Come posso formattare correttamente il disco rigido esterno per Xbox One? Ecco la guida
![author icon]() Aria/10/06/2025
Aria/10/06/2025 -
RAID 0 vs RAID 1, differenze e guida alla configurazione [Novità 2025]
![author icon]() Elsa/10/06/2025
Elsa/10/06/2025 -
Come Estendere la Partizione di Sistema in Windows 11/10
![author icon]() Aria/10/06/2025
Aria/10/06/2025 -
Impossibile inizializzare SSD | 5 soluzioni per inizializzare SSD con guida dettagliata
![author icon]() Anna/10/06/2025
Anna/10/06/2025
EaseUS Partition Master

Gestisci le partizioni e ottimizza i dischi in modo efficiente
