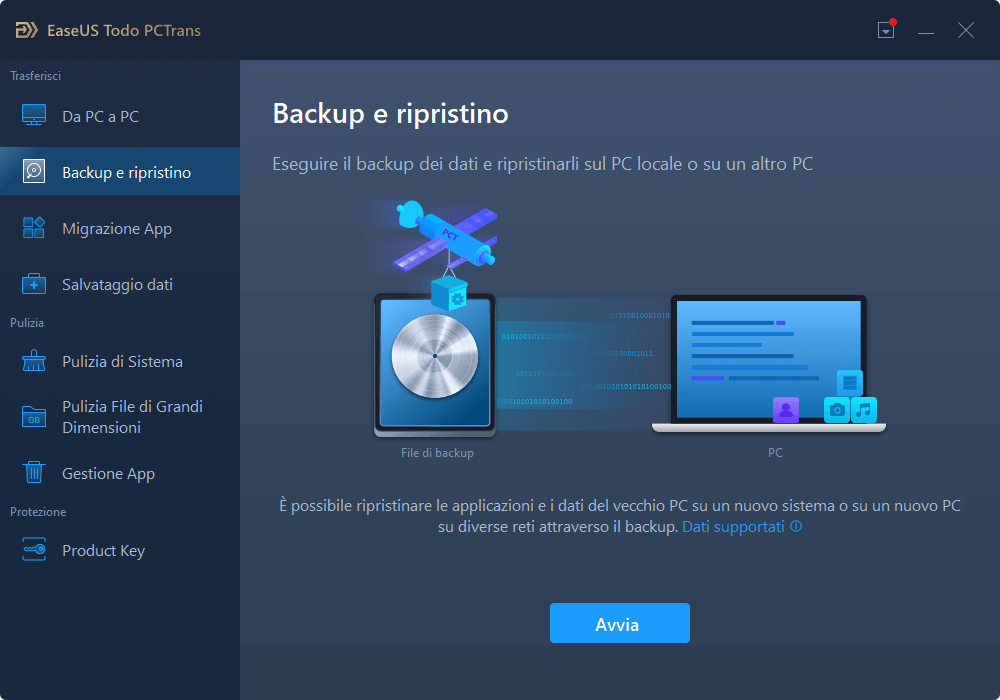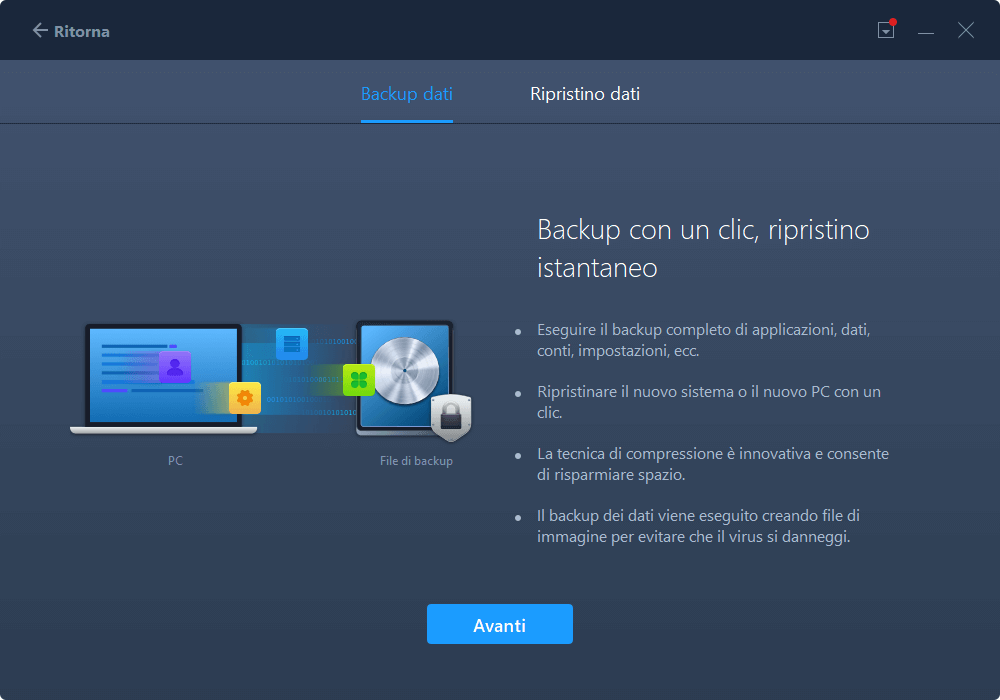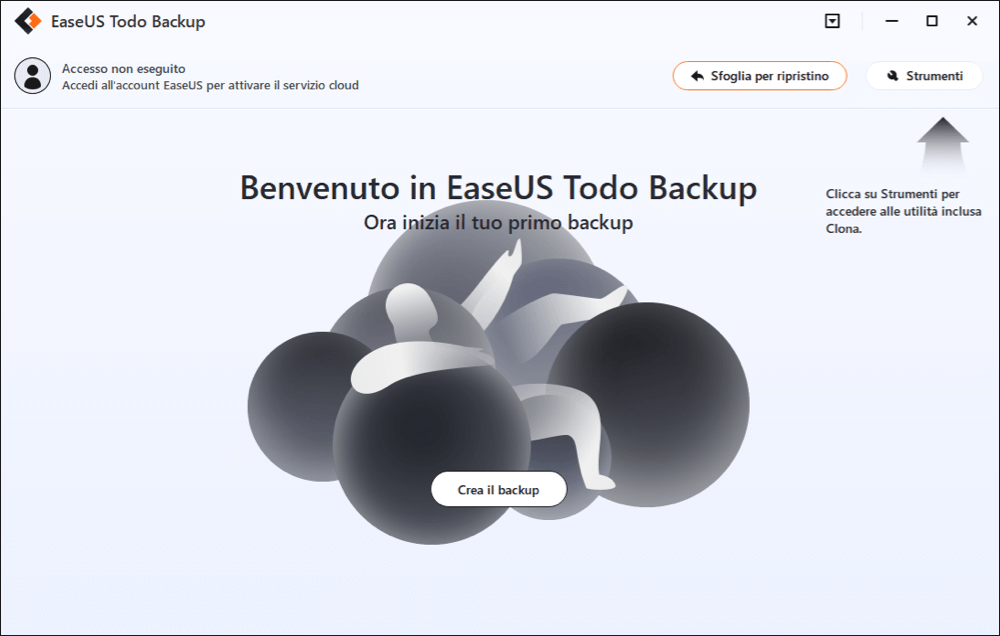- Scoprire EaseUS
- Chi Siamo
- Recensioni & Premi
- Contatta EaseUS
- Rivenditore
- Affiliato
- Mio Conto
- Sconto Education
Sommario della Pagina
Recensioni e Premi
Trasferire i dati e i programmi dell'ufficio al computer di casa
Ci sono molti programmi a pagamento come Adobe Photoshop, Microsoft Office e Adobe Acrobat che si usano spesso in ufficio. Come potete spostare i segnalibri di Chrome, i programmi desiderati sul vostro computer di casa senza riacquistare questi programmi?
EaseUS Todo PCTrans consente di trasferire software, programmi, applicazioni essenziali dalla computer di lavoro al PC di casa tramite "Trasferimento di immagine". Realizza immagini di file, cartelle o software sul computer precedente e le trasferisce al computer successivo.
- Trasferimento di applicazioni da un PC all'altro
- Trasferimento di applicazioni tra dischi locali
- Trasferimento di account Windows da un PC all'altro
- Trasferimento o backup dei dati da un PC all'altro
Passaggi per trasferire i file e i programmi dell'ufficio al PC di casa:
1. Creare un file immagine.
Collegare l'unità USB (flash)/disco rigido esterno al computer sorgente. Avviare Todo PCTrans, fare clic su Trasferimento di immagini > Avvia nella schermata principale.
Selezionare Creare immagine > Crea per andare avanti.
Fare clic su "Modifica" nelle schede Applicazioni, Account e File per scegliere i dati specifici, le applicazioni, ecc. per creare un'immagine.
2. Ripristino tramite il file immagine creato.
Collegare l'unità USB che memorizza il file immagine creato al PC di destinazione e aprire EaseUS Todo PCTrans. Cliccate su "Trasferimento di immagini > Avvia > Recupera".
Fare clic su "Sfoglia" per individuare il file immagine. Quindi, scegliere "Recupera" e passare alla fase successiva.
Ora, è possibile selezionare Applicazioni/Files/Conti che si desidera recuperare. Oppure potete cliccare sul pulsante "Modifica" per scegliere i dati specifici da trasferire in modo flessibile.
4 Consigli per lavorare in modo produttivo a casa
Sia che si lavori a distanza un giorno alla settimana (o più) o a tempo pieno a causa di un problema di salute, è fondamentale assicurarsi di essere pronti ad essere produttivi. Ecco alcuni consigli extra per aiutarvi a massimizzare la vostra produttività.
1. La velocità di internet
Internet è necessario per il nostro lavoro quotidiano. Se la velocità di download è lenta, potrebbero essere necessari tempi lunghi per scaricare i video di YouTube, trasferire i file ai colleghi o caricare il materiale di lavoro. Avvicinarsi il più possibile al router Wi-Fi può essere d'aiuto, oppure si può prendere in considerazione anche la possibilità di usare l'Ethernet.
2. Lo spazio di lavoro operativo
Per ridurre al minimo le distrazioni, è meglio avere uno spazio privato e tranquillo per il proprio lavoro. Se potete, separate la vostra area di lavoro dai vostri spazi personali e usatela solo per il lavoro, non per altre attività.
3. Il desktop
Quando avete spostato i programmi e i dati necessari dall'ufficio a casa, un'altra cosa vitale da fare è ripulire il vostro desktop. Una scrivania ben organizzata potrebbe migliorare la vostra produttività lavorativa a casa. Se il vostro desktop è un enorme "cassetto delle cianfrusaglie" pieno di schermate, immagini e documenti infiniti, sarebbe difficile trovare i file e i programmi desiderati. È una buona scelta organizzare meglio il proprio desktop con un organizer per la carta da parati. Sono disponibili in tutti i tipi di stili, sceglietene uno che funziona per voi e cercate di attenervi ad esso.
4. La pausa
Si dovrebbe puntare a fare una pausa ogni 75/90 minuti, per circa 15 minuti ad ogni pausa. Può essere così facile distrarsi come un telelavoratore da evitare del tutto le pause. Fate una pausa come al solito o passate del tempo con altri che potrebbero anche essere in casa.
Sincronizzare/caricare i dati di lavoro su Cloud Drive
La sincronizzazione o il caricamento dei dati di lavoro su un'unità cloud o su un disco rigido esterno è molto importante. E con l'aiuto di EaseUS Todo Backup è possibile accedere ai dati di lavoro ovunque e in qualsiasi momento. Anche quando si torna in ufficio, è possibile rimanere in contatto con i dati di lavoro a casa.
La funzione "Backup incrementale" è stata progettata per facilitare il vostro lavoro. Può eseguire automaticamente il backup dei nuovi file aggiunti con il minimo ingombro. Con un semplice clic, è possibile sincronizzare i dati su dispositivi esterni o unità cloud, come OneDrive, GoogleDrive, Dropbox, ecc. Accedete rapidamente alle vostre cartelle di backup quando tornate al lavoro.
1. Avviare il software di backup dati e scegliere l'opzione Backup file.
2. Scegliere i file di destinazione che si desidera salvare in modalità "Definito dall'utente" o "Tipo di file".
3. Per eseguire il backup dei file su Cloud, fare clic sul pulsante "Sfoglia" nell'area "Destinazione". Si apre la nuova mini finestra. Cliccate sul dispositivo Cloud e cliccate su Aggiungi servizio di archiviazione Cloud.
4. EaseUS Todo Backup supporta attualmente tre popolari servizi Cloud, che sono Dropbox, GoogleDrive e OneDrive. Scegliere l'unità cloud che si collega al computer. Permettete a EaseUS Todo Backup di gestire i file sul cloud.
5. Fare clic su "Procedi" per avviare immediatamente il backup dei file sull'unità Cloud.
Insomma, con la pandemia di coronavirus, sempre più spesso ci viene chiesto di lavorare a distanza. Seguite i suggerimenti di cui sopra per impostare il vostro computer in modo che funzioni in modo produttivo. Durante i giorni di lavoro a casa, EaseUS Todo PCTrans e EaseUS Todo Backup vi aiutano a lavorare a casa in modo rapido ed efficace.
Scopri Autore
Pubblicato da Lucas
Lucas piace scrivere articoli tecnici. Fa parte del team EaseUS per 2 anni. I suoi testi sono sul recupero dati, il partizionamento del disco, l'ottimizzazione dello spazio dati, il backup dei dati e Mac OS.
Recensioni e Premi
-
EaseUS Todo PCTrans Free è una soluzione software utile e affidabile creata per facilitare le operazioni di migrazione dei computer, sia da una macchina ad altra o da una versione precedente del sistema operativo a una più recente.
Scopri di più -
EaseUS Todo PCTrans è un programma creata da EaseUS con cui ti consentono di gestire i tuoi backup e recuperare i tuoi dischi rigidi non funzionanti. Sebbene non sia uno strumento ufficiale, EaseUS ha la reputazione di essere molto bravo con il suo software e codice.
Scopri di più
-
Offre la possibilità di spostare intero account utente dal vecchio computer, il che significa che tutto viene migrato rapidamente. Manterrai comunque la tua installazione di Windows (e i driver rilevanti per il tuo nuovo PC), ma otterrai anche tutte le tue app, impostazioni, preferenze, immagini, documenti e altri dati importanti.
Scopri di più
Articoli Relativi
-
La migliore alternativa gratuita a EaseUS Todo PCTrans per il trasferimento di file 🏆
![author icon]() Aria/15/09/2025
Aria/15/09/2025 -
Intel Data Migration Software vale la pena provare? Ecco la risposta!
![author icon]() Elsa/15/09/2025
Elsa/15/09/2025 -
Puoi trasferire il software su un nuovo computer [sicuro ed efficiente]
![author icon]() Aria/15/09/2025
Aria/15/09/2025 -
(Trasferimento al 100%) Come trasferire H&R Block sul nuovo computer
![author icon]() Aria/15/09/2025
Aria/15/09/2025