- Scoprire EaseUS
- Chi Siamo
- Recensioni & Premi
- Contatta EaseUS
- Rivenditore
- Affiliato
- Mio Conto
- Sconto Education
Sommario della Pagina
Recensioni e Premi
Stai cercando uno strumento gratuito per il trasferimento facile di Windows che possa sostituire l'edizione EaseUS Todo PCTrans Free? Stai cercando uno strumento alternativo a EaseUS Todo PCTrans Free che possa aiutarti a trasferire immediatamente file, app e persino impostazioni da PC a PC?
In questa guida, EaseUS elencherà gli strumenti consigliati che ti aiuteranno a migrare gratuitamente i file su Windows.
Che cosa è EaseUS Todo PCTrans Free
EaseUS Todo PCTrans Free è un software di trasferimento PC affidabile e gratuito che sposta dati, applicazioni e account tra computer Windows. Ti aiuta a migrare tutto dal tuo vecchio PC ai tuoi nuovi computer Windows 11/10. Per ora, questa applicazione è completamente compatibile con tutti i sistemi operativi Windows.
Oltre alla migrazione di file, app e impostazioni, puoi anche utilizzare questo software gratuito di trasferimento per PC per recuperare programmi e file da un disco di un computer non funzionante.
Come utilizzare EaseUS Todo PCTrans Free:
Passaggio 1. Apri EaseUS Todo PCTrans su entrambi i computer. Scegli "PC to PC" per andare al passaggio successivo.
Fase 2. Assicurati di aver scelto la direzione di trasferimento corretta.
"Nuovo": sposta i dati dal vecchio computer al nuovo computer attuale.
"Vecchio" - Sposta i dati dal vecchio computer attuale al nuovo computer remoto.

Fase 3. Collega due PC tramite la rete inserendo la password o il codice di verifica del PC di destinazione. Inoltre, assicurati di aver scelto la direzione di trasferimento corretta e fai clic su "Connetti" per continuare.
Il codice di verifica si trova in alto a destra nella schermata principale "Da PC a PC" sul computer di destinazione.

Fase 4. Quindi, seleziona "File" per selezionare i file da trasferire. Seleziona i file specifici che desideri. Inoltre, puoi cliccare sull'icona Modifica per personalizzare il percorso di archiviazione per i dati trasferiti.

Fase 5. Ora, clicca su "Trasferisci" per iniziare a trasferire i file da PC a PC. La dimensione del file determina il tempo di trasferimento. Attendi pazientemente.

EaseUS Todo PCTrans gratuito - Pro e contro
Quindi perché stai cercando uno strumento alternativo per sostituire EaseUS Todo PCTrans Free? Diamo prima un'occhiata ai pro e ai contro di EaseUS Todo PCTrans Free:
| Pro di EaseUS Todo PCTrans gratuito | Contro di EaseUS Todo PCTrans gratuito |
|---|---|
|
|
In base a questa tabella, è chiaro che EaseUS Todo PCTrans Free ha un limite che trasferisce solo 2 GB di dati e solo cinque programmi. Quindi, quando le persone hanno ulteriori esigenze, dovranno aggiornare EaseUS Todo PCTrans a un'edizione pro per un trasferimento illimitato di dati e app.
È questo il motivo per cui hai bisogno di un'alternativa gratuita a EaseUS Todo PCTrans? Se sì, continua a leggere e otterrai le risposte dalla parte successiva.
Raccomandazione alternativa gratuita a EaseUS Todo PCTrans
Quindi qual è la migliore alternativa che ti aiuta a migrare con successo dati, app e persino impostazioni su un nuovo computer? Controlla l'elenco di raccomandazioni qui sotto e otterrai uno strumento affidabile:
#1. Alternativa al trasferimento file da PC a PC
Se stai cercando uno strumento per il trasferimento di file da PC a PC, puoi provare questi due metodi qui:
Metodo 1. Trasferire file da PC a PC utilizzando Windows Easy Transfer
- Pro: gratuito
- Contro: Windows 11/10 non sono supportati.
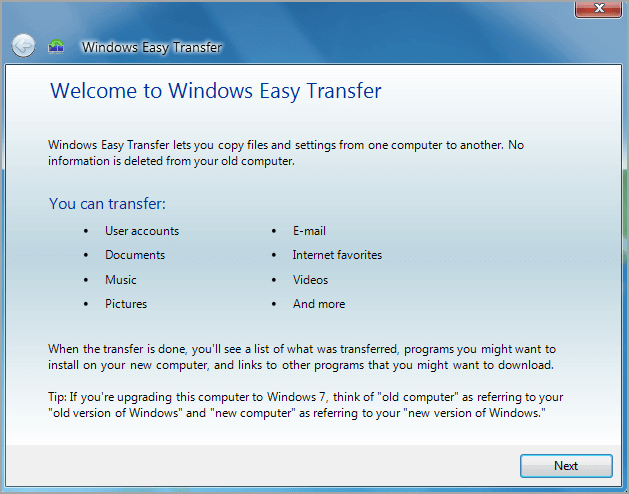
Se utilizzi Windows 8.1/8/7 e anche un sistema Windows più vecchio, puoi provare Windows Easy Transfer, che ti aiuta a trasferire gratuitamente quanti più file possibili da un PC all'altro.
#Windows Easy Transfer #Trasferisci file su Windows 8 #Gratuito
Per una guida passo passo, puoi fare riferimento a questa pagina di aiuto:
Trasferimento dati Windows - Windows 7/8/8.1/XP/Vista
Questa pagina illustra 9 metodi per trasferire file da PC a PC. Puoi passare direttamente alla parte n. 6 e vedere i passaggi dettagliati utilizzando Windows Easy Transfer per trasferire file tra computer.
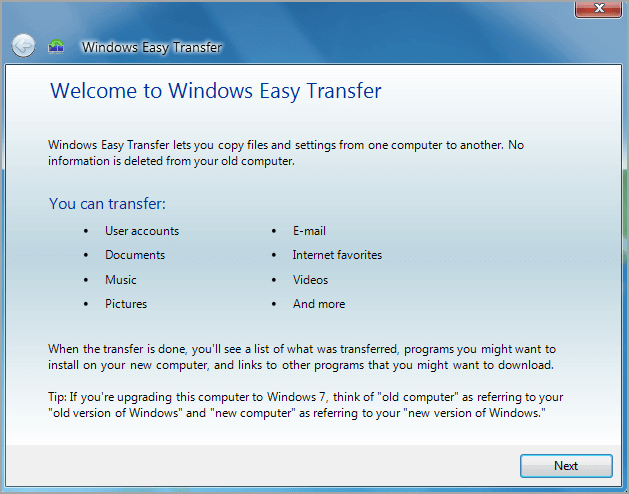
Metodo 2. Trasferire file da PC a PC tramite cavo USB
- Pro: gratuito
- Contro: Un po' complesso.

Oltre a Windows Easy Transfer, puoi anche decidere di copiare e trasferire manualmente i file tramite un cavo USB o un cavo LAN. Sebbene sia un po' complesso, puoi applicare questo metodo per trasferire file illimitati su tutti i sistemi operativi Windows.
#Trasferimento file da PC a PC gratuito #Trasferimento file #Cavo
Per una guida dettagliata, fare riferimento a questa pagina di aiuto:
Trasferire file da PC a PC senza Internet
L'articolo riguarda il software di trasferimento file da PC a PC senza Internet tramite il cavo USB-USB. Segui e scopri come trasferire file con questo metodo sui tuoi PC.

#2. Trasferisci applicazioni e impostazioni account tra computer tramite software professionale
Per garantire il trasferimento corretto di un numero illimitato di applicazioni, account utente e impostazioni su un nuovo computer senza alcun problema di avvio, ti consigliamo di utilizzare un software professionale per il trasferimento di file su PC.
Ecco un elenco dei migliori strumenti consigliati su cui puoi fare affidamento per una migrazione illimitata delle app:
- EaseUS Todo PCTrans Professional: $ 49,95
- Zinstall WinWin: $ 149
- Laplink PCMover: $ 59,95
Tra i 3 strumenti professionali, vorremmo che provaste EaseUS Todo PCTrans Professional non solo perché costa meno per la migrazione illimitata di file e app. Supera gli altri due software sotto molti aspetti.
Per maggiori dettagli potete fare riferimento a:
Come utilizzare EaseUS Todo PCTrans Pro su Windows 11/10/8/7
Quindi, come si fa ad applicare EaseUS Todo PCTrans Professional, un'alternativa perfetta, per sostituire EaseUS Todo PCTrans Free e spostare un numero illimitato di app e impostazioni da un PC all'altro senza alcun problema di avvio?
Ecco le linee guida:
#1. Trasferisci le app da PC a PC
Passaggio 1. Eseguire EaseUS Todo PCTrans su entrambi i PC
Scarica EaseUS Todo PCTrans e sarai nell'interfaccia da PC a PC.
Passaggio 2. Scegli la direzione del trasferimento: vecchio o nuovo computer
"Questo è un nuovo PC": trasferisce tutti i dati dal vecchio computer remoto al nuovo computer attuale.
"Questo è un vecchio PC": trasferisci tutti i dati dal vecchio dispositivo attuale a un nuovo computer.

Passaggio 3. Collegare due computer
1. Seleziona il PC di destinazione a cui connetterti tramite il suo indirizzo IP o il nome del dispositivo e fai clic su "Connetti".
2. Inserisci la password di accesso del PC di destinazione e clicca su "OK" per confermare.
Se il PC di destinazione non è presente tra i dispositivi elencati, puoi anche fare clic su "Aggiungi PC" per connettere manualmente il PC di destinazione immettendone l'indirizzo IP o il nome del dispositivo.

Passaggio 4. Seleziona app, programmi e software e trasferiscili sul computer di destinazione
1. È possibile selezionare e scegliere cosa si desidera trasferire dal computer corrente al PC di destinazione.
2. Dopo aver selezionato le applicazioni e i programmi desiderati, fare clic su "Trasferisci" per avviare il processo di trasferimento.

#2. Trasferisci account utente e impostazioni sul nuovo PC
Passaggio 1. Installa e avvia EaseUS Todo PCTrans su entrambi i dispositivi. Sul PC di origine, seleziona "PC to PC" per continuare.
Passaggio 2. Selezionare la direzione del trasferimento: Vecchio PC o Nuovo PC.

Assicurati che i due PC siano sulla stessa LAN. Connettiti al PC di destinazione tramite il suo indirizzo IP o aggiungendolo manualmente. Inserisci l'account di accesso e la password del PC di destinazione e collega i due PC cliccando su "Connect".

Passaggio 3. Fare clic sulla sezione "Account" per specificare gli account utente e le impostazioni per il trasferimento.

Passaggio 4. Immettere l'account utente e la password del computer di origine, selezionare le Impostazioni account utente, i Dati utente e le altre impostazioni che si desidera trasferire.

Passaggio 5. Dopo la selezione, fare clic su "Trasferisci" per iniziare a trasferire gli account utente e le impostazioni.

Qual è la migliore alternativa gratuita a EaseUS Todo PCTrans? Dai un'occhiata a questo
In questa pagina abbiamo elencato 5 strumenti alternativi a EaseUS Todo PCTrans Free che aiutano a trasferire file e app da PC a PC:
- Trasferimento dati Windows
- Cavo USB
- EaseUS Todo PCTrans Professional
- Installare WinWin
- LapLink PCMover
Tra questi strumenti alternativi, puoi provare il metodo del cavo USB per un trasferimento gratuito da PC a PC su tutti i sistemi Windows.
Per una sostituzione perfetta di EaseUS Todo PCTrans Free e per trasferire app e impostazioni senza limiti, ti consigliamo di rivolgerti a EaseUS Todo PCTrans Pro. Non solo trasferisce le app, ma puoi anche applicarlo per trovare le chiavi prodotto delle applicazioni installate prima della migrazione con la sua funzione Product Key.
Scopri Autore
Pubblicato da Aria
Aria è una fan della tecnologia. È un onore essere in grado di fornire soluzioni per i tuoi problemi con il computer, come il backup dei file, la gestione delle partizioni e problemi più complessi.
Recensioni e Premi
-
EaseUS Todo PCTrans Free è una soluzione software utile e affidabile creata per facilitare le operazioni di migrazione dei computer, sia da una macchina ad altra o da una versione precedente del sistema operativo a una più recente.
Scopri di più -
EaseUS Todo PCTrans è un programma creata da EaseUS con cui ti consentono di gestire i tuoi backup e recuperare i tuoi dischi rigidi non funzionanti. Sebbene non sia uno strumento ufficiale, EaseUS ha la reputazione di essere molto bravo con il suo software e codice.
Scopri di più
-
Offre la possibilità di spostare intero account utente dal vecchio computer, il che significa che tutto viene migrato rapidamente. Manterrai comunque la tua installazione di Windows (e i driver rilevanti per il tuo nuovo PC), ma otterrai anche tutte le tue app, impostazioni, preferenze, immagini, documenti e altri dati importanti.
Scopri di più
Articoli Relativi
-
Come trasferire impostazioni Windows 10
![author icon]() Elsa/15/09/2025
Elsa/15/09/2025 -
2 modi efficaci per spostare Adobe Premiere su un altro computer
![author icon]() Aria/15/09/2025
Aria/15/09/2025 -
Il programma disinstallato viene ancora visualizzato? Motivi e soluzioni
![author icon]() Aria/15/09/2025
Aria/15/09/2025 -
Come trasferire tutto dal tuo vecchio computer al nuovo Windows 11
![author icon]() Anna/15/09/2025
Anna/15/09/2025