- Scoprire EaseUS
- Chi Siamo
- Recensioni & Premi
- Contatta EaseUS
- Rivenditore
- Affiliato
- Mio Conto
- Sconto Education
Sommario della Pagina
Recensioni e Premi
I dischi rigidi sono il componente più critico utilizzato per far funzionare qualsiasi dispositivo informatico. Oltre ad essere un elemento per l'archiviazione dei dati, i dischi rigidi sono anche una base per l'esecuzione del sistema operativo su un computer. Per esigenze così vitali è necessaria anche l’innovazione. La transizione dagli HDD agli SSD ha comportato un cambiamento significativo delle prestazioni, che le persone hanno prontamente adottato.
Una delle preoccupazioni principali sorge nella gestione dei file presenti nell'HDD. Per risolvere questo problema, EaseUS offre una guida completa che spiega come spostare file da HDD a SSD Windows 11.
Perché spostare i file dall'HDD all'SSD Windows 11?
Per la parte iniziale, dobbiamo capire perché si dovrebbe considerare di spostare i propri file da HDD a SSD. Ciò indirizza verso le ragioni che spiegano la necessità di questo particolare processo, che sono spiegate come segue:
- Velocità maggiore: gli SSD sono più veloci nella gestione delle operazioni. Le loro velocità di lettura e scrittura consentono loro di coprire più operazioni in periodi minori.
- Durabilità: gli SSD sono di dimensioni più piccole, ma sono anche durevoli rispetto agli HDD.
- Meno consumo energetico: l'SSD non consuma molta energia dal dispositivo, risparmiando la batteria da problemi indesiderati.
Dopo aver valutato i motivi per spostare i file da un HDD a un SSD nei computer Windows 11, le sezioni seguenti tratteranno due metodi essenziali che possono essere utilizzati per eseguire questo processo. Continua a leggere per saperne di più sullo spostamento di file tra HDD e SSD.
Come spostare file da HDD a SSD Windows 11 - 2 modi
Prima di diffondere i dettagli su come spostare file da HDD a SSD Windows 11, ecco una panoramica di due soluzioni:
I metodi forniti saranno in grado di aiutarti a valutare e gestire il problema della conservazione di tutti i file durante la transizione. Inoltre, si consiglia di provare il primo metodo come soluzione di riferimento in questo scenario, poiché è rapido, sicuro ed efficace.
Metodo 1: EaseUS Todo PCTrans
EaseUS Todo PCTrans è un perfetto servizio di terze parti che fornisce un sistema dedicato per il trasferimento di file di grandi dimensioni tra dispositivi e sistemi in pochissimo tempo. Inoltre, dai programmi alle impostazioni, con questo servizio è possibile trasferire tutto. Puoi anche migrare facilmente i dati eseguendo il backup e il ripristino. Scarica e installa EaseUS Todo PCTrans per trasferire rapidamente file da HDD a SSD:
Passaggi per trasferire file da HDD a SSD con EaseUS Todo PCTrans
I seguenti passaggi ti aiuteranno a sapere come spostare file da HDD a SSD Windows 11 con EaseUS Todo PCTrans:
Passaggio 1. Crea un file di backup del disco rigido di origine
Avvia EaseUS Todo PCTrans sul tuo computer Windows. Passare alla modalità "Backup e ripristino" e fare clic su "Avvia".

Passa il mouse su "Backup dei dati" e fai clic su "Avanti". Successivamente, conferma le impostazioni predefinite del nome e del percorso del file oppure puoi personalizzare le impostazioni da solo.

Ora seleziona gli elementi che desideri trasferire sull'altro disco rigido. EaseUS Todo PCTrans consente agli utenti di creare file di backup di più tipi di file, incluse applicazioni, dati personali e account utente. Per trasferire file da un'unità a un'altra, deseleziona "Applicazioni" e "Account", posiziona il mouse su "File" e fai clic su "Modifica".

Qui è dove devi selezionare i file sull'unità di origine. Espandi l'unità in modo da poter scegliere selettivamente i file desiderati, quindi fai clic su "Fine". Alla fine, fai clic su "Backup". Attendi il completamento del processo.

Passaggio 2. Ripristina il file sull'unità di destinazione
Avvia EaseUS Todo PCTrans e segui la stessa strada per raggiungere la fase di selezione di un metodo di trasferimento. Questa volta scegli "Ripristino dati" e fai clic su "Avanti".

Scegli il file di backup esistente presentato sull'interfaccia o vai al percorso esatto del file in cui si trova il file di backup, fai clic su "Ripristina".

Sei tornato a "File", fai clic su "Modifica" per accedere. Il file di backup è visualizzabile qui. È necessario fare clic sull'icona della matita per impostare la posizione di destinazione, ovvero l'altro disco rigido, e inviare la modifica. Dopo le impostazioni di base, fare clic su "Fine" e infine su "Ripristina". Attendi pazientemente fino al termine del processo di trasferimento.

Altre caratteristiche importanti di EaseUS Todo PCTrans
Puoi anche trovare le seguenti funzionalità di questo strumento di trasferimento dati espressivo. Questo ti aiuterà a capire meglio le sue funzionalità e proprietà esclusive:
- Modificare l'installazione del programma dalle unità C a un'altra unità.
- Sposta Microsoft Office da un disco rigido all'altro .
- Trasferisci app, come Adobe, Dropbox e Chrome, su un altro computer.
- Salva dati e programmi quando Windows 11 muore .
Con tutte queste incredibili funzionalità, EaseUS Todo PCTrans può portare comodità nella tua vita normale. Scarica ed esplora:
Metodo 2: trasferisci file da HDD a SSD utilizzando Copia e Incolla
Il secondo metodo è uno dei metodi più semplici che possono essere utilizzati per spostare file da HDD a SSD Windows 11. Sebbene entrambe le unità possano essere installate simultaneamente nel computer, i file possono essere facilmente propagati attraverso di esse con il processo di copia e incolla .
Se però desideri procedere con questo metodo, segui le semplici linee guida spiegate di seguito:
Passaggio 1: apri la posizione specifica delle cartelle all'interno dell'unità HDD che devi trasferire. Selezionali tutti utilizzando le tue periferiche e fai clic con il pulsante destro del mouse per selezionare l'opzione "Taglia" o "Copia".
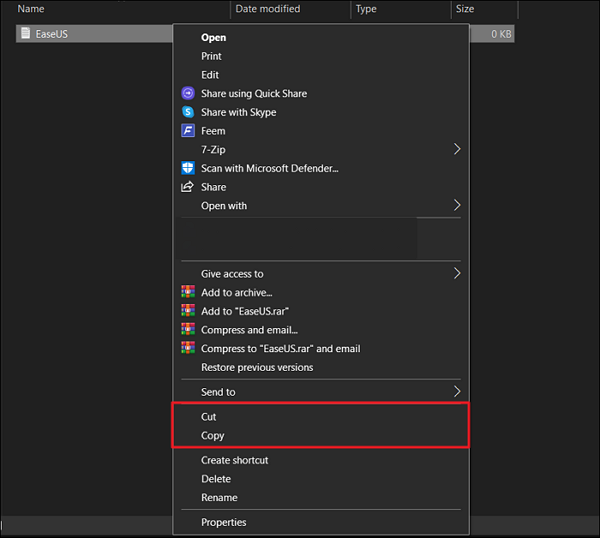
Passaggio 2: continua nell'unità SSD identificata dal computer, fai clic con il pulsante destro del mouse sulla posizione appropriata e fai clic su "Incolla". Ciò trasferirà correttamente i file selezionati dalle tue unità. Continua questo metodo per tutti i file che desideri trasferire.

Se desideri condividere i due metodi per trasferire file da HDD a SSD sui tuoi social media, fai clic sui pulsanti seguenti:
Conclusione
L'articolo ha menzionato in modo esauriente i metodi corretti per trasferire rapidamente i file da HDD a SSD. Con le tecniche, capisci come spostare file da HDD a SSD Windows 11 utilizzando EaseUS Todo PCTrans. Seguendo tali metodi le operazioni sembrerebbero facili ed efficienti da eseguire.
Abbiamo anche fornito alcuni articoli correlati sul trasferimento di file da HDD a SSD. Fare clic sul seguente collegamento per dare un'occhiata più approfondita:
Domande frequenti su come spostare file da HDD a SSD Windows 11
Abbiamo anche delineato delle domande per aiutarti a comprendere le formalità nello spostamento di file da HDD a SSD in Windows 11. Rispondi a queste domande per saperne di più sulle formalità coinvolte nel trasferimento di file:
1. Come trasferisco i file dall'HDD all'SSD NVMe?
Se desideri trasferire rapidamente file da HDD a SSD NVMe, puoi seguire i passaggi indicati di seguito:
Passaggio 1: apri la posizione dell'unità HDD e seleziona i file che desideri trasferire. Dopo aver scelto i file, fare clic con il pulsante destro del mouse e fare clic sull'opzione "Copia" o "Taglia".
Passaggio 2: spostarsi nella posizione dell'unità SSD e fare clic con il pulsante destro del mouse per selezionare il pulsante "Incolla" per trasferire i file con successo.
2. Come spostare Windows 10 da HDD a SSD gratuitamente?
Per spostare gratuitamente il tuo Windows 10 da HDD a SSD, devi accedere al menu di avvio del tuo computer:
Passaggio 1: prima di iniziare, è necessario ripristinare l'immagine del sistema da un disco rigido esterno . Questo può essere fatto accedendo al "Pannello di controllo" del tuo computer.
Passaggio 2: continua a creare un supporto di installazione di Windows per un altro PC su cui desideri spostare Windows 11 dall'HDD all'SSD.
Passaggio 3: immettere le impostazioni "BIOS" e impostare il supporto di installazione come unità di avvio dopo aver selezionato il disco rigido esterno o l'unità USB. Dopo esserti spostato nelle impostazioni avanzate, seleziona il disco dell'immagine di sistema ed escludi i dischi, lasciando solo il nuovo SSD. Conferma le impostazioni e sposta correttamente Windows 11 sull'SSD.
3. Come clonare il mio disco rigido su SSD Windows 10?
Esiste un metodo diretto per clonare i dischi rigidi su SSD su Windows 10 utilizzando EaseUS Partition Master. Ecco come farlo:
Passaggio 1. Apri la sezione "Clona" sul lato sinistro, scegli "Clona disco dati" e fai clic su "Avanti".
Passaggio 2. Seleziona l'SSD di destinazione come destinazione e fai clic su "Sì".
Passo 3. Tocca "Adatta automaticamente il disco">"Clona come sorgente" e fai clic su "Avvia" per clonare.
Scopri Autore
Pubblicato da Aria
Aria è una fan della tecnologia. È un onore essere in grado di fornire soluzioni per i tuoi problemi con il computer, come il backup dei file, la gestione delle partizioni e problemi più complessi.
Recensioni e Premi
-
EaseUS Todo PCTrans Free è una soluzione software utile e affidabile creata per facilitare le operazioni di migrazione dei computer, sia da una macchina ad altra o da una versione precedente del sistema operativo a una più recente.
Scopri di più -
EaseUS Todo PCTrans è un programma creata da EaseUS con cui ti consentono di gestire i tuoi backup e recuperare i tuoi dischi rigidi non funzionanti. Sebbene non sia uno strumento ufficiale, EaseUS ha la reputazione di essere molto bravo con il suo software e codice.
Scopri di più
-
Offre la possibilità di spostare intero account utente dal vecchio computer, il che significa che tutto viene migrato rapidamente. Manterrai comunque la tua installazione di Windows (e i driver rilevanti per il tuo nuovo PC), ma otterrai anche tutte le tue app, impostazioni, preferenze, immagini, documenti e altri dati importanti.
Scopri di più
Articoli Relativi
-
Come spostare le app su un archivio esterno in Windows 11 | 2 modi
![author icon]() Aria/15/09/2025
Aria/15/09/2025 -
Come spostare file da un OneDrive a un altro [gratuito e veloce]
![author icon]() Elsa/15/09/2025
Elsa/15/09/2025 -
EaseUS Todo PCTrans vs. Zinstall | Quale è meglio e quali sono le differenze?
![author icon]() Anna/15/09/2025
Anna/15/09/2025 -
[2 Soluzioni] Come trasferire AutoCAD su un nuovo computer
![author icon]() Aria/15/09/2025
Aria/15/09/2025