- Scoprire EaseUS
- Chi Siamo
- Recensioni & Premi
- Contatta EaseUS
- Rivenditore
- Affiliato
- Mio Conto
- Sconto Education
Sommario della Pagina
Recensioni e Premi
Windows 11 ormai è dietro l'angolo, e sicuramente vorrai ottenere la migliore esperienza possibile con questa nuova generazione di sistema operativo. Se stai aggiornando da Windows 10, sicuramente vorrai trovare i tuoi file e le tue app al sicuro. Comunque, nel caso in cui il tuo computer non supporti Windows 11 e sei in cerca di un nuovo PC, i tuoi file avranno bisogno di revisione e installazione completa. In questi casi, hai bisogno di trovare i metodi migliori per trasferire dati su un nuovo computer con Windows 11.
Software di trasferimento dati EaseUS - Lo strumento migliore per un trasferimento dati senza eguali
Utilizza un Cavo USB
Trasferisci file su un nuovo computer tramite dispositivi d'archiviazione esterni
Crea una cartella condivisa per trasferire dati su un nuovo computer con Windows 11
EaseUS Data Transfer Software - Lo strumento migliore per un trasferimento dati senza eguali
Se sei in cerca di un metodo semplice per trasferire dati tra dispositivi, EaseUS Todo PCTrans potrebbe essere una grande opzione che ti fornisce accesso completo al trasferimento dati.
Questo software offre numerosi benefici al momento del trasferimento dati. E' la scelta migliore nel trasferimento di dati, applicazioni e account. Inoltre, puoi spostare in maniera efficiente i dati sul tuo nuovo PC con Windows 11.
Alcune funzionalità che lo rendono l'opzione migliore:
- Puoi spostare qualunque cosa in completa sicurezza - Il Software può spostare quasi ogni tipo di informazione inclusi dati, applicazioni, account. Supporta anche le app e i servizi più comuni quali MS Office (Word, Excel, Outlook, ecc.), Photoshop, Adobe, AutoCAD e Dropbox.
- Trasferimento file più veloce - Assicura un trasferimento completo alquanto veloce. Troverai il PC Windows 11 pronto all'uso in un paio d'ore.
- Trasferimento Automatico - Puoi configurarlo per trasferire automaticamente dati, file e tutto ciò che c'è in mezzo.
- Trasferimenti multipli da scegliere - EaseUS Todo PCTrans offre 3 tipi di trasferimento diversi. Puoi trasferirli attraverso connessioni di rete o localizzate. Puoi anche scegliere il trasferimento tramite file immagine.
Una delle funzionalità più interessanti e ammirevoli include l'opzione Recupero Dati. Può essere abbastanza utile nel caso di problemi all'avvio dei dispositivi. Questa funzione può essere utile nel recupero dei dati e nel trasferimento sul nuovo dispositivo.
Se sei in cerca di altri metodi manuali, continua a leggere.
Utilizza un Cavo USB
Utilizzare un cavo USB per trasferire i dati può ridurre i tempi a metà nel momento in cui viene paragonato ai metodi che richiedono l'utilizzo di dispositivi esterni. Questa può essere una buona scelta se non si vuole spendere su drive esterni o non si dispone di drive. Può essere una buona opzione anche in caso di trasferimento rapido di dati.
Il cavo di trasferimento di Windows può essere disponibile a un prezzo intorno ai 40$. Inoltre, questa è l'opzione più economica. In più, puoi comprare un cavo speciale da servizi quali Plugable. Esso comprende un software che inizia a trasferire file nel momento in cui connetti i due dispositivi.

Trasferisci file su un nuovo computer tramite dispositivi d'archiviazione esterni
Utilizzare un disco rigido esterno per trasferire i dati da PC vecchio a nuovo con Windows 11 può essere uno dei metodi manuali migliori da utilizzare. Ti fornisce inoltre l'accesso al backup nel caso in cui qualcosa dovesse andare male.
Il processo implica il backup di tutti i dati sul drive esterno. Potresti dover formattare il disco rigido prima di trasferirci su i dati. Potrebbe essere importante inoltre formattare i dati in un formato supportato da entrambi i PC.
Inserisci semplicemente il disco rigido nel vecchio PC e copia o sposta tutti i file sul drive. Alla fine del processo, eseguilo sul PC nuovo al contrario. Connetti il disco al PC nuovo e trasferisci i dati dal drive. Un'opzione semplice che non necessita di comprensione tecnica.

Comunque, questo procedimento richiede un po' di tempo. La durata del trasferimento potrebbe richiedere addirittura un giorno. Dipende chiaramente dalla grandezza dei dati che si sceglie di trasferire.
Crea una cartella condivisa per trasferire dati su un nuovo computer con Windows 11
L'opzione cartella condivisa su Windows può essere un'altra opzione pratica per il trasferimento dei file tra PC.
Sia Windows 10 che 11 consentono l'accesso all'opzione di condivisione di una cartella tra i due computer se sono connessi alla stessa rete. Ciò è possibile grazie alla funzionalità di Windows di condivisione dei file.
Sul vecchio PC, attiva l'opzione Rilevamento Rete e Condivisione File. Su Windows 11, puoi farlo seguendo questi step -
- Vai su Start e cerca Impostazioni di Condivisione Avanzata
- Sarai in grado di attivare e disattivare il rilevamento della rete e le opzioni di condivisione file per i differenti profili di rete.
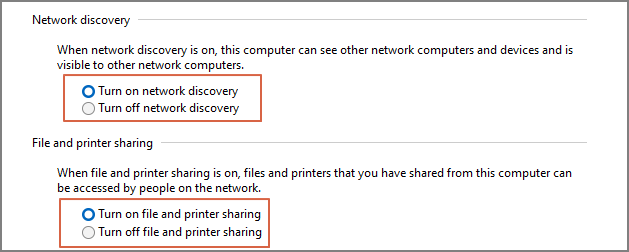
- Ora, puoi accedere alle impostazioni di condivisione avanzate su Windows 11 tramite pannello di controllo e la barra di ricerca. Comunque, non c'è opzione simile dalle impostazioni di Windows.
Se sei su Windows 10, puoi accedervi tramite pannello di controllo, barra di ricerca e anche da Impostazioni.
Lo step successivo è configurare una cartella come condivisa. Ecco come fare -
- Clicca col tasto destro su una cartella e vai su Proprietà.
- Qui clicca Condivisione.
- Segui le istruzioni per condividere la cartella con un account specifico o un utente.
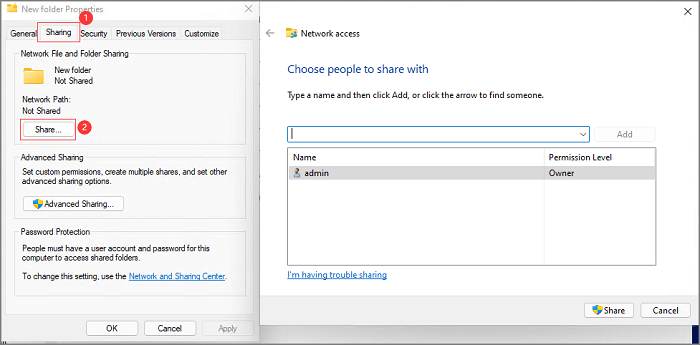
Conclusioni
Queste erano solo alcune delle opzioni utili in caso di trasferimento dati su nuovo PC con Windows 11. Vedrai che esistono diversi metodi effettivi ma con differenze considerevoli di efficacia.
L'opzione drive esterno potrebbe impiegare tantissimo tempo ma fornisce l'opzione migliore di backup dei dati. Il cavo USB è un'ottima scelta se disponi di un buon cavo. Comunque, per un trasferimento rapido e affidabile senza errori e problemi, raccomandiamo di optare per un software di terze parti che vince per efficienza. EaseUS Todo PCTrans è definitivamente la scelta giusta per assicurare un alto tasso di qualità in un procedimento privo di errori e problemi.
Scopri Autore
Pubblicato da Anna
Anna è una delle principali editrici di EaseUS e ha creato diversi post su dispositivi digitali come PC, telefoni cellulari, tablet, Mac, ecc. Ama imparare, risolvere e condividere.
Recensioni e Premi
-
EaseUS Todo PCTrans Free è una soluzione software utile e affidabile creata per facilitare le operazioni di migrazione dei computer, sia da una macchina ad altra o da una versione precedente del sistema operativo a una più recente.
Scopri di più -
EaseUS Todo PCTrans è un programma creata da EaseUS con cui ti consentono di gestire i tuoi backup e recuperare i tuoi dischi rigidi non funzionanti. Sebbene non sia uno strumento ufficiale, EaseUS ha la reputazione di essere molto bravo con il suo software e codice.
Scopri di più
-
Offre la possibilità di spostare intero account utente dal vecchio computer, il che significa che tutto viene migrato rapidamente. Manterrai comunque la tua installazione di Windows (e i driver rilevanti per il tuo nuovo PC), ma otterrai anche tutte le tue app, impostazioni, preferenze, immagini, documenti e altri dati importanti.
Scopri di più
Articoli Relativi
-
Come spostare/migrare il software di contabilità Sage 50 su un nuovo server
![author icon]() Aria/15/09/2025
Aria/15/09/2025 -
Risolto: App e funzionalità spostate in grigio su Windows 10💡
![author icon]() Aria/15/09/2025
Aria/15/09/2025 -
Come trasferire file da iCloud a Google Drive passo dopo passo
![author icon]() Aria/15/09/2025
Aria/15/09/2025 -
Come Trasferire Opera con i Segnalibri su Un Nuovo PC
![author icon]() Aria/15/09/2025
Aria/15/09/2025




