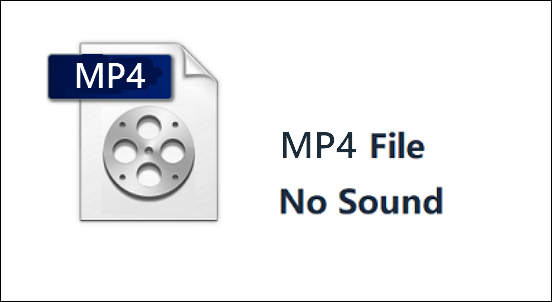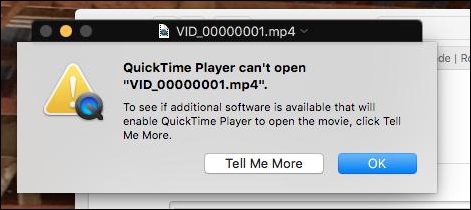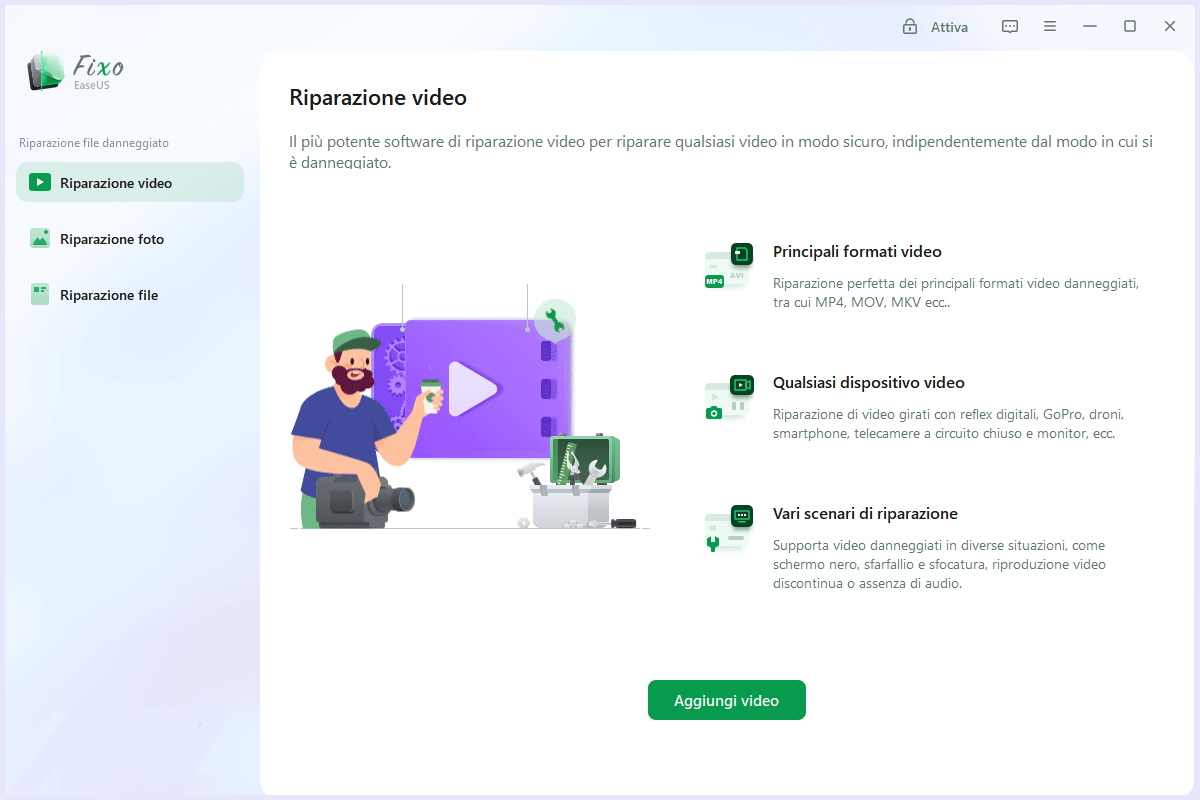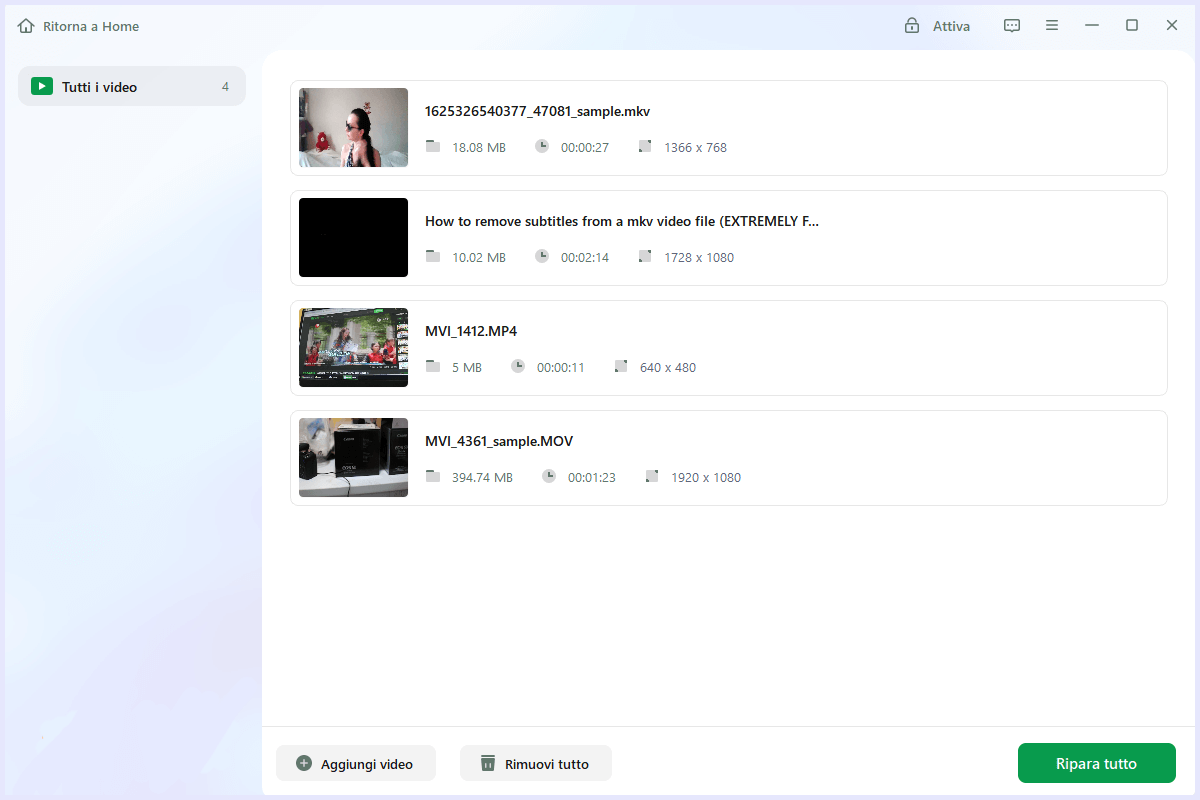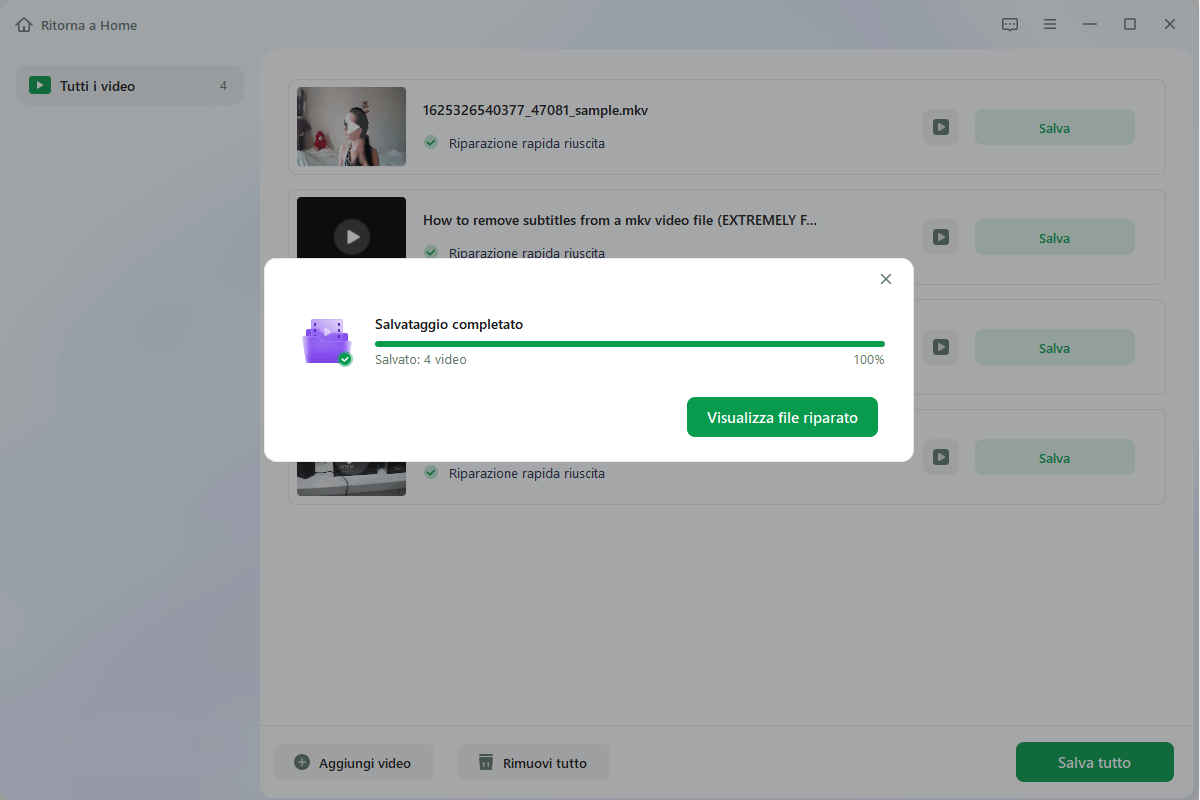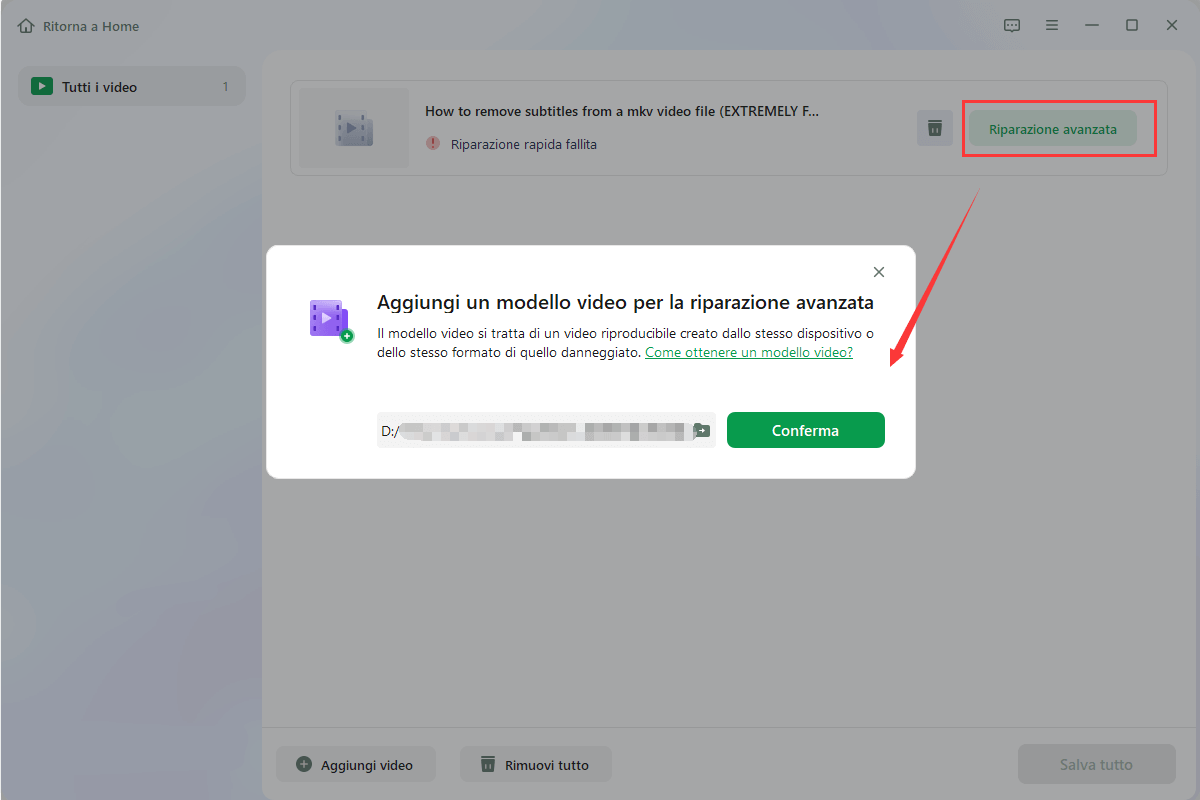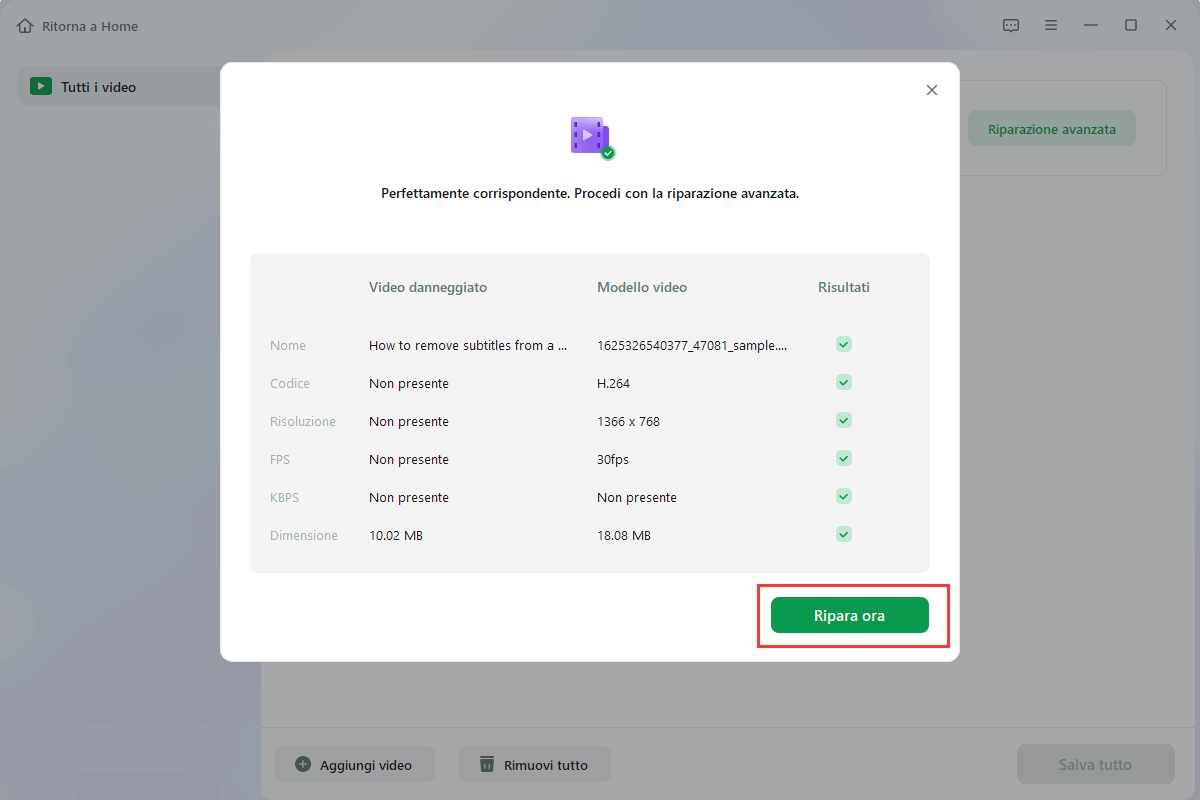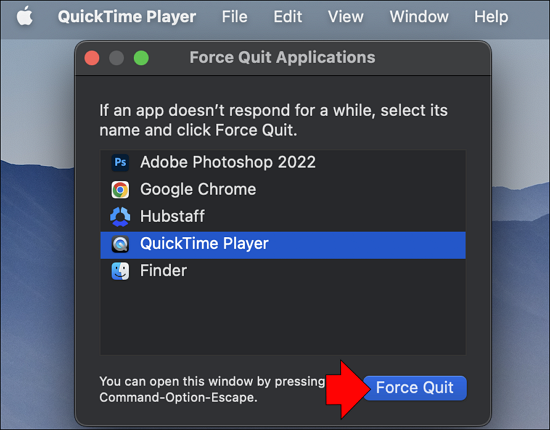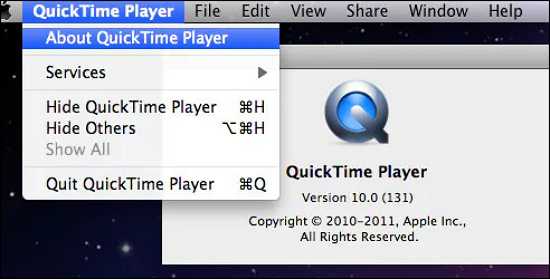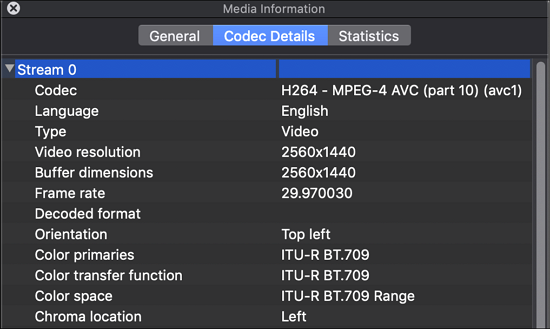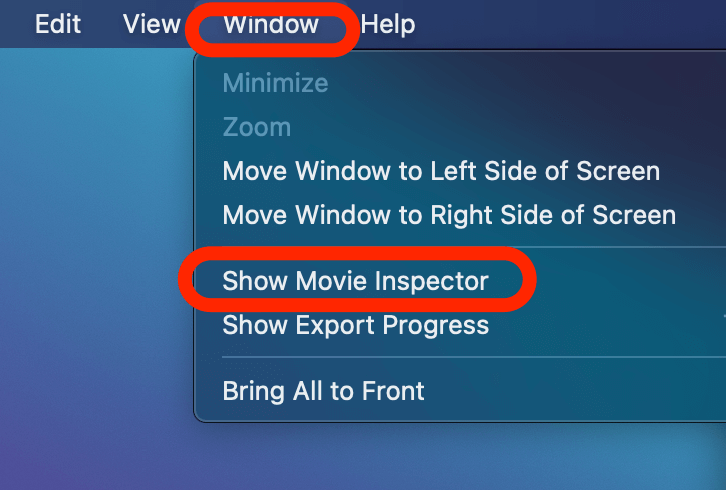"Posso visualizzare diversi file QuickTime sul mio MacBook Pro retina con Sierra 10.12.6 su Apple TV e l'audio è buono. Ma alcuni file presentano il seguente comportamento: In Quicktime, fai clic su Apple TV / Airplay. Sulla TV, c'è il video ma nessun suono (sulla TV o sul laptop). Scelgo Apple TV come uscita facendo clic sul pulsante del riquadro Preferenze audio. Dopo un breve intervallo, il video ritorna sul laptop e Apple TV ora riproduce l'audio."
Come questo utente Mac, ricevi spesso l'errore "MP4 senza audio su Mac" quando tenti di riprodurre file video MP4 su qualsiasi lettore multimediale. La corruzione dei file, l'assalto di malware o il trasferimento video incompleto possono danneggiare i video MP4, spesso a causa di una gestione video errata. Tuttavia, come vedremo in questo articolo, c'è sempre la possibilità di riparare file MP4 danneggiati su un Mac.
![File MP4 senza audio]()
Cosa causa l'assenza di audio in MP4 su Mac
La maggior parte delle persone crede che i guasti MP4 del proprio Mac siano alcuni dei problemi hardware. Tuttavia, non ha nulla a che fare con questo. Nella maggior parte dei casi la colpa è di un problema software. Potresti riscontrare questo problema se un codec sul tuo dispositivo non funziona correttamente con qualsiasi file multimediale. La maggior parte degli utenti non ha familiarità con i codec. Di conseguenza, diventa piuttosto difficile per loro rilevare inizialmente il problema. Ci sono 2 ragioni principali e una è che il lettore multimediale del Mac è problematico. L'altro è che il file MP4 che stai utilizzando potrebbe essere danneggiato.
Motivo 1. Mac o Mac Media Player sono problematici
La corruzione del lettore multimediale Mac può derivare da un'installazione errata o inappropriata. I lettori multimediali Mac potrebbero occasionalmente danneggiarsi o non essere in grado di aprire file MP4 a causa di aggiornamenti non necessari del sistema operativo. La corruzione del lettore multimediale può impedire la riproduzione dell'audio.
I file video MP4 non sono supportati da tutti i lettori multimediali. Pertanto, si consiglia di utilizzare lettori standard come il lettore multimediale Mac Quicktime per riprodurre file MP4.
![Lettore QuickTime]()
Motivo 2. I file MP4 sono danneggiati
Inoltre, i file MP4 corrotti o corrotti non possono essere riprodotti nemmeno su Mac. Ecco alcuni motivi comuni per cui i file MP4 possono danneggiarsi:
- Intestazione video rotta o assente.
- Durante l'editing video, compressione, trasmissione o conversione di bassa qualità.
- Il download di un video MP4 è stato interrotto a causa di una connessione Internet instabile.
Puoi creare una copia di backup dei tuoi file MP4 da utilizzare immediatamente nel caso in cui il file originale venga completamente danneggiato in futuro, prevenendo corruzione ed errori. Tuttavia, riparare un file danneggiato non è sempre facile. Nonostante riparare file MP4 che non vengono riprodotti su un Mac possa essere molto impegnativo e dispendioso in termini di tempo, puoi comunque riparare video corrotti su Mac utilizzando determinate tecniche manuali e automatiche, come dimostrato nella sezione successiva.
Prima di apprendere le istruzioni passo passo, guarda prima un tutorial video. Contiene come riparare file MP4 o MOV danneggiati in modo che siano visualizzabili su Windows e Mac.
- 00:18 - Ragioni per il video danneggiato
- 00:38 - Scarica EaseUS Fixo Video Repair
- 01:30 - Modalità di riparazione avanzata in Fixo
- 02:02 - Video di riparazione online di EaseUS
- 02:41 - Prova il lettore VLC
- 03:33 - Crea una copia dell'originale in VLC
Come risolvere problema il file MP4 non ha audio
Potresti tentare alcune tecniche per risolvere il problema. Ciascuna tecnica risolve in modo efficace la causa principale dell'errore di un file video MP4 specifico.
- Avviso:
- Prima di implementare le soluzioni sopra menzionate, assicurati di avere sempre a portata di mano un file MP4 di backup. In questo modo, nel caso in cui il tuo file MP4 originale venga corrotto o danneggiato, potrai comunque accedere al video dalla posizione in cui è archiviato il tuo file MP4 di backup.
- Correzione 1. Ripara i file MP4 senza audio con il software
- Correzione 2. Riavvia QuickTime o Mac
- Correzione 3. Aggiorna QuickTime Player
- Correzione 4. Scarica e transcodifica file MP4 su Mac
- Correzione 5. Riproduci file MP4 su un altro lettore su Mac
Correzione 1. Ripara i file MP4 senza audio con il software
Quando riproduci un video MP4 su Mac, la sua traccia audio si danneggia e non può riprodurre suoni, il che ti avverte che oltre ai problemi del software, la colpa potrebbe essere la corruzione del file video. La corruzione dei dati è un problema comune per gli utenti Mac e, nella maggior parte dei casi, i clienti rimuovono i file video danneggiati e ricominciano da capo.
Tuttavia, utilizzando EaseUS Fixo Video Repair, puoi riparare rapidamente i file MP4 danneggiati. Il programma è ricco di funzionalità ed è abbastanza semplice da usare, consentendoti di combattere la corruzione dei dati video in una varietà di situazioni. Può estrarre i dati da un file MP4 corrotto e separare le tracce audio e video su un duplicato.
Questa fantastica applicazione semplifica il ripristino dei video danneggiati. Puoi usarlo per correggere e recuperare video la cui riproduzione è stata interrotta per una serie di motivi, tra cui infezioni da virus, settori danneggiati e altro. Scarica EaseUS Fixo e segui i passaggi seguenti per correggere i video MP4 senza audio.
Passaggio 1. Apri Fixo sul tuo PC locale. Clicca su "Riparazione video" e aggiungi i file video MP4/MOV/AVI/MKV/3GP/FLV/MKV/WMV danneggiati facendo clic su "Aggiungi video".
Passaggio 2. Sposta il mouse su un video e fai clic sul pulsante " Riparazione" per avviare la riparazione del singolo video. Se desideri riparare tutti i video caricati, clicca su "Ripara tutto".
Passaggio 3. Attendi qualche minuto e i video danneggiati saranno riparati. Clicca sull'icona di riproduzione per visualizzare l'anteprima dei video. È possibile salvare un singolo video facendo clic sul pulsante "Salva" accanto all'icona di riproduzione. Se desideri salvare tutti i video riparati, scegli "Salva tutto".
Passaggio 4. Se la riparazione rapida non è riuscita, è necessario utilizzare la modalità di riparazione avanzata. Clicca su "Riparazione avanzata" e aggiungi un video di esempio. E scegli "Conferma".
Passaggio 5. Verrà visualizzato un elenco di informazioni dettagliate sui video danneggiati e sui video di esempio. Clicca su "Ripara ora" per avviare la riparazione avanzata dei video. Al termine della riparazione, è possibile visualizzare i video e cliccare sul pulsante "Salva" per salvare i file video riparati in una destinazione appropriata.
Correzione 2. Riavvia QuickTime o Mac
Se MP4 non viene riprodotto o viene riprodotto senza audio sul tuo Mac, chiudi tutte le applicazioni e riavvia il Mac. Si consiglia inoltre di chiudere il lettore QuickTime e ricaricare il programma per vedere se risolve il problema del file MP4 senza audio sul Mac. Non avrai bisogno di usare mezzi difficili se possono aiutarti.
![Riavvia QuickTime e il Mac]()
Condividi questo articolo sui social media per aiutare gli altri a imparare come riparare video corrotti su un Mac.
Correzione 3. Aggiorna QuickTime Player
Se il lettore QuickTime su Mac riproduce file MP4 senza audio, aggiornalo. Normalmente, QuickTime Player ti invita a scaricare la versione più recente, se disponibile, se la connessione Internet è abilitata sul tuo Mac e il programma è aperto.
![Aggiorna il lettore QuickTime]()
Tuttavia, puoi anche determinare manualmente se gli aggiornamenti QuickTime più recenti sono accessibili o meno. Ecco i passaggi:
Passaggio 1. Scegli QuickTime Player dal menu Apple.
Passaggio 2. Aggiorna il software esistente dal menu QuickTime.
Se sono disponibili aggiornamenti, esegui l'aggiornamento seguendo le istruzioni. Ora controlla se i file MP4 possono essere riprodotti sul lettore QuickTime.
Correzione 4. Scarica e transcodifica file MP4 su Mac
Se mancano i codec necessari per riprodurre il tuo file video su Mac, non puoi riprodurre normalmente i file MP4. Quindi devi installare i codec audio richiesti sul tuo Mac. I codec incompatibili sono spesso responsabili di problemi come l'assenza di audio dai file MP4 quando vengono riprodotti con un lettore QuickTime su un Mac o la latenza audio. Per risolvere il problema, procurati i codec MP4 per Mac.
![Scarica e transcodifica file MP4 su Mac]()
Se hai escluso tutti i problemi elencati sopra e hai confermato che non ci sono problemi con QuickTime e file MP4, il motivo principale del problema potrebbe essere che l'MP4 non dispone del codec necessario, rendendolo incompatibile con QuickTime Player. Se questo è il motivo per cui il file MP4 non ha audio, dovresti modificare i codici in qualcosa che possa funzionare con QuickTime.
Passaggio 1. Avvia il lettore e seleziona Windows
Passaggio 2. Mostra Controllo film.
![Mostra Impostazioni film]()
Passaggio 3. Vedrai un'ampia gamma di scelte di codec.
Passaggio 4. Fare clic su un collegamento diverso per vedere se questo risolve il problema.
Correzione 5. Riproduci file MP4 su un altro lettore su Mac
Se tutte le soluzioni di cui sopra non riescono a riprodurre l'audio dei file MP4 su Mac, esiste comunque un metodo semplice per gestire l'errore "Il file MP4 non ha audio su Mac", ovvero riprodurre il file MP4 su un altro lettore su Mac. Puoi utilizzare alternative QuickTime come VLC Media Player o 5K Player per aprire file MP4 su Mac. Assicurati che il nuovo lettore multimediale possa risolvere il problema di mancata riproduzione del file MP4 e che sia compatibile con i codec MP4 H.264 o H.265 nel tuo video.
Alcune impostazioni che dovresti controllare su MP4 Nessun suono su Mac
Se si è verificato un problema nelle impostazioni di sistema o nel volume del Mac, potrebbe anche causare il problema "Il file MP4 non ha audio":
- Se l'audio è disattivato, controlla l'impostazione del volume e attivalo.
- Se l'audio è disattivato, assicurati di questo. Prima di avviare il file MP4, riattiva l'audio della barra delle applicazioni.
- Prima di riprodurre il file MP4, dovresti aggiornare il driver audio se è obsoleto nella gestione del dispositivo.
- Controllare il bilanciamento dell'equalizzatore del suono.
- Assicurati che l'estensione del file sia .mp4.
- Puoi anche modificare l'estensione del file in ".avi" per correggere un file video danneggiato su Mac
Conclusione
Spero che tu possa utilizzare i miei approcci per identificare la causa precisa e scegliere la migliore linea d'azione per risolvere il problema dell'audio MP4 su Mac. EaseUS Fixo Video Repair è altamente raccomandato se hai bisogno di un convertitore di terze parti grazie alla sua riproduzione fluida, alla velocità di conversione rapida e alle funzionalità robuste e pratiche.
Domande frequenti su MP4 senza audio su Mac
Dopo aver imparato come riparare i file MP4 riprodotti senza audio su Mac, potresti avere altre domande a riguardo. Vedi se riesci a trovare le risposte qui:
1. È audio o video MP4?
Sebbene sia utilizzato più frequentemente come formato video, il formato file MP4 è classificato come contenitore multimediale digitale, il che significa che è sia audio che video. Di conseguenza, MP4 è un formato video portatile e adatto al web che supporta anche audio o suono.
2. Come riprodurre un file MP4 su Windows e Mac?
Poiché MP4 è un formato file standardizzato, può essere riprodotto da una varietà di lettori multimediali. Basta fare doppio clic sul file MP4 che desideri riprodurre o aprire e verrà avviato il lettore multimediale predefinito del tuo sistema operativo. Il lettore multimediale predefinito è spesso Windows Media Player (WMP) per Windows e QuickTime Player per macOS. Per riprodurre il tuo video MP4, puoi creare un altro lettore multimediale, come VLC, il lettore predefinito del tuo sistema, oppure utilizzarlo solo occasionalmente.
3. Come faccio a sapere se il mio MP4 ha l'audio?
Puoi provare a riprodurre il tuo MP4 con un lettore multimediale per vedere se contiene audio. È possibile che al file non sia allegato alcun audio se non senti alcun suono.
L'apertura del file in un editor di testo e la ricerca di un tag "audio" è un altro metodo di verifica. Se non ce n'è uno, molto probabilmente il file è privo di audio.
4. Perché il video MP4 non ha audio?
- Un codec audio errato o mancante è la causa dei problemi relativi all'audio MP4.
- Il file MP4 è danneggiato, il che comporta l'assenza di audio.
- Il lettore multimediale, l'editor video o altri componenti sono danneggiati, rendendo impossibile riprodurre un video MP4 con audio.