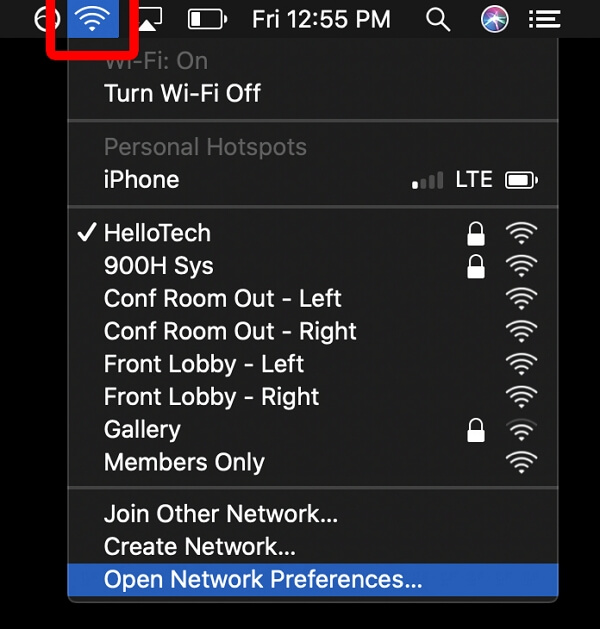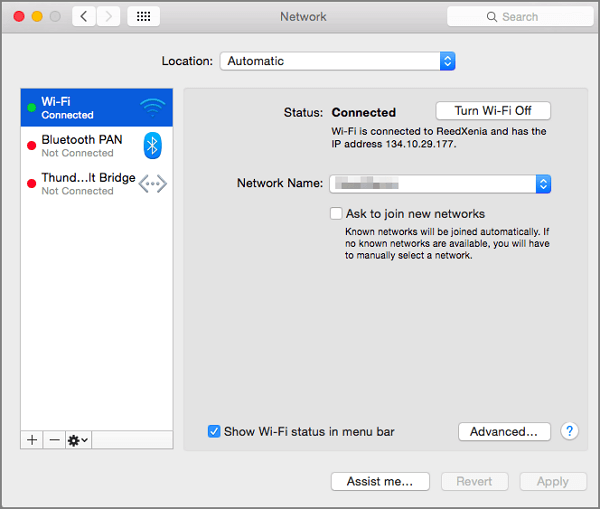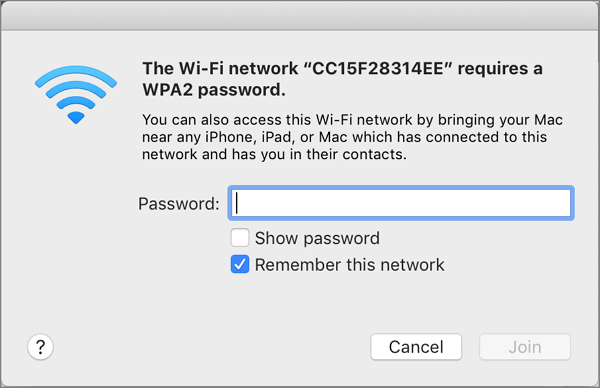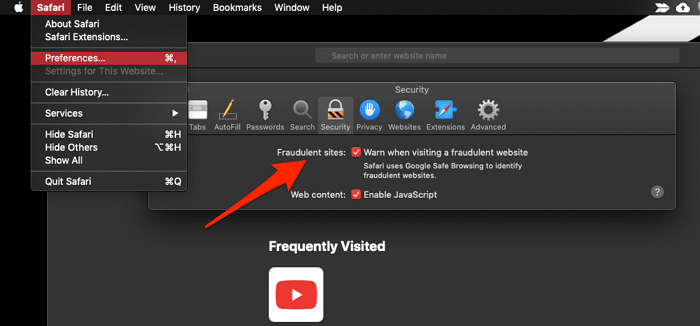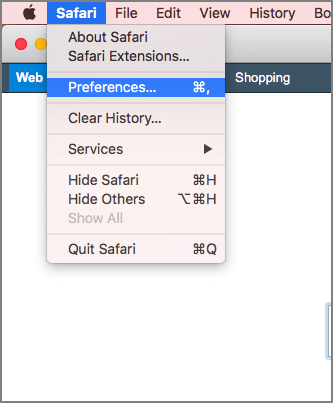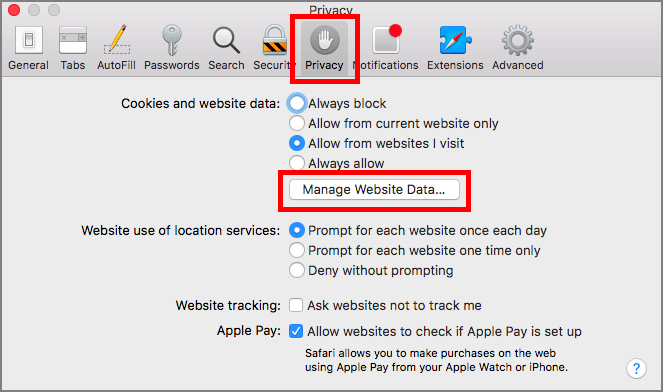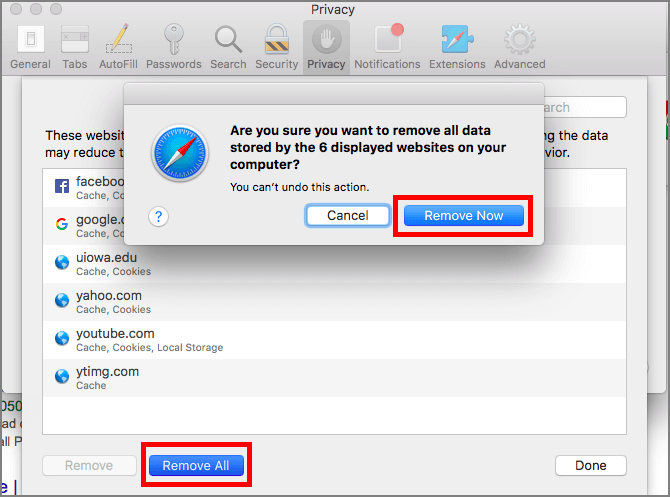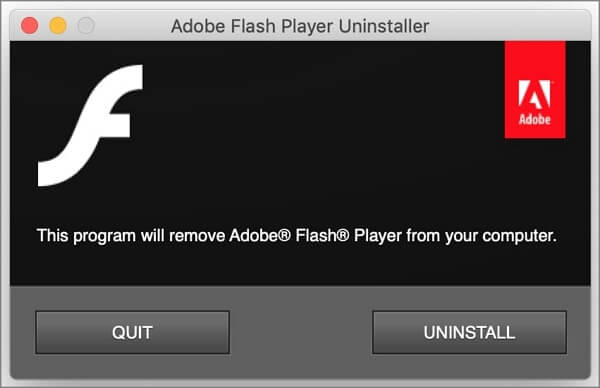Perché il video non funziona su Mac
Video e immagini sono i tipi di file più comuni per un utente Mac ed è estremamente fastidioso riscontrare problemi di video Mac non funzionanti su macOS Ventura o versioni precedenti. Quando hai intenzione di guardare le tue serie TV preferite su Safari o vuoi guardare i video registrati quotidianamente sul tuo Mac, è triste scoprire che i video non vengono riprodotti sul tuo Mac. Potresti riscontrare questo problema a causa di quanto segue:
- I file video vengono danneggiati durante il trasferimento dei dati da un Mac rotto a un nuovo Mac.
- L'intestazione del video è già danneggiata.
- Il download incompleto può far sì che i video non funzionino su Mac.
- JavaScript disabilitato sul browser Safari.
- Le infezioni da virus e malware possono impedire il funzionamento dei video Mac.
Ti aiuteremo a risolvere il problema del video che non funziona in cinque modi. Se i file video locali sono danneggiati, scopri come riparare i video Mac nella parte successiva.
Metodo 1. Correggere video locale non viene riprodotto su Mac con il software
Attacchi di virus, errori di trasmissione, download incompleti e danni al disco rigido causano la corruzione del video. Se i tuoi video Mac locali non vengono riprodotti o non si aprono sul sistema base macOS, puoi provare a eseguire la riparazione video Mac con un'utilità di riparazione video di terze parti.
Consigliamo EaseUS Fixo Video Repair per le sue molteplici funzioni, l'interfaccia semplice e la sicurezza.
- Ripara video corrotti su Mac a causa di varie situazioni e questo software ha un'opzione di riparazione avanzata.
- Ripara i video danneggiati da un Mac locale, una scheda di memoria o un disco rigido esterno.
- Supporta la riparazione di file video come file MP4, MOV, MKV e AVI.
Scopriamo come riparare i video corrotti su Mac:
Passaggio 1. Avvia EaseUS Fixo sul Mac
Scarica EaseUS Fixo sul tuo Mac e avvialo. Fai clic su "Ripara video" a sinistra e fai clic su "Aggiungi video" per caricare i file video MP4/MOV/MKV/3GP danneggiati.
Passaggio 2. Seleziona il video danneggiato e avvia la riparazione
Seleziona un video di destinazione e fai clic sul pulsante "Ripara" per avviare il processo di riparazione del singolo video. Se desideri riparare tutti i video, selezionali tutti e fai clic su "Ripara tutto".
Passaggio 3. Visualizza e salva i video corretti
Attendi qualche minuto e i video danneggiati verranno riparati. Il tempo che aspetti dipende da quanto sono danneggiati i tuoi video. Quindi fare clic su "Visualizza riparato" per visualizzare l'anteprima dei video. Per salvare il video corretto, premi il pulsante "Salva". Conservare più video va bene. Basta scegliere "Salva tutto" per completare.
Passaggio 4. Esegui il processo avanzato di riparazione video
Se la riparazione rapida non funziona, prova la modalità di riparazione avanzata. Scegli "Riparazione avanzata" per avviare il processo. Dopo aver caricato un video di esempio, seleziona "Conferma".
Passaggio 5. Visualizza e salva il video riparato in modalità avanzata
Verrà visualizzata una finestra con informazioni dettagliate sulla corruzione e video di esempio. Fai clic su "Ripara ora" per avviare il processo. Una volta completata la riparazione, puoi visualizzare i video riparati e fare clic sul pulsante "Salva" per mantenere i file video riparati nel percorso desiderato.
Metodo 2. Risolvere video non funziona controllando la connessione Internet
Quando guardi video su Safari o altre applicazioni video come YouTube, si caricano più di 20 secondi o anche di più, il che potrebbe essere dovuto al tuo scarso ambiente Internet.
La connessione Internet lenta potrebbe essere dovuta a un malfunzionamento della rete e a troppe connessioni del dispositivo. Puoi provare a cambiare la password Internet o riconnetterla:
Passo 1. Fai clic sull'icona Wi-Fi dalla barra dei menu e fai clic su "Apri Preferenze Rete..." su Mac.
![fai clic sull'icona Wi-Fi e apri le preferenze]()
Passo 2. Seleziona la rete Wi-Fi a cui sei attualmente connesso e fai clic su "Avanzate...". Dimentica la rete facendo clic sul simbolo meno.
![Opzione avanzata oepn netword]()
Passo 3. Dovrai inserire nuovamente la password Wi-Fi ogni volta che ti ricollegherai alla rete.
![riconnettersi alla rete Wi-Fi]()
Condividi questo articolo sui social media se è informativo e aiuta gli altri a imparare come riparare video su un Mac con o senza lo strumento EaseUS Fixo Video Repair.
Metodo 3. Controllare JavaScript per correggere la mancata riproduzione del video Mac
JavaScript è una parte cruciale del browser web. Viene impiegato per costruire qualsiasi cosa che muova o modifichi lo schermo in qualsiasi modo. Gestire le modifiche senza ricaricare la pagina è vantaggioso. È fondamentale che JavaScript sia abilitato nel tuo browser. Come abilitare JavaScript sul tuo browser? Segui i passaggi seguenti per attivare JavaScript su Safari:
Passaggio 1. Fai clic sull'icona nel Dock per avviare il programma Safari su Mac.
![apri Safari su Mac]()
Passaggio 2. Scegli "Preferenze" dal menu Safari in alto.
Passaggio 3. Nella parte superiore della finestra Preferenze, seleziona la scheda "Sicurezza".
Passaggio 4. Seleziona la casella di controllo accanto a "Abilita JavaScript".
![Abilitare JavaScript]()
Passaggio 5. Per salvare le modifiche, chiudere la finestra Preferenze.
Metodo 4. Correggere video che non funziona su Mac pulendo la cache
Quando parliamo di svuotare la cache su un Mac, dobbiamo ripulire la cache di sistema, la cache delle app e la cache del browser. Questo problema del "video non funzionante su Mac" può essere risolto pulendo la cache del browser web e prenderemo Safari come esempio:
Passaggio 1. Fai clic su "Safari" e scegli "Preferenze".
![apri le preferenze di Safari]()
Passaggio 2. Fai clic su "Privacy" dalla barra dei menu delle preferenze di Safari.
Passaggio 3. Fai clic su "Gestisci dati sito web..." dalle impostazioni sulla privacy.
![Gestisci i dati del sito web]()
Passaggio 4. Rimuovi tutte le cache e fai clic su "Rimuovi ora".
![rimuovere le cache su Safari]()
Metodo 5. Come reinstallare Adobe Flash Player per risolvere il problema video
Se utilizzi Adobe Flash Player per lo streaming di video, questo metodo può esserti utile. Faresti meglio a disinstallare questo Adobe Flash Player e reinstallarlo:
Passaggio 1. Utilizzo di Spotlight per cercare Gestione installazione di Adobe Flash Player. Avviarlo facendo clic sul risultato della ricerca. Oppure puoi trovarlo nella cartella Applicazioni.
Passaggio 2. Fai clic su "Disinstalla" e questa applicazione verrà disinstallata immediatamente.
![disinstallare Adobe Flash Player]()
Passaggio 3. Dopo aver disinstallato Adobe Flash Player, puoi scaricarlo e reinstallarlo dal sito Web ufficiale di Adobe Flash Player.
Conclusione
Possiamo conoscere cinque soluzioni testate per correggere i video del Mac che non funzionano. Se non riesci a guardare un video su Safari o altri browser web, puoi abilitare JavaScript, svuotare la cache del browser o ricollegare la connessione Internet. Se non riesci a riprodurre un video locale su Mac, dovresti reinstallare Adobe Flash Player o riparare il video su Mac con EaseUS Fixo.
EaseUS Fixo può riparare video e aiutarti molto quando riscontri una perdita di dati per vari motivi. È possibile scaricare questo strumento facendo clic sul pulsante seguente.
Domande frequenti su video non funziona su Mac
In questa parte, ecco quattro domande frequenti sul video che non funziona su Mac. Continua a leggere e scopri di più:
1. Perché il mio video MP4 non funziona su Mac?
I seguenti motivi possono far sì che i file video MP4 non funzionino su Mac:
- 1. I file video MP4 vengono danneggiati durante la trasmissione.
- 2. L'intestazione del video MP4 è già danneggiata.
- 3. Il download incompleto.
- 4. JavaScript disabilitato sul browser Safari.
- 5. Infezioni da virus e malware.
2. Come posso riparare i video della scheda SD danneggiati su Mac?
Puoi utilizzare EaseUS Fixo Video Repair per eseguire la riparazione della scheda SD danneggiata su Mac e riparare i video con essa. Questo software può riparare i video danneggiati dalla tua scheda SD e puoi aggiungere video di esempio per aiutare il software a riparare il video di destinazione.
3. Come risolvere il problema con il video che non viene riprodotto su Mac?
Puoi utilizzare i seguenti cinque metodi per correggere il video che non viene riprodotto su Mac:
- 1. Ripara il video con EaseUS Fixo Video Repair.
- 2. Controlla la connessione Internet o riconnettila.
- 3. Cancella la cache del browser web.
- 4. Abilita JavaScript sul browser web.
- 5. Disinstallare Adobe Flash Player e reinstallarlo.
4. Perché il mio video è solo uno schermo nero su Mac?
Durante la riproduzione di video, perché lo schermo diventa nero? La causa principale dello schermo della finestra oscurato è un file danneggiato. Esistono diverse potenziali cause del problema, tra cui errori di trasferimento di file video, problemi di intestazione, problemi di codec e infezione da virus.