- Scoprire EaseUS
- Chi Siamo
- Recensioni & Premi
- Contatta EaseUS
- Rivenditore
- Affiliato
- Mio Conto
- Sconto Education
Sommario:
Qui scoprirai come eseguire il backup del computer Windows 11 su Flash Drive e utilizzarlo se il sistema dovesse andare in crash. Questo sistema offre risultati migliori rispetto alla funzione di ripristino di backup, la quale invece richiede molto tempo per ripristinare l'intero sistema e, a volte, non è affidabile. Con EaseUS Todo Backup avrai la possibilità di scegliere il metodo per eseguire il backup del sistema che fa per te.
Al giorno d'oggi, poter eseguire il backup di tutto il sistema è essenziale. Esistono diversi modi per eseguire il backup, ma molti si chiedono se sia possibile usare un'unità flash per eseguire il backup del sistema Windows 11. La risposta è sì! È possibile eseguire il backup dell'intero sistema Windows 11 su Flash Drive. Questo processo è chiamato backup avviabile, ed è un backup utile soprattutto per gli errori hardware, gli attacchi di malware, o per la corruzione del sistema operativo durante il ripristino di file in modo sicuro.
Se vuoi sapere come eseguire il backup del tuo computer su Flash Drive su Windows 11, allora sei nel posto giusto. Di seguito ti forniremo gli step necessari per eseguire l'intero backup del sistema su un'unità flash. Leggi il post fino alla fine per vedere come fare.
Due metodi per eseguire il backup del computer su Flash Drive
Se possiedi un computer con Windows 11 puoi procedere in due modi: attraverso il backup di Windows 11 o con EaseUS Todo Backup. Affronteremo questi due metodi nel dettaglio più avanti, ma prima analizziamo meglio i diversi aspetti di questi due metodi con questa tabella.
| Confronto | EaseUS Todo Backup | Backup e ripristino |
| Backup dei file | Backup del singolo file o delle cartelle file | Non supportato |
| Metodo di backup | Backup incrementale, differenziale e completo | Solo backup completo |
| Backup automatico | Backup automatico pianificabile in base al tempo o all'evento | Non supportato |
| Storage di backup | Unità USB, disco rigido esterno locale, server DTP, condivisione di rete, Un'unità, Google Drive, Dropbox, NAS, CD/ DVD | Pennetta USB o disco locale |
| Compressione di immagini | Comprime le immagini di backup a diversi livelli per risparmiare spazio su disco | Non supportato |
| Metodo di ripristino | Ripristino locale e ripristino universale | Ripristino locale |
Backup del computer su un'unità flash USB con EaseUS Todo Backup
Se devi eseguire il backup di Windows su un'unità flash USB su Windows 11, i programmi per eseguire questo processo non mancano di certo, ma se sei alla ricerca di uno strumento affidabile e di facile utilizzo, EaseUS Todo Backup è quello che fa per te.
EaseUS Todo Backup è uno dei migliori software di backup e ripristino di Windows in grado di eseguire il backup completo del computer su un'unità USB in pochi minuti e con un semplice click e di ripristinare tutto senza alcun problema.
Perché utilizzare EaseUS Todo Backup? La risposta è molto semplice: questo strumento possiede numerose funzioni avanzate come la clonazione del sistema operativo su HDD/ SSD e il sistema di backup, che rendono il processo di backup semplice e rapido. Scarica EaseUS Todo Backup con il link qui sotto e segui la nostra guida per vedere come eseguire il backup del computer su unità flash.
Passaggio 1. Per la prima volta che utilizzi EaseUS Todo Backup per eseguire il backup dei file, fai clic su Crea il backup nella schermata iniziale e quindi fai clic sul grande punto interrogativo per selezionare i contenuti per il backup.

Passaggio 2. Dal momento che eseguirai il backup di file e cartelle sul tuo computer, procedi con la modalità di backup "File", in cui puoi selezionare immagini, video, documenti e tutti gli altri tipi di file di cui eseguire il backup.

Passaggio 3. Segui i percorsi per individuare i file, le cartelle o le directory di cui vuoi eseguire il backup, selezionali tutti e fai clic su "OK".

Passaggio 4. Ora devi selezionare una posizione di backup per salvare e conservare il backup.

Passaggio 5. EaseUS Todo Backup consente agli utenti di salvare i file di backup su ogni dispositivo utile, come un disco rigido locale, un'unità USB esterna, una scheda SD, un'unità di rete o un'unità NAS, oltre a un'unità cloud del marchio EaseUS. Consigliamo personalmente agli utenti di scegliere l'unità cloud prima di un'unità fisica per salvare backup importanti grazie alla maggiore accessibilità, flessibilità e sicurezza.

Per poter accedere al cloud EaseUS, tutto ciò che serve è una registrazione e-mail e un login.

Passaggio 6. Se sei interessato a una pianificazione del backup automatico e intelligente per la prossima attività di backup dei file, procedi con l'impostazione "Opzioni". Qui puoi crittografare un backup di file riservato, comprimere la dimensione dell'immagine di backup o personalizzare uno schema di backup per indicare al software a che ora avviare il backup successivo.
Personalizza un'attività di backup avanzata e automatica qui:

Passaggio 7. Fai clic su "Backup ora" per avviare il processo di backup dei file. I file di backup completati sono visibili nell'area sinistra in uno stile di scheda.

Backup del computer Windows 11 su flash drive tramite backup e ripristino
Se desideri eseguire il backup del computer Windows 11 su un'unità flash, il metodo Backup e ripristino è sempre un modo efficace per eseguire il backup. Segui i passaggi per eseguire il backup dell'unità flash.
Step 1. Apri il pannello di controllo, poi individua l'opzione Backup e ripristino (Windows 7).
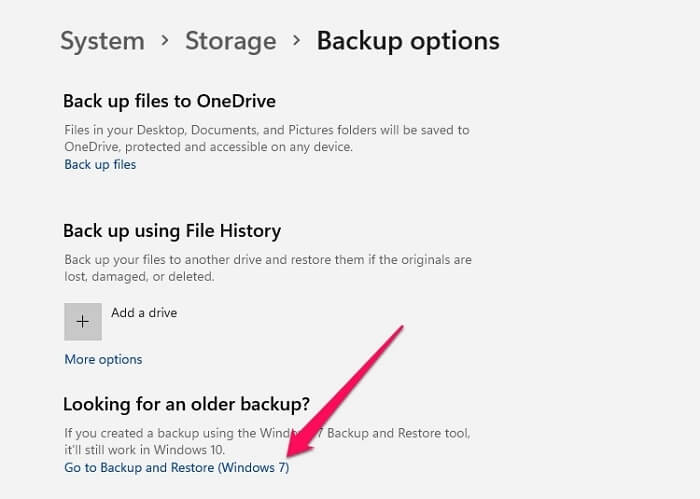
Step 2. Clicca su opzioni di Backup per avviare il processo. Una volta aperta la finestra, seleziona l'unità di destinazione. È consigliabile scegliere l'archiviazione esterna piuttosto dell'unità sul computer.
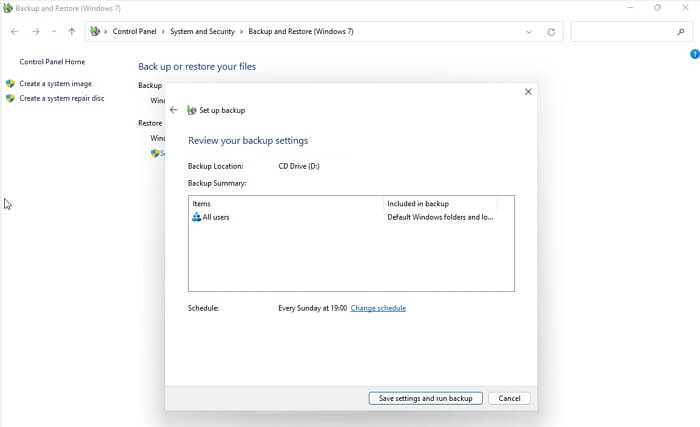
Step 3. A questo punto dovrai scegliere se lasciare che Windows scelga di quali file eseguire il backup, o selezionarli manualmente. Quest'ultima opzione è consigliabile in quanto potrai decidere personalmente quali file aggiungere o meno.
Step 4. Nella schermata di revisione, verifica che tutte le opzioni incluse siano quelle necessarie; quindi, salva le impostazioni e avvia il backup.
Una volta fatto, potrai modificare la posizione di backup, i file di backup, e il piano di backup se vorrai modificarlo.
Conclusioni
Se hai seguito la lettura fino a questo punto, ora conoscerai senza dubbio il processo per eseguire il backup dell'intero sistema su Windows 11. Il backup del sistema è necessario per mantenere i tuoi dati al sicuro e con questa guida potrai farlo senza difficoltà. Cosa stai aspettando? Esegui il backup dei dati di sistema ora con l'opzione di backup e ripristino di Windows o con l'aiuto di EaseUS Todo Backup!
Articoli Relativi:
-
Le 10 migliori funzionalità gratuite di EaseUS Todo Backup
Elsa - 20/04/2025
-
Scarica Software per Trasferire Dati per SSD Crucial
Elsa - 11/05/2025
-
Guida di 3 minuti | Come ripristinare facilmente il backup di Outlook
Aria - 20/04/2025
-
Come trasferire Windows 11 su un altro computer [100% fattibile]🥇
Aria - 20/04/2025
Premi & Recensioni
"L'interfaccia e l'organizzazione sono molto pulite. EaseUS ToDo Backup Home è un ottimo programma di backup, adatto allo spazio domestico e alle PMI. "
- Da PCWorld staff
Scopri di più >>

EaseUS Todo Backup
Strumento di backup intelligente per i tuoi file e l'intero computer in Windows 10/8/7.
Scarica GratisSicuro al 100%
Capacità: 1.88MB
![]()