- Scoprire EaseUS
- Chi Siamo
- Recensioni & Premi
- Contatta EaseUS
- Rivenditore
- Affiliato
- Mio Conto
- Sconto Education
Sommario:
Il backup dei dati è di fondamentale importanza per prevenire la perdita di dati in caso di operazioni accidentali. Stai cercando un metodo per eseguire il backup di Windows Server 2012 R2 su un disco rigido esterno? Questo articolo ti offrirà una guida dettagliata per portare a termine l'attività.

Eseguire il backup di Windows Server 2012 R2 è essenziale per salvaguardare i tuoi dati preziosi e garantire la continuità aziendale. Un metodo comodo e affidabile per eseguire questi backup prevede l'utilizzo di un disco rigido esterno. Questo articolo ti guiderà attraverso due semplici metodi per eseguire il backup di Windows Server 2012 R2 su un disco rigido esterno utilizzando Windows Server Backup e uno strumento sicuro e affidabile noto come EaseUS Todo Backup.
Prima di iniziare la procedura di backup, seleziona un disco rigido esterno e collegalo al tuo Windows Server. Inoltre, è essenziale verificare che l'unità abbia una capacità sufficiente per archiviare i dati del tuo server e confermare il suo rilevamento da parte del tuo computer.
Backup con Windows Server Backup
Windows Server è dotato di una funzionalità integrata, Windows Server Backup, che semplifica il processo di backup. Segui i passaggi dettagliati di seguito per eseguire il backup di Windows Server su un disco esterno.
1. Aprire Windows Server Backup
Fare clic sul menu Start di Windows Server, quindi cercare "Windows Server Backup" e aprirlo.
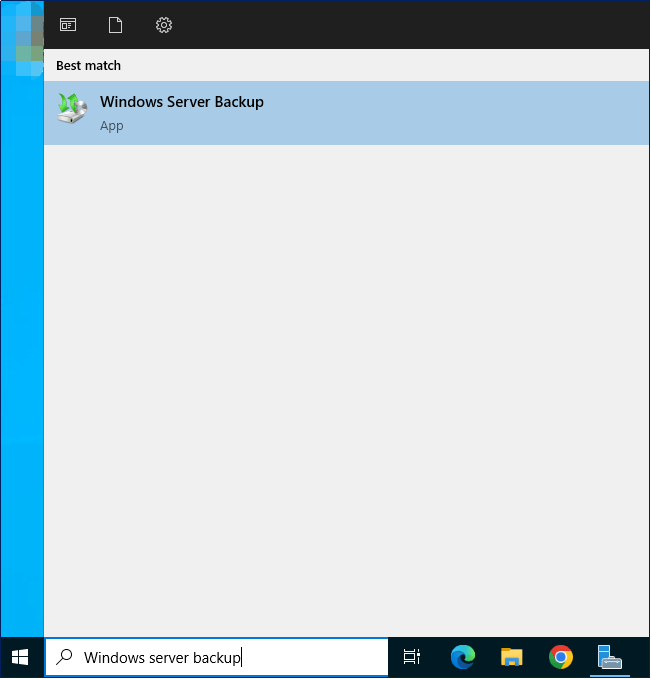
Se non è installata, aggiungi la funzionalità tramite Server Manager .
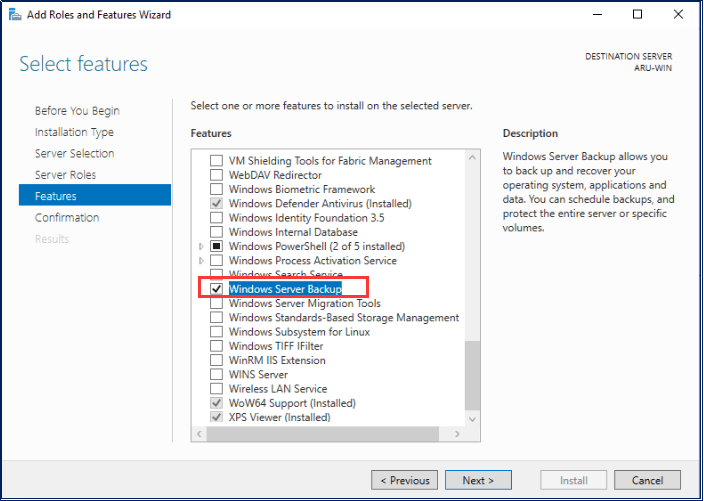
2. Avviare la procedura guidata di pianificazione del backup
Per procedere, vai alla console e individua il nodo Backup locale sul lato sinistro. Dopodiché, clicca su Backup Schedule... nel riquadro Actions . Una volta completato questo passaggio, clicca su Next per procedere ulteriormente.

3. Selezionare Configurazione di backup
Nella Backup Schedule Wizard, seleziona il tipo di backup che vuoi eseguire. Windows Server 2012 R2 offre due opzioni: Backup completo del server e Backup personalizzato , che consente la selezione di volumi e file specifici per il backup. Scegli una configurazione di backup e fai clic su Avanti per procedere.

4. Specificare il tempo di backup
Il processo sopra riportato ti chiederà di impostare l'ora del backup. Regola la frequenza del backup in base alle tue esigenze. Puoi scegliere di pianificare i backup dei tuoi dati una volta al giorno o più volte durante il giorno. Una volta effettuata la tua selezione, clicca su Avanti per continuare.

5. Specificare il tipo di destinazione
Seleziona l'opzione Backup su un disco rigido dedicato ai backup . Ciò ti consentirà di salvare i dati del tuo server su un disco esterno. Una volta effettuata la selezione, clicca su Avanti .

Dopo aver seguito il procedimento sopra menzionato, verrai indirizzato a una schermata in cui potrai scegliere il disco esterno che hai precedentemente collegato. Una volta effettuata la tua selezione, clicca sul pulsante Avanti .

Apparirà una notifica che ti informerà che i dischi scelti saranno riformattati e tutti i dati su di essi saranno cancellati in modo permanente. Tieni presente questo prima di procedere con un clic su Sì .

6. Conferma
Dopo aver completato i passaggi precedenti e confermato i dettagli, fare clic su Fine per eseguire il backup.

Backup con EaseUS Todo Backup
EaseUS Todo Backup offre una varietà di funzionalità per il backup di dischi, sistemi, file, SQL Server, Exchange Server e persino Active Directory. Consente agli utenti di selezionare una destinazione specifica per i propri dati, che si tratti di un disco rigido interno o esterno, nastro, unità di rete o archiviazione cloud. A differenza di Windows Server Backup, il processo di backup in EaseUS Todo Backup non formatta il disco di destinazione, risparmiando così spazio. E con la sua interfaccia intuitiva, misure di sicurezza ed efficienza dei costi, EaseUS Todo Backup è la scelta preferita per il backup dei dati.
Di seguito è riportata una guida dettagliata sull'utilizzo di EaseUS Todo Backup per eseguire il backup di Windows Server 2012 R2 su un disco esterno.
1. Per prima cosa, fare clic su Nuova attività sul lato sinistro per iniziare a creare un'attività di backup.

2. In secondo luogo, scegli i dati specifici che vuoi proteggere per evitare qualsiasi perdita futura di dati. Puoi scegliere di eseguire il backup dei tuoi dischi, file, e-mail, ecc., in base alle tue preferenze personali.

3. In terzo luogo, scegli una destinazione per salvare i dati di backup cliccando su Browse.. .Qui, clicca su Computer per individuare il percorso di archiviazione su un disco esterno. Una volta fatto questo, clicca su OK .

EaseUS Todo Backup fornisce varie impostazioni avanzate per soddisfare le tue esigenze specifiche. Hai la flessibilità di impostare attività di backup regolari in base alle tue preferenze, che siano una tantum, giornaliere, settimanali o mensili. Inoltre, puoi scegliere tra diversi tipi di backup, completo, incrementale o differenziale, e selezionare l'opzione di pianificazione più adatta a te, che va da Off a All.
Per ottimizzare l'utilizzo dello spazio di archiviazione, la funzionalità Backup Cleanup consente di eliminare automaticamente i vecchi backup. Inoltre, le opzioni di Backup offrono funzionalità di personalizzazione aggiuntive per le attività di backup, tra cui crittografia, compressione e notifica e-mail.
Una volta configurata di conseguenza l'attività di backup, fai semplicemente clic su Procedi per avviare il processo di backup di Windows Server 2012 R2. Successivamente, i dati di backup verranno salvati in modo sicuro sul disco esterno.
Conclusione
Il backup di Windows Server 2012 R2 su un disco esterno garantisce la sicurezza e l'accessibilità dei dati, riducendo al contempo le possibilità di perdita di dati. Sebbene Windows Server Backup offra una funzione di backup di base, EaseUS Todo Backup fornisce una soluzione più intuitiva, sicura e completa per la protezione dei dati. Come amministratore, consigliamo vivamente di utilizzare EaseUS Todo Backup per garantire la sicurezza del tuo Windows Server.
Domande frequenti sul backup di Windows Server 2012 R2 su disco rigido esterno
1. Windows Server ha una funzionalità di backup?
Sì, lo fa. Windows Server Backup offre funzioni di backup di base per proteggere singole cartelle, file e sistemi in caso di perdita di dati. Ti consigliamo inoltre di utilizzare un prodotto di terze parti affidabile, EaseUS Todo Backup, per eseguire il backup.
2. Come posso effettuare il backup del mio sistema operativo su un disco rigido esterno?
Puoi usare EaseUS Todo Backup per terminare facilmente il processo. Imposta un'attività di backup del sistema e scegli il percorso di archiviazione come disco rigido esterno. Una volta completato il backup, l'immagine di sistema verrà salvata sul disco rigido esterno.
3. Il server necessita di un backup?
Sì, è altamente consigliato effettuare un backup del server in caso di perdita di dati.
4. Qual è il limite di dimensione per il backup di Windows Server?
Windows Server 2012 Standard Edition: il limite massimo per un backup è 2 TB.
Windows Server 2012 Datacenter Edition: non esiste un limite di dimensione specifico per i backup in questa edizione. Può supportare backup più grandi di 2 TB.
Tuttavia, EaseUS Todo Backup non presenta limiti di dimensione.
Articoli Relativi:
-
Ripristino delle impostazioni di fabbrica del laptop HP Windows 7 F11 non funziona
Aria - 20/04/2025
-
Come Eseguire il Backup di Windows 10 su USB da Soli [3 Modi]
Aria - 20/04/2025
-
Aria - 20/04/2025
-
Come eseguire il backup e il ripristino di Active Directory in Windows 2022/2019/2016?
Aria - 14/04/2025
Premi & Recensioni
"L'interfaccia e l'organizzazione sono molto pulite. EaseUS ToDo Backup Home è un ottimo programma di backup, adatto allo spazio domestico e alle PMI. "
- Da PCWorld staff
Scopri di più >>

EaseUS Todo Backup
Strumento di backup intelligente per i tuoi file e l'intero computer in Windows 10/8/7.
Scarica GratisSicuro al 100%
Capacità: 1.88MB
![]()