- Scoprire EaseUS
- Chi Siamo
- Recensioni & Premi
- Contatta EaseUS
- Rivenditore
- Affiliato
- Mio Conto
- Sconto Education
Sommario:
Questa pagina spiega come eseguire il backup e il ripristino di Active Directory e fornisce diversi modi per te. Puoi scegliere un modo adatto per eseguire il backup e il ripristino di Active Directory in base ai tuoi dispositivi.
Che cos'è Active Directory?
Come accennato in precedenza, Active Directory collega gli utenti alle risorse di rete per svolgere i loro compiti. Pertanto, gli utenti non possono continuare a lavorare con questo computer se i dati in Active Directory vengono persi. Questo è il motivo principale per cui dobbiamo eseguire il backup di AD.
Perché è necessario eseguire il backup e il ripristino di Active Directory?
Active Directory è una parte essenziale di qualsiasi rete Windows. Non avere una strategia di backup potrebbe mettere a rischio l'intero sistema e il dispositivo. Una volta che Active Directory Domain Controller (AD DC) diventa non disponibile per qualsiasi motivo, gli utenti non possono effettuare l'accesso e i sistemi informatici non possono funzionare correttamente, il che potrebbe causare perdite economiche e disturbare l'attività aziendale. Questo è il motivo per cui dobbiamo eseguire il backup di Active Directory. Quando si tratta di un buon strumento di backup, potresti aver bisogno di conoscere EaseUS Todo Backup Enterprise .
Un buon aiuto - EaseUS Todo Backup Enterprise
Essendo un software di backup facile da usare, EaseUS Todo Backup Enterprise dispone di funzioni di utilità elencate di seguito:
- Semplice, efficiente, potente.
- Fornire una soluzione di backup intelligente di Windows sia per i computer che per i server.
- Proteggere aziende e sistemi.
- Fornire soluzioni convenienti per ridurre i costi totali.
Se hai problemi di backup e ripristino , scaricalo e provalo. Con l'aiuto di EaseUS Todo Backup Enterprise, puoi essere senza stress nell'avere un backup automatico o un backup esterno .
Come accennato in precedenza, Active Directory è fondamentale per un computer, quindi dobbiamo eseguirne il backup per la sicurezza dei dati. Ma come si può eseguire il backup di Active Directory? La risposta la scoprirai nella prossima parte. Questi progetti sono adatti per Windows Server 2019/2016/2012.
Backup e ripristino di Active Directory con Windows Server
Ora, sai che è importante eseguire il backup e il ripristino di Active Directory poiché è molto importante in un computer. Quindi, i prossimi due paragrafi spiegheranno come eseguire il backup e il ripristino di Active Directory.
Windows Server Backup utilizza un metodo di Volume Shadow Copy Service. Gli utenti possono eseguire il backup dei file di sistema e degli elementi selezionati. Questo metodo è adatto per eseguire il backup di Active Directory. Ora, vediamo come.
Backup di Active Directory con Windows Server
Innanzitutto, ecco una guida dettagliata sul backup di Active Directory con Windows Server.
Passaggio 1. Aprire "Server Manager", fare clic su "Strumenti" e scegliere Windows Server Backup.
Passaggio 2. Fare clic su "Backup una volta" per avviare un AD manuale.
Passaggio 3. Selezionare "Opzioni diverse" e fare clic su "Avanti".

Passaggio 4. Selezionare "Personalizzato" e fare clic su "Avanti".

Fase 5. Scegli i file di cui vuoi effettuare il backup. Per farlo, clicca su "Aggiungi elementi", seleziona "Stato del sistema" e clicca su "OK".
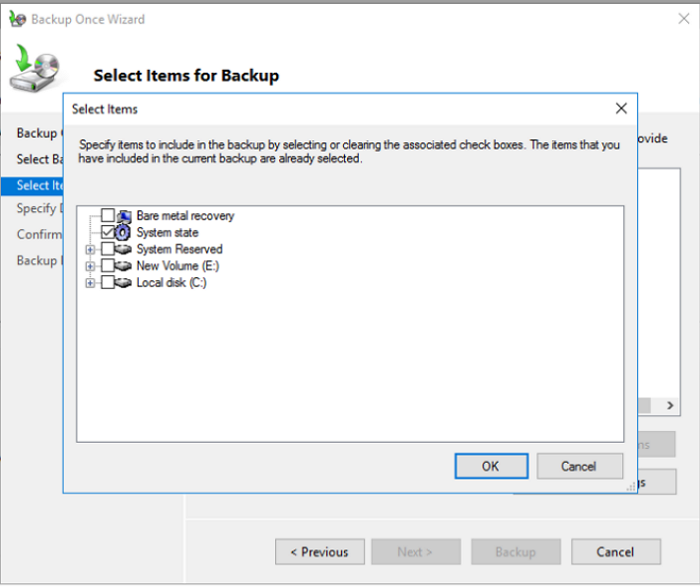
Passaggio 6. Specifica il tipo di destinazione del backup. Puoi scegliere liberamente Unità locali o Cartella condivisa remota.
Passaggio 7. Quindi, controlla nuovamente le informazioni di backup nella schermata di conferma e fai clic su "OK".
Ora è il momento di spiegare come ripristinare AD con Windows Server.
Ripristinare Active Directory con Windows Server
Prima di ripristinare AD, è necessario eseguire l'avvio in modalità di ripristino dei servizi directory (DSRM).
Per avviare in DSRM, è necessario:
- Riavviare il server.
- Nel menu di avvio, premere F8 per le opzioni avanzate.
- Quindi, selezionare la modalità di ripristino dei servizi directory.
- Premere il pulsante Invio, che riavvierà il computer in modalità provvisoria.
Quindi, puoi ripristinare AD ora. Segui questi passaggi.
Passaggio 1. Eseguire Windows Server Backup.
Passaggio 2. Cerca l'opzione "Recupera" e cliccaci sopra.
Passaggio 3. Aprire la procedura guidata di ripristino e selezionare l'opzione "Un backup archiviato in un'altra posizione".
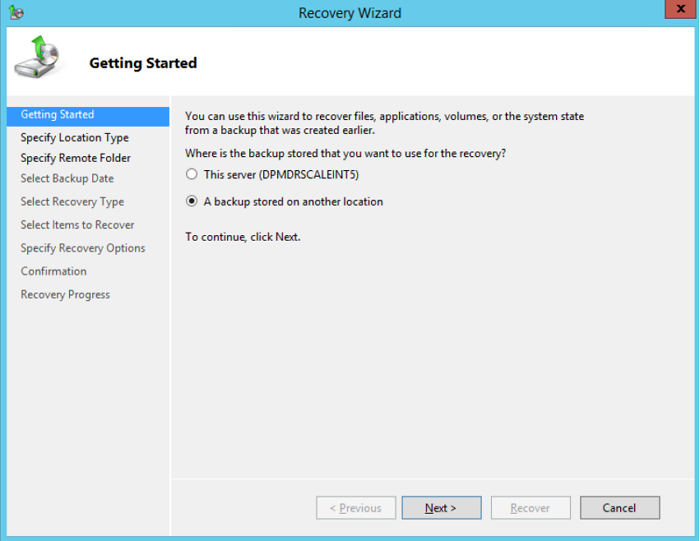
Passaggio 4. Seleziona il disco e indica il percorso esatto in cui si trova il backup.
Passaggio 5. Seleziona i dati del backup che desideri utilizzare.
Passaggio 6. Quindi, seleziona il tipo di ripristino.
Passaggio 7. Scegliere la posizione per il ripristino.

Successivamente, riceverai alcuni avvisi a seconda del tipo di recupero. Fai clic su OK per tutto. Quindi, puoi recuperare i tuoi dati.
Backup e ripristino di Active Directory con EaseUS Todo Backup Enterprise
Come accennato sopra, EaseUS Todo Backup Enterprise libera gli utenti dal backup di una partizione o dal backup del disco rigido . Ora, proviamo a eseguire il backup di Active Directory con esso.
Esegui il backup di Active Directory
Seguendo questi passaggi potrai completare un backup in tutta semplicità.
Passaggio 1. Apri EaseUS Todo Backup Enterprise. Quindi fai clic su " New Task " per impostare un nuovo backup.

Passaggio 2. Scegli " File " come destinazione tra le opzioni in alto. Quindi seleziona i file specifici di cui vuoi eseguire il backup.
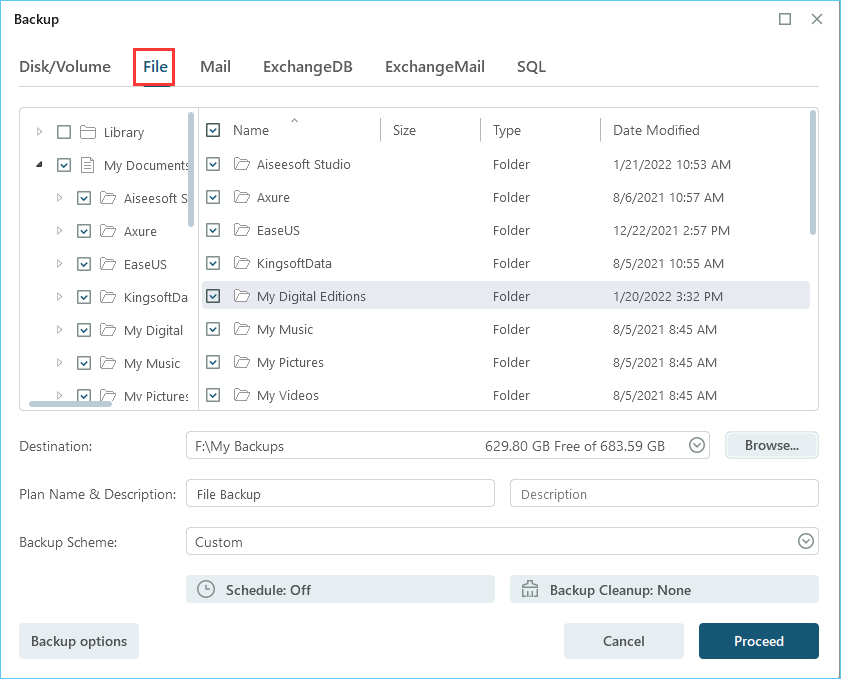
Passaggio 3. Quindi fare clic su " Browser " per scegliere la destinazione in cui si desidera salvare il backup.

Passaggio 4. Puoi personalizzare il tuo schema di backup cliccando su " Pianificazione: Disattivato ". Qui puoi vedere " Pianificazione ", " Pulizia backup " e " Impostazioni avanzate ". Clicca su " Nuovo " sotto il catalogo " Pianificazione ".

Quindi imposta la frequenza del backup in base alle tue esigenze.

In alternativa, è possibile scegliere " Backup intelligente " nello Schema di backup, che monitorerà le modifiche ai file selezionati ed eseguirà automaticamente il backup.
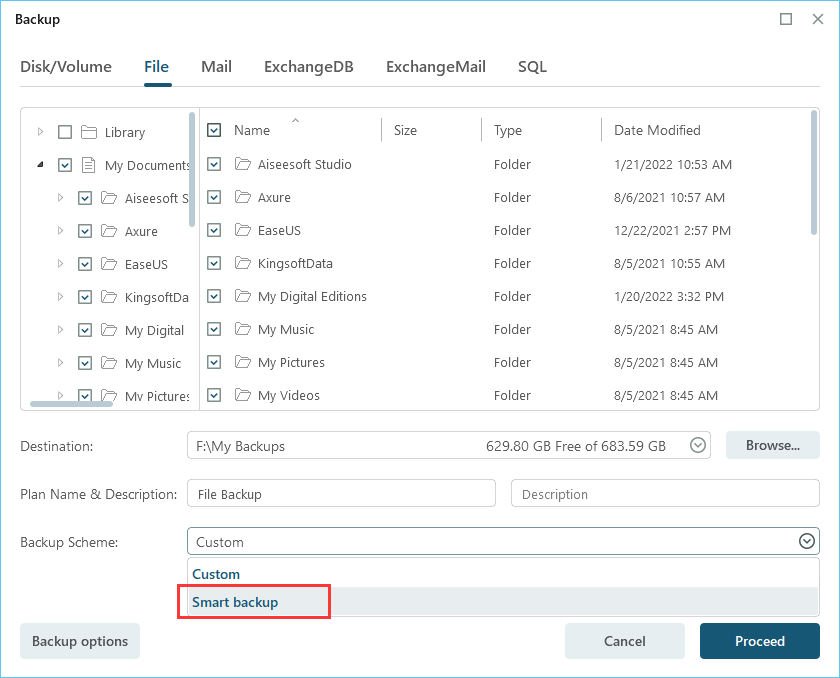
Passaggio 5. Fare clic su " Opzioni di backup " nell'angolo inferiore sinistro dell'interfaccia.

Puoi modificare le prestazioni, la crittografia, la notifica e-mail e altre opzioni qui in base alle tue preferenze. Una volta terminato, fai clic su " Salva " per tornare all'interfaccia principale.
Passaggio 6. Dopo aver completato tutte le impostazioni, fare clic su " Procedi " per avviare il backup dei file.
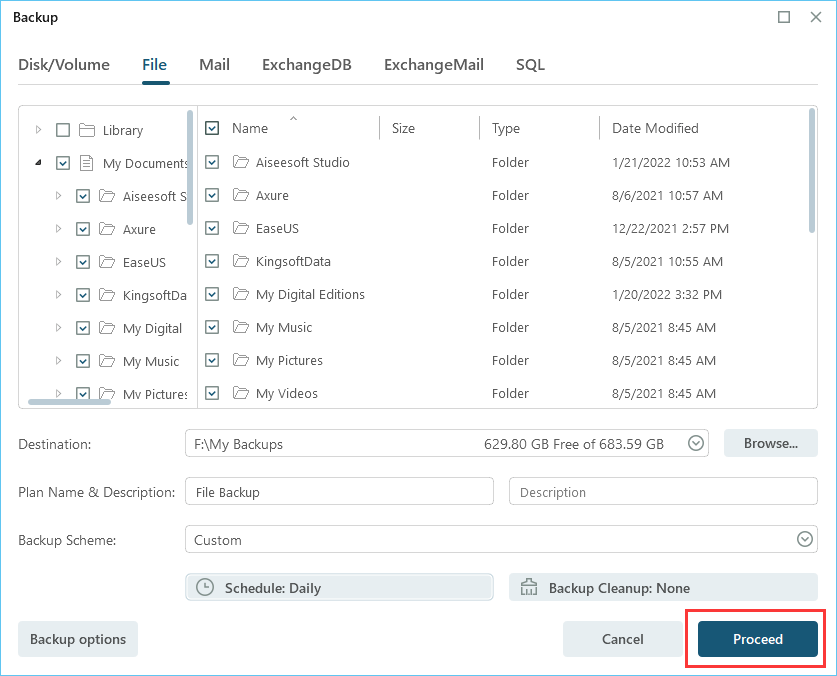
Successivamente, utilizzeremo EaseUS Todo Backup Enterprise per il ripristino.
Ripristinare Active Directory
In questo articolo scoprirai come ripristinare Active Directory: puoi riuscirci facilmente se segui questi passaggi.
Fase 1. Avvia EaseUS Todo Backup sul tuo computer. Clicca sul pulsante " Recupero ".
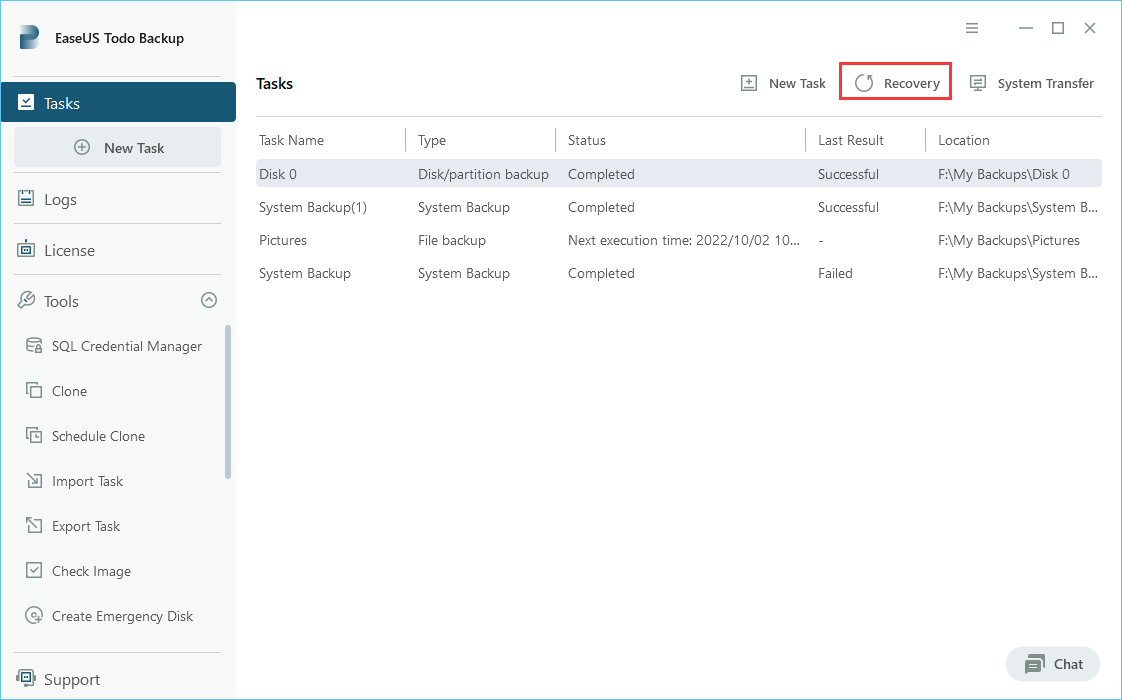
Passaggio 2. Fare clic sul pulsante " Browser " nell'angolo in alto a destra.

Fase 3. Apparirà una finestra sul recupero. Trova e scegli il file che devi recuperare, quindi fai clic su " OK ".

Fase 4. Puoi navigare per scegliere un nuovo posto o ripristinare il posto originale. Quindi clicca sul pulsante " Proceed " e il ripristino inizia.

Questo è l'intero processo di backup e ripristino. È facile eseguire il backup con EaseUS Todo Backup Enterprise. Oltre al backup e al ripristino, consente agli utenti di eseguire il backup del disco rigido su un altro disco rigido e semplifica il business. Ora, scarica e prova.
Domande frequenti sul backup e il ripristino di Active Directory
Questa parte elenca alcune domande comuni sul backup e il ripristino di Active Directory. Spero che possa aiutarti.
Posso eseguire il backup e il ripristino di Active Directory su un altro server?
Sì, puoi. Sei libero di usare Windows Server o uno strumento di backup di terze parti per aiutarti in questo.
Come posso ripristinare un backup di Windows Server su un altro server?
Passaggio 1. Avviare "Windows Server Backup" e scegliere "Backup locale".
Passaggio 2. Nella sezione "Azione", seleziona "Recupera" per aprire la procedura guidata di ripristino.
Passaggio 3. Ora, nella sezione "Introduzione", ti verrà chiesto di scegliere dove ripristinare i dati da un altro server.
È quindi possibile ripristinare un backup di Windows Server su un altro server.
Dove vengono archiviati i backup del server Windows?
Windows Server archivia il backup nella cartella ComputerName della cartella BackupStorageLocation.
Articoli Relativi:
-
Come creare chiavetta USB portibile Windows 11/10/8/7
Elsa - 20/04/2025
-
Risolto - Migrazione dati Samsung bloccata a 0%, 99% e 100%
Aria - 20/04/2025
-
I 5 Migliori Software Gratuiti di Backup per Windows 11
Elsa - 27/04/2025
-
La migliore alternativa gratuita a Norton Ghost per Windows 10
Aria - 20/04/2025
Premi & Recensioni
"L'interfaccia e l'organizzazione sono molto pulite. EaseUS ToDo Backup Home è un ottimo programma di backup, adatto allo spazio domestico e alle PMI. "
- Da PCWorld staff
Scopri di più >>

EaseUS Todo Backup
Strumento di backup intelligente per i tuoi file e l'intero computer in Windows 10/8/7.
Scarica GratisSicuro al 100%
Capacità: 1.88MB
![]()