- Scoprire EaseUS
- Chi Siamo
- Recensioni & Premi
- Contatta EaseUS
- Rivenditore
- Affiliato
- Mio Conto
- Sconto Education
Sommario:
Active Directory è ampiamente utilizzato nel sistema operativo Windows Server. Tuttavia, puoi anche installare facilmente Active Directory in Windows 11. Questo articolo ti guiderà su come installare Active Directory in Windows 11 e ti consiglierà di utilizzare EaseUS Todo Backup per eseguire il backup di Active Directory per garantire la sicurezza dei dati.
Active Directory è un servizio ampiamente utilizzato su Windows Server per la gestione delle reti Windows, semplificando la gestione di utenti, computer, criteri di sicurezza e altro ancora. Tuttavia, puoi anche installare Active Directory su computer Windows 11 e utilizzarlo per la gestione e la sicurezza della rete.
In questo articolo, ti mostreremo come installare Active Directory in Windows 11 e ti consigliamo di utilizzare EaseUS Todo Backup per eseguire il backup di Active Directory e garantire la sicurezza dei dati.
Abilita Active Directory dall'app Impostazioni su Windows 11
Sui server Windows, gli amministratori possono installare Active Directory utilizzando il servizio Server Manager. Il processo su Windows 11 è diverso. Per cominciare, vai al menu Start e individua il riquadro " Impostazioni ", che puoi trovare nella sezione "App aggiunte". In alternativa, digita semplicemente " Impostazioni " nella barra di ricerca del menu per accedervi rapidamente. 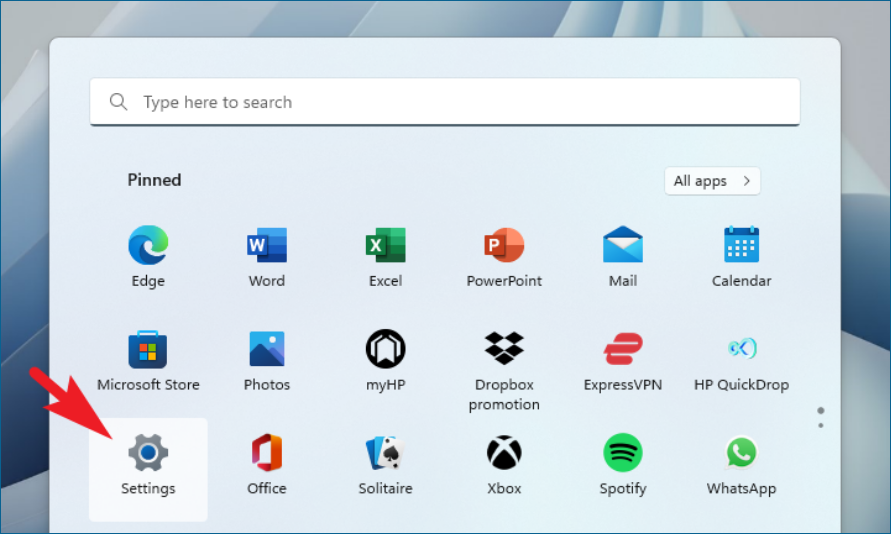
Successivamente, nella finestra Impostazioni, fai clic sulla scheda " App " presente nella barra laterale sinistra per procedere. 
Quindi, dalla sezione destra della finestra, individua e fai clic sul riquadro " Funzioni opzionali " per continuare.
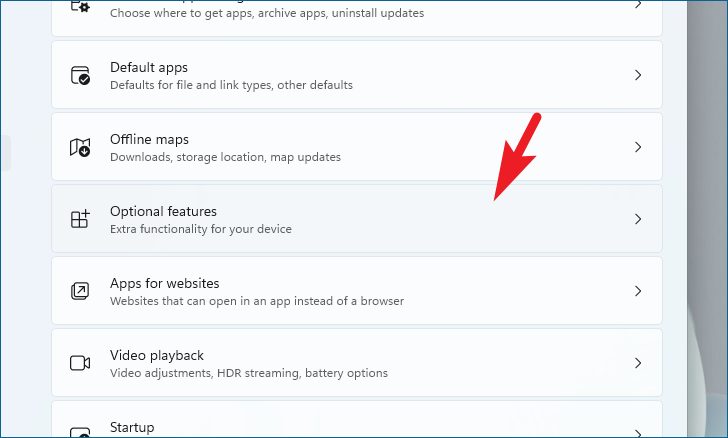
Nella schermata seguente, trova il riquadro " Aggiungi una funzionalità opzionale " e seleziona il pulsante "Visualizza funzionalità" situato all'estremità destra del display. Questa azione avvierà una nuova finestra sullo schermo.

Successivamente, nella finestra ' Aggiungi una funzionalità opzionale ', digita ' Active Directory ' nella barra di ricerca per trovare lo strumento desiderato. Dai risultati della ricerca, identificare "RSAT: Active Directory Domain Services e Lightweight Directory Services" e selezionare la casella di controllo associata. Infine, fai clic sul pulsante "Avanti" situato nella parte inferiore della finestra in sovrapposizione per avanzare.

Nella schermata successiva, fare clic sul pulsante " Installa " presente nella finestra per avviare l'installazione.

Potrebbero essere necessari alcuni minuti per installare i servizi sul tuo sistema, attendere il completamento del processo.

Una volta installato con successo, vai al menu Start e digita Strumenti di Windows per eseguirne la ricerca. Quindi, dai risultati della ricerca, fai clic sul riquadro " Strumenti di Windows " per aprirlo.
Ora, nella finestra Strumenti di Windows, individua e fai doppio clic sul riquadro " Utenti e computer di Active Directory " per aprire e gestire i dispositivi collegati al tuo server.
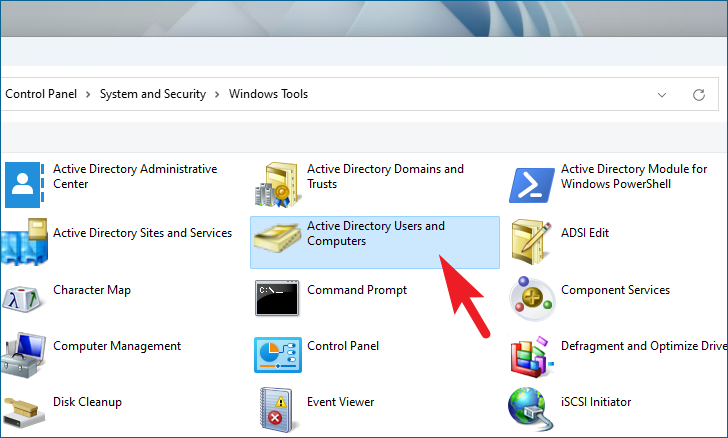
Una volta completata la configurazione, puoi iniziare a gestire Active Directory. Tuttavia, data l'importanza dei dati di rete coinvolti in Active Directory, il backup è fondamentale. Per proteggere il tuo sistema, ti consigliamo di utilizzare EaseUS Todo Backup Enterprise per eseguire il backup di Active Directory. Questo software di backup può aiutarti a eseguire facilmente il backup e il ripristino di Active Directory, salvaguardando la sicurezza dei dati e del sistema.
Prima di eseguire il backup di Active Directory con EaseUS Todo Backup, assicurati di aver scaricato e installato il software.
Proteggi la tua Active Directory con EaseUS Todo Backup:
Selezionando l'opzione Active Directory , viene presentato per comodità un elenco completo di tutte le directory attive disponibili. Da questo elenco è possibile selezionare facilmente e rapidamente la directory desiderata.

Impostazioni di base:
Destinazione : fare clic su Sfoglia... per selezionare la destinazione del backup.
Nome e descrizione del piano : un nome del piano accurato e una descrizione appropriata possono aiutarti a trovare facilmente il file immagine necessario.
Impostazioni di backup avanzate
Le impostazioni di backup avanzate sono utili quando si desidera creare un piano di backup flessibile e automatico. La pianificazione prevede la creazione di un piano di backup automatico. L' opzione di backup consiste nel modificare i parametri avanzati. La pulizia del backup consiste nel riservare l'immagine limitata secondo la regola di conservazione dell'immagine.
Conclusione
L'installazione di Active Directory in Windows 11 può migliorare la gestione e la sicurezza della rete. Il backup della tua Active Directory con EaseUS Todo Backup proteggerà i tuoi dati e la sicurezza del sistema. Agisci ora e inizia a godere di una migliore gestione e sicurezza della rete!
Domande frequenti su come installare Active Directory in Windows 11
1. Quali sono i requisiti di sistema per l'installazione di Active Directory su Windows 11?
I requisiti di sistema per l'installazione di Active Directory su Windows 11 sono simili a quelli di Windows Server 2019. Richiede un processore a 64 bit con almeno 4 GB di RAM e 32 GB di spazio di archiviazione disponibile. È inoltre necessario un adattatore di rete compatibile con gli standard Ethernet.
2. Come posso verificare che Active Directory sia stato installato correttamente sul mio computer Windows 11?
Una volta completato il processo di installazione di Active Directory sul tuo computer Windows 11, puoi verificarne l'avvenuta installazione controllando lo strumento "Utenti e computer di Active Directory". Questo strumento dovrebbe essere disponibile nella cartella Strumenti di amministrazione. Se è presente, puoi aprirlo e navigare tra le diverse unità organizzative e oggetti del tuo dominio per verificare che Active Directory funzioni correttamente. Inoltre, è possibile utilizzare il comando "dcdiag" nel prompt dei comandi per eseguire un test diagnostico del controller di dominio per garantire che tutti i servizi del controller di dominio funzionino come previsto.
3. È possibile installare Active Directory su qualsiasi edizione di Windows 11 o solo su edizioni specifiche?
Active Directory può essere installato solo sulle edizioni Windows Server del sistema operativo Windows. Pertanto, solo le edizioni Windows Server di Windows 11 possono avere Active Directory installato.
4. Quali sono alcuni errori o problemi comuni che possono verificarsi durante l'installazione di Active Directory su Windows 11 e come possono essere risolti?
Alcuni errori comuni che possono verificarsi durante l'installazione di Active Directory su Windows 11 includono spazio su disco insufficiente, problemi di connettività di rete e configurazione errata del DNS. Questi errori possono essere risolti liberando spazio su disco, controllando i cavi e le impostazioni di rete e verificando che l'inoltro DNS sia abilitato. Microsoft offre una guida alla risoluzione dei problemi di installazione di Active Directory che può aiutare a risolvere tali problemi.
Articoli Relativi:
-
Come Installare Windows 11 su Hard Disk SSD M.2
Elsa - 08/06/2025
-
Come creare un backup pianificato in Windows 10 [Guida definitiva]
Aria - 20/04/2025
Premi & Recensioni
"L'interfaccia e l'organizzazione sono molto pulite. EaseUS ToDo Backup Home è un ottimo programma di backup, adatto allo spazio domestico e alle PMI. "
- Da PCWorld staff
Scopri di più >>

EaseUS Todo Backup
Strumento di backup intelligente per i tuoi file e l'intero computer in Windows 10/8/7.
Scarica GratisSicuro al 100%
Capacità: 1.88MB
![]()