- Scoprire EaseUS
- Chi Siamo
- Recensioni & Premi
- Contatta EaseUS
- Rivenditore
- Affiliato
- Mio Conto
- Sconto Education
Sommario:
Non preoccuparti se scopri che OneDrive non sta sincronizzando i file. In questa pagina imparerai le cause e le soluzioni specifiche per eliminare l'errore di mancata sincronizzazione di OneDrive sui dispositivi Windows senza perdere alcun file. Controlla lo stato di onedrive sul tuo computer e segui le correzioni corrette per sincronizzare nuovamente i file con OneDrive.
| Soluzioni praticabili | Risoluzione dei problemi |
|---|---|
| Correzione 1. Sposta i file fuori | Fai clic sull'icona di OneDrive e seleziona "Guida e impostazioni" > "Impostazioni"... Passi completi |
| Correzione 2. Controlla i nomi dei file e i tipi di file |
Il file è più grande di 20 GB. Il nome del file e il suo intero percorso sono più di 400 caratteri... Passi completi |
| Correzione 3. Disattiva i componenti necessari |
Fai clic sull'icona di OneDrive, seleziona "Guida e impostazioni" > "Impostazioni". Vai alla scheda Office... Passi completi |
| Correzione 4. Ripristina OneDrive | Premi i tasti Windows + R, digita questo percorso nella finestra di dialogo Esegui e... Passi completi |
OneDrive, un fornitore di servizi di archiviazione cloud professionale, possiede un numero enorme di utenti, inclusi utenti personali e aziendali, in tutto il mondo.
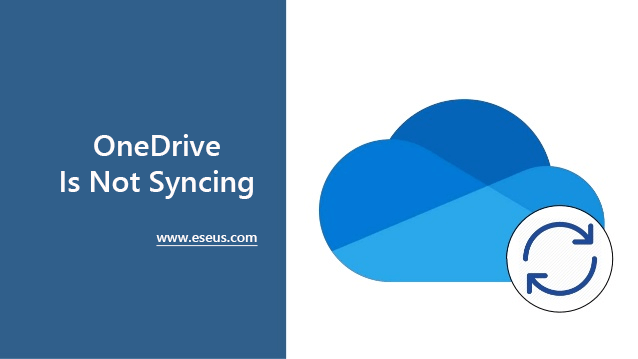
Pur godendo dei comodi servizi di archiviazione forniti da OneDrive, molti utenti incontrano anche molti problemi. Uno dei problemi è che OneDrive non si sincronizza. Se riscontri lo stesso problema, segui la rispettiva guida e correggi l'errore di mancata sincronizzazione di OneDrive sui computer Windows ora.
Cause - Perché OneDrive non si sincronizza
Di conseguenza, molte ragioni potrebbero impedire a OneDrive di sincronizzare i file tra il tuo dispositivo e il cloud. Ecco un elenco di cause comuni che spiegheranno perché OneDrive non sincronizza i tuoi file:
- Errore di sincronizzazione di OneDrive
- Visualizzazione di OneDrive con errore di sincronizzazione "X" rossa
- Modifiche all'elaborazione di OneDrive
- OneDrive in pausa
- Account OneDrive quasi pieno
- Account OneDrive pieno, bloccato o congelato
- OneDrive non ha eseguito l'accesso
Se l'errore di sincronizzazione di OneDrive che stai riscontrando non è incluso nell'elenco, controlla l'errore di sincronizzazione di OneDrive specifico e ottieni assistenza ufficiale da Microsoft qui.
Iniziamo subito a correggere l'errore di sincronizzazione di OneDrive da soli.
Come posso risolvere OneDrive che non si sincronizza su Windows 10/8/7 [8 correzioni disponibili]
In questa parte imparerai alcuni suggerimenti che assicureranno che OneDrive funzioni correttamente in modo da poter accedere e sincronizzare i file. Inoltre, ricorda di provare prima le soluzioni rapide.
| Correzioni rapide per OneDrive non sincronizzato | Passaggi dettagliati |
|---|---|
| 1. Verifica se puoi accedere a OneDrive Online |
|
| 2. Aggiorna OneDrive all'ultima versione |
|
| 3. Aggiorna lo spazio di archiviazione dell'account OneDrive |
|
| 4. Scollega OneDrive ed esegui di nuovo la configurazione di OneDrive |
|
Dopo aver provato le soluzioni precedenti, se OneDrive funziona nuovamente con la sincronizzazione dei file, fermati qui. Se nulla ha funzionato, passa a seguire la guida tutorial di seguito e lascia che ti aiuti.
Correzione 1. Sposta i file fuori dalla cartella di sincronizzazione
Passaggio 1. Fai clic sull'icona di OneDrive e seleziona "Guida e impostazioni" > "Impostazioni".
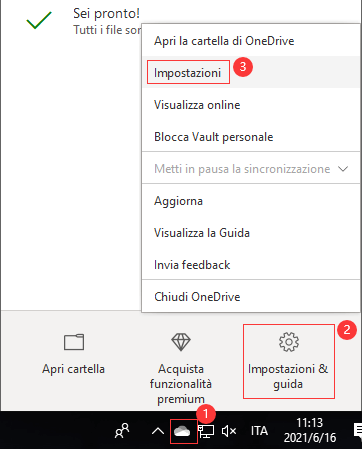
Passaggio 2. Fai clic su "Sospendi sincronizzazione ..." e seleziona "2 ore".
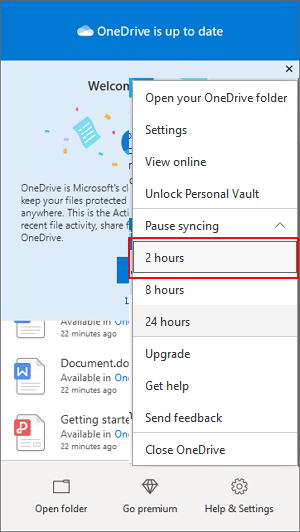
Passaggio 3. Seleziona un file dalla cartella di sincronizzazione e spostalo in un'altra cartella, ad esempio C:\users\.
Passaggio 4. Seleziona "Guida e impostazioni" > "Riprendi sincronizzazione...".
Al termine del processo di sincronizzazione, sposta nuovamente il file nella posizione originale.
Correzione 2. Verifica e assicurati che i nomi di file e i tipi di file siano supportati
Tieni presente che OneDrive non funzionerà quando il file di destinazione supera i suoi vincoli in termini di dimensioni e nomi di file. Quindi controlla se i file che devi sincronizzare non contengono una delle seguenti funzionalità:
- Il file è più grande di 20 GB.
- Il nome del file e il suo intero percorso sono più di 400 caratteri.
- Il file contiene caratteri o illegali, come <, >, :, ", |, ?, *, /, \.
Quindi, come correggere questo errore? Ecco i passaggi:
Passaggio 1. Riduci le dimensioni del file che devi sincronizzare comprimendolo o comprimendolo.
Passaggio 2. Accorcia il nome del file o salva il file in una sottocartella più vicina alla cartella di livello superiore.
Passaggio 3. Rinomina il file e rimuovi i caratteri illegali, imposta il file con un'estensione di file normale.
Correzione 3. Disattiva i componenti necessari: caricamento di Office, impostazioni proxy, antivirus e firewall
#1. Disattiva Caricamento Office
Passaggio 1. Fai clic sull'icona di OneDrive, seleziona "Guida e impostazioni" > "Impostazioni".
Passaggio 2. Vai alla scheda Office, deseleziona "Usa le applicazioni di Office per sincronizzare i file di Office che apro" o "Usa Office 2016 per sincronizzare i file di Office che apro".
Passaggio 3. Fai clic su "OK" per confermare.
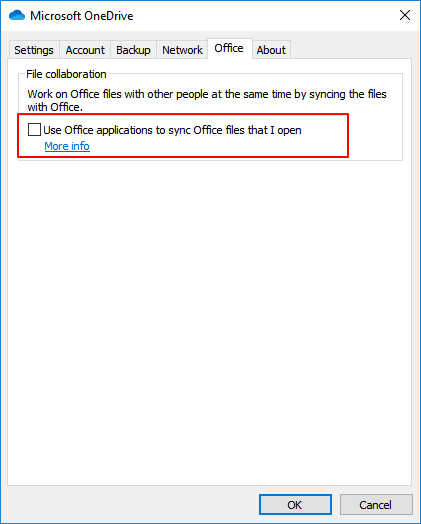
#2. Disattiva le impostazioni proxy - Temporaneamente
In Microsoft Edge:
- Fai clic sull'icona di Windows e seleziona l'icona Impostazioni.
- Fai clic su "Rete e Internet" > "Proxy".
- Nella sezione Configurazione proxy automatica, fai scorrere "Rileva automaticamente le impostazioni" e "Usa script di installazione" sul lato opposto: da Attivato a Disattivato o Disattivato ad Attivato.
- Nella sezione Configurazione proxy manuale, fai scorrere "Utilizza un server proxy" sul lato opposto: da On a Off o Da Off ad On.
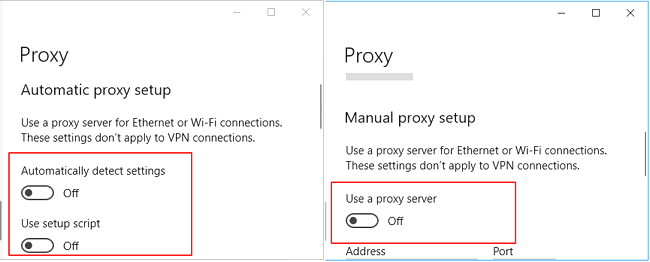
In Internet Explorer 11/10/9/8/7:
In IE, fai clic su "Strumenti" > "Opzioni Internet" > "Connessioni" > "Impostazioni LAN" > Deseleziona o deseleziona "Utilizza un server proxy per la tua LAN" > "Applica" e "OK".
#3. Disattiva antivirus o firewall - Temporaneamente
Passaggio 1. Fai clic sull'icona Start di Windows > "Impostazioni" > "Aggiornamento e sicurezza".
Passaggio 2. Seleziona Aggiorna sicurezza > Apri Centro sicurezza Windows Defender.
Passaggio 3. Seleziona per disabilitare o disattiva "Protezione da virus e minacce" e "Protezione firewall e rete".
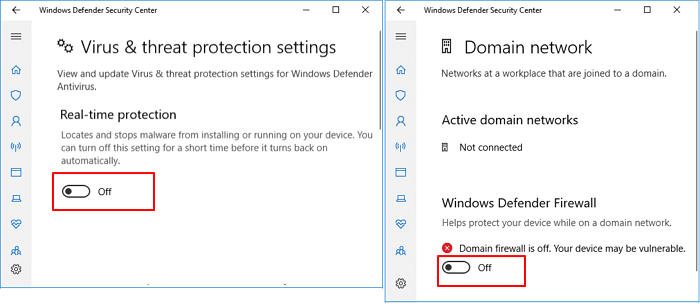
Correzione 4. Ripristina OneDrive
- Premi i tasti Windows + R e digita questo percorso nella finestra di dialogo Esegui e premi Invio:
%localappdata%\Microsoft\OneDrive\onedrive.exe /reset
- Se viene visualizzato il messaggio "Impossibile trovare Windows...", digita invece questo percorso nella finestra di dialogo Esegui: C:\Program Files (x86)\Microsoft OneDrive\onedrive.exe /reset
- Se il problema persiste, puoi reinstallare o aggiornare Office per correggere l'errore di mancata sincronizzazione di OneDrive.
Esteso: OneDrive Sync vs OneDrive Backup, qual è il migliore?
Come sai, OneDrive è un servizio di cloud storage che consente di condividere e modificare file sempre e ovunque. Oltre alla sincronizzazione dei file, OneDrive funziona anche come terminale per il backup dei file del computer locale.
Quindi qual è la differenza tra OneDrive Sync e OneDrive Backup? Che è migliore? Quando utilizzare la sincronizzazione dei file e quando utilizzare il backup dei file? Controlla le risposte qui.
| Che è migliore | OneDrive Sync | OneDrive Backup |
|---|---|---|
| Vantaggi |
|
|
| Svantaggi |
|
|
Quindi qual è il migliore e quando utilizzare la sincronizzazione di OneDrive o il backup di OneDrive? Secondo il confronto, come mostrato sopra, potresti avere delle risposte. Ed ecco i suggerimenti dell'editor, si spera, ti saranno utili:
- Per condividere rapidamente file con colleghi, amici o familiari, OneDrive Sync è la soluzione migliore.
- Per liberare spazio sul disco del computer locale, eseguire il backup di tutti i file importanti, utilizzare il backup di OneDrive.
Quindi, come eseguire in modo sicuro il backup dei file su OneDrive? Controllalo.
Suggerimento bonus: Come faccio a eseguire il backup dei file su OneDrive invece di sincronizzarli? Il tuo strumento affidabile è qui
Quando si tratta di eseguire il backup dei file su OneDrive, hai due opzioni:
- Carica manualmente i file su OneDrive uno per uno.
- Esegui il backup di tutti i file su OneDrive contemporaneamente.
Se preferisci il modo manuale, segui Microsoft per caricare e salvare file su OneDrive. Ma se preferisci uno strumento di backup all-in-one, il software di backup dei file EaseUS - Todo Backup è qui per aiutarti.
Con esso, puoi eseguire il backup di qualsiasi cosa sull'unità del tuo computer su OneDrive. Se mai hai voglia di eseguire il backup del tuo attuale sistema operativo su OneDrive, la versione workstation di EaseUS Todo Backup può aiutarti.
Vediamo come eseguire il backup completo di tutti i dati sul tuo computer su OneDrive una volta:
Passaggio 1. Clicca su "Seleziona contenuti per il backup" per avviare il backup.

Passaggio 2. Sono presenti 4 categorie: File, Disco, Sistema Operativo ed Email. Seleziona File.

Passaggio 3. Troverai nella lista sia i file locali che quelli in rete. Espandi la directory per selezionare i file interessati.

Passaggio 4. Segui la guida sullo schermo, e seleziona poi la destinazione del backup.

Clicca su "Opzioni": se vuoi crittografare il backup con una password clicca su "Opzioni di backup"; se invece vuoi impostare la pianificazione del backup e scegliere di avviarlo in un determinato momento clicca su "Pianifica backup". Oltre a queste due opzioni, ne trovi molte altre per poter personalizzare il backup secondo le tue esigenze.

Passaggio 5. È possibile archiviare il backup sul disco locale, sul servizio Cloud di EaseUS e sul NAS (Network Attached Storage).

Passaggio 6. EaseUS Todo Backup permette agli utenti di effettuare il backup sia su cloud di terze parti che sul proprio.
Se desideri salvare il backup su un cloud di terze parti, seleziona Unità locale, scendi per aggiungere un Dispositivo Cloud, aggiungilo ed effettua il login.

Puoi selezionare anche il drive cloud di EaseUS. Clicca su EaseUS Cloud, ed effettua il login col tuo account.

Passaggio 7. Clicca su "Backup ora" per iniziare. Dopo aver finito, apparirà sotto forma di una scheda sul lato sinistro del pannello. Cliccaci su col tasto destro per gestirlo.

Non preoccuparti quando OneDrive non sta sincronizzando i file, segui per risolverlo ora
In questa pagina, abbiamo raccolto tutti i possibili motivi che potrebbero impedire a OneDrive di sincronizzare i file sul tuo computer. E abbiamo anche raccolto 8 correzioni per aiutarti a risolvere questo problema, sincronizzando nuovamente i file con OneDrive.
Tuttavia, c'è una cosa che non puoi ignorare che la sincronizzazione di OneDrive ha i suoi vincoli che non puoi aspettarti di utilizzare questa funzione per eseguire il backup e proteggere i dati del tuo computer locale. Se hai bisogno di una soluzione di backup dei file OneDrive, è consigliabile rivolgersi a un software di backup affidabile. Qui, EaseUS Todo Backup con la sua funzione di backup dei file su OneDrive è numerabile.
Articoli Relativi:
-
Come aprire i file di backup di Outlook in formato PST
Aria - 20/04/2025
-
I Giochi si Bloccano, Cosa Fare?
Elsa - 20/04/2025
-
[Risolto] Come impostare il backup automatico su OneDrive in Windows 11/10/8/7
Anna - 20/04/2025
-
Come Posso Eseguire il Backup dei File in Modalità Sicura
Aria - 20/04/2025
Premi & Recensioni
"L'interfaccia e l'organizzazione sono molto pulite. EaseUS ToDo Backup Home è un ottimo programma di backup, adatto allo spazio domestico e alle PMI. "
- Da PCWorld staff
Scopri di più >>

EaseUS Todo Backup
Strumento di backup intelligente per i tuoi file e l'intero computer in Windows 10/8/7.
Scarica GratisSicuro al 100%
Capacità: 1.88MB
![]()