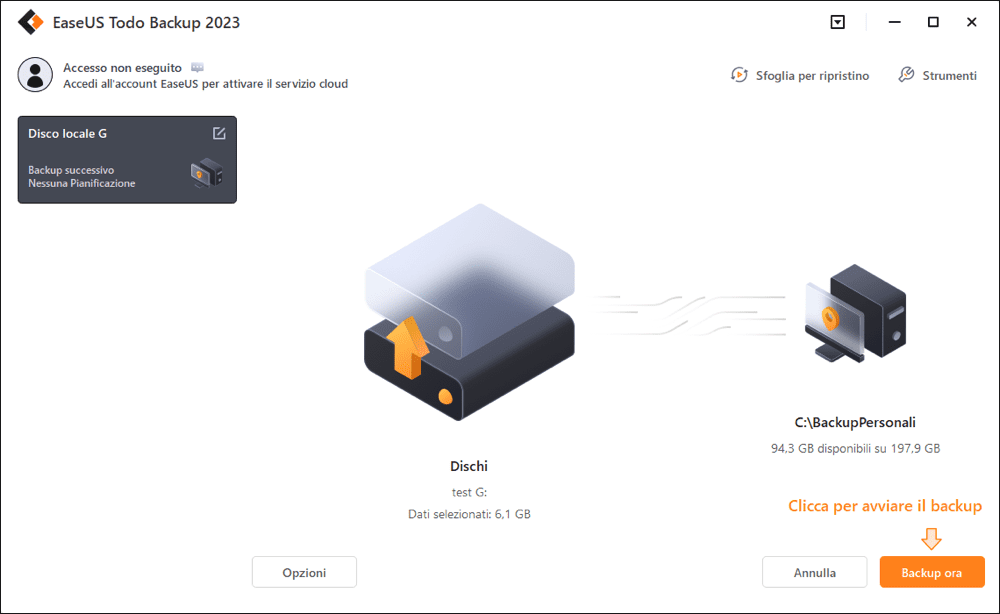Formattazione veloce vs. formattazione normale
Prima di parlare di come annullare la formattazione veloce del disco, dovresti sapere cos'è la formattazione veloce. Il metodo più comunemente utilizzato è la formattazione normale, ovvero la formattazione completa e la formattazione veloce. La differenza tra la formattazione normale e quella veloce è se il volume eseguirà o meno la scansione dei settori danneggiati. La formattazione normale scansionerà il disco alla ricerca di settori danneggiati, mentre la formattazione veloce no.
Può essere molto semplice per alcuni utenti comuni formattare rapidamente il disco sbagliato e perdere file importanti. Alcuni hanno eseguito la formattazione veloce durante la reinstallazione del sistema operativo Windows. Alcuni hanno utilizzato la formattazione veloce per sbaglio. E alcuni hanno formattato il hard disk e poi si sono resi conto che c'erano file importanti sull'unità formattata.
Se ti capita di eseguire una formattazione veloce sul hard disk del computer, potresti perdere molti dati importanti. Allora come risolverlo? È possibile recuperare tutti i dati da hard disk dopo la formattazione veloce? Qui troverai un metodo efficace e professionale per annullare subito la formattazione sul hard disk.
Come annullare la formattazione veloce dell'hard disk per recuperare dati
Quando ripristini un'unità NTFS/fat formattata tramite software di recupero dati di terze parti, EaseUS è la scelta migliore. EaseUS Data Recovery Wizard è un software affidabile per annullare la formattazione veloce del disco in Windows 10/8/7.
EaseUS mira a sviluppare software facile da usare e facile da usare. Il programma di recupero dati di EaseUS supporta il recupero rapido di file formattati. Recupera anche altri dati persi da un hard disk esterno, unità USB, partizione del computer, scheda SD, ecc.
- N.B.
- Ogni volta che esegui una formattazione veloce, dovresti interromperla immediatamente e lasciare intatta l'unità formattata velocemente. Non apportare mai più modifiche all'unità per evitare che i file vengano sovrascritti. E poi trova un software affidabile per annullare la formattazione veloce del hard disk con facilità.
Nota bene: Per garantire un'elevata possibilità di recupero dati, installa il software di recupero dati EaseUS su un altro disco anziché sul disco formattato.
Passo 1. Installa EaseUS Data Recovery Wizard sul computer, seleziona una posizione dove hai perso file, e clicca su "Scansiona".
![installare EaseUS Data Recovery Wizard sul computer]()
Passo 2. Il software inizierà una scansione per cercare file attuali o persi sul computer.
![la scansione contribuisce a cercare file persi]()
Passo 3. Puoi visualizzare in anteprima i file trovati e recuperarli facendo clic sul pulsante "Recupera".
![recuperare file recuperabili]()
Consulta gli esperti di recupero dati di EaseUS per un servizio di recupero manuale individuale. Potremmo offrire i seguenti servizi dopo la diagnosi GRATUITA:
- Riparare la struttura RAID danneggiata, il sistema operativo Windows non avviabile e il file del disco virtuale danneggiato (.vmdk, .vhd, .vhdx, ecc.)
- Recuperare/riparare la partizione persa e l'unità ripartizionata
- Ripristinare il hard disk formattato e riparare l'unità raw (unità crittografata BitLocker)
- Correggere i dischi che diventano partizioni protette GPT
Suggerimento bonus per proteggere i dati dalla formattazione
Ad eccezione del recupero dei dati formattati, è necessario eseguire frequentemente il backup dei dati. È sempre necessario creare un backup dei file importanti. Puoi scegliere di copiare i file su un altro dispositivo di archiviazione o applicare un software di backup di file professionale come EaseUS Todo Backup per eseguire il backup di tutti i file contemporaneamente:
Passo 1. Inizia con la selezione dei contenuti del backup.
Passo 2. Esistono quattro categorie di backup, File, Disco, Sistema operativo e Mail, seleziona Disco.
Passo 3. È disponibile per eseguire il backup di un intero disco o di una determinata partizione. Scegli quello che ti serve e fai clic su OK.
Passo 4. Seleziona la destinazione in cui desideri salvare il backup.
Passo 5. Per il backup del disco/partizione, puoi scegliere di salvare il backup sull'unità locale o sul NAS.
Passo 6. Al termine del processo di backup, l'attività verrà visualizzata a sinistra. Fai clic destro su una qualsiasi delle attività, è possibile gestire ulteriormente il backup come ripristinarlo, creare backup incrementali, ecc.