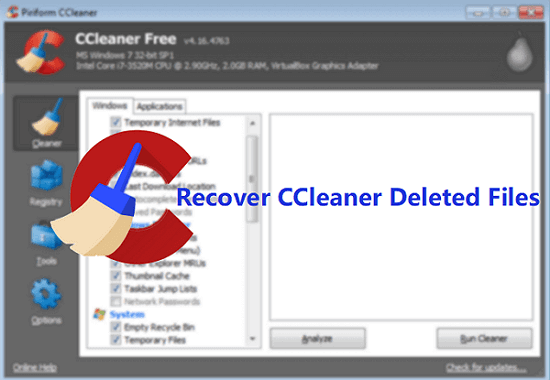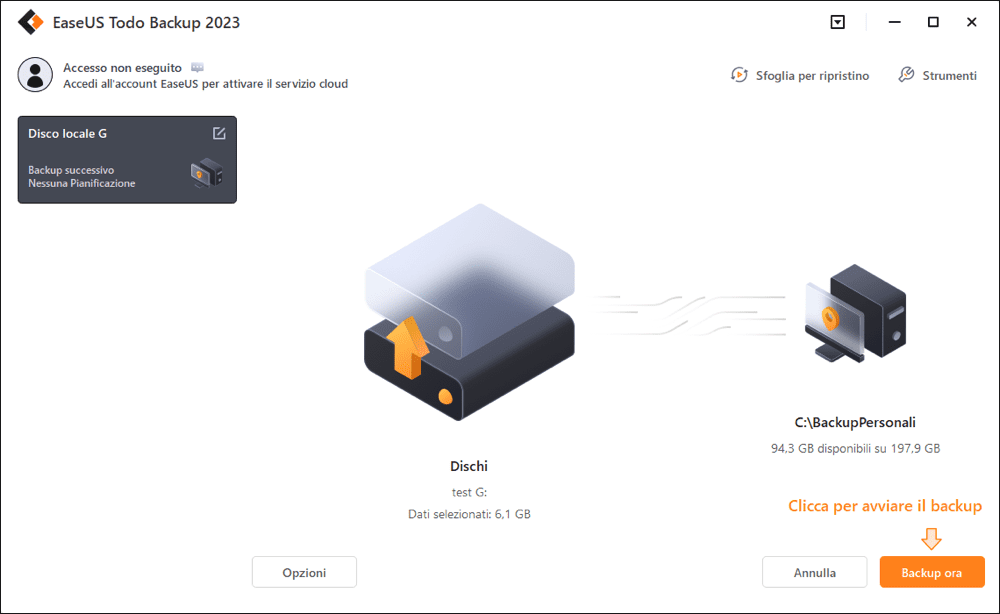CCleaner, abbreviazione di Crap Cleaner, è sviluppato da Piriform, che serve come un programma di utilità per gli utenti per pulire i file e dati indesiderati o inutili compresi i file temporanei di Internet e anche i dati presenti nel cestino. E questo programma è caldo quando è stato uscito sul mercato mondiale.
Quando Ccleaner cancella per sbaglio alcuni file, non ti preoccupare. Continua a leggere il testo, saprai come recuperare file cancellati da Ccleaner e otterrati consigli utili per proteggere i dati importanti.
![ccleaner]()
CCleaner cancella i miei file
Ciao ragazzi, hai qualche idea su come recuperare i dati puliti da CCleaner? Ieri, ho ricevuto un avviso dal mio computer, mi dice che il sistema non è disponibile per memorizzare altri dati. Poi ho cercato di ripulire il computer, ho cancellato alcuni file e cartelle. E più tardi ho usato CCleaner per pulire fondamentalmente l'intero sistema e spazzare via tutti quei file eliminati e dati dal cestino. Era così che il problema ha iniziato.
Dopo l’utilizzo di CCleaner, ho pensato di rispondere una e-mail e inviare il mio collega un file importante che è stato memorizzato sul mio computer. Il file era scomparso. E alcuni altri dati importanti sono stati anche scomparsi. Poi ho cercato di trovarli nel cestino ma niente era lì. Sì, è stato CCleaner. Ha svuotato il mio cestino. Cosa posso fare per recuperare i dati sono stati puliti da CCleaner? Ho bisogno di aiuto.
Che cosa farai se Ccleaner elimina il volume o i file dal computer?
Smetti immediatamente di usare il computer o il disco di archiviazione. Poi cerca l'aiuto a un software professionale di recupero dati a ripristinare questi dati subito.
Consigli per recuperare file cancellati da CCleaner
È possibile recuperare dati o file eliminati da CCleaner? Certamente sì! Ci sono alcuni consigli per fare il recupero di dati:
#1. Cambiare le impostazioni in CCleaner.
Secondo il sito di CCleaner, allo scopo di aumentare la possibilità di recuperare dati persi, hai bisongo di smettere di usare le impostazioni di seguito:
1. Cancellazione sicura (non utilizzare 7 o 35 passaggi)
2. Pulire lo spazio libero sulle unità
3. Pulire lo spazio libero MFT
- Nota:
- Minore i passaggi nelle impostazioni di eliminazione sicura, maggiori sono le possibilità di recupero dei dati.
- Una volta che hai notato che i file importanti vengono eliminati da CCleaner, smetti immediatamente il processo di pulizia e non utilizzare il dispositivo di archiviazione.
#2. Scarica software recupero dati per trovare i dati persi
EaseUS Data Recovery Wizard, un software professionale di recupero dati, consente agli utenti di recuperare tutto ciò che hanno perso sul computer e altri dispositivi di memorizzazione. Questo software offre le prestazioni affidabili per aiutare gli utenti a recuperare i dati hanno pulito da CCleaner dentro 3 passi.
Passaggio 1. Seleziona l'unità dove i dati sono stati cancellati da ccleaner.
![selezionare la locazione]()
Passaggio 2. Cliccare "Scansiona" per trovare i file cancellati.
![EaseUS Data Recovery Wizard lancia una scansione dell'unità selezionata]()
Passaggio 3. Visualizza in anteprima i file e clicca su Recupera per ripristinarli.
![prevedere e recuperare i file cancellati da ccleaner]()
EaseUS Data Recovery Wizard da direttamente la capacità potente aiutenti nel trattare con diversi casi di perdita dei dati problematici.
Importante: consigli di proteggere i dati da essere cancellato
Tranne a offrire una risoluzione di recuperare dati, ti forniamo anche suggerimenti utili per garantire la sicurezza di dati.
#1. Creare un backup regolare dati dati importanti
Ogni volta che hai eliminato o perso dati a causa di eliminazione, formattazione o altri motivi, puoi ritrovare i dati dal backu. Pertanto, ricorda di creare un backup regolare di dati preziosi sul tuo computer o sui dispositivi di archiviazione esterni.
EaseUS Todo Backup Free, con le sue funzionalità di backup dei file, backup su disco/partizioni, consente di eseguire il backup diretto di tutti i file contemporaneamente in soli 3 passaggi. Ecco i passaggi:
Passo 1. Inizia con la selezione dei contenuti del backup.
Passo 2. Esistono quattro categorie di backup, File, Disco, Sistema operativo e Mail, seleziona Disco.
Passo 3. È disponibile per eseguire il backup di un intero disco o di una determinata partizione. Scegli quello che ti serve e fai clic su OK.
Passo 4. Seleziona la destinazione in cui desideri salvare il backup.
Passo 5. Per il backup del disco/partizione, puoi scegliere di salvare il backup sull'unità locale o sul NAS.
Passo 6. Al termine del processo di backup, l'attività verrà visualizzata a sinistra. Fai clic destro su una qualsiasi delle attività, è possibile gestire ulteriormente il backup come ripristinarlo, creare backup incrementali, ecc.
#2. Non usare le impostazioni predefinite di Ccleaner
Quando esegui CCleaner con le sue impostazioni predefinite, le possibilità di recupero file saranno ridotte al minimo. Per aumentare la possibilità, modificare le impostazioni predefinite come consigliato sopra.