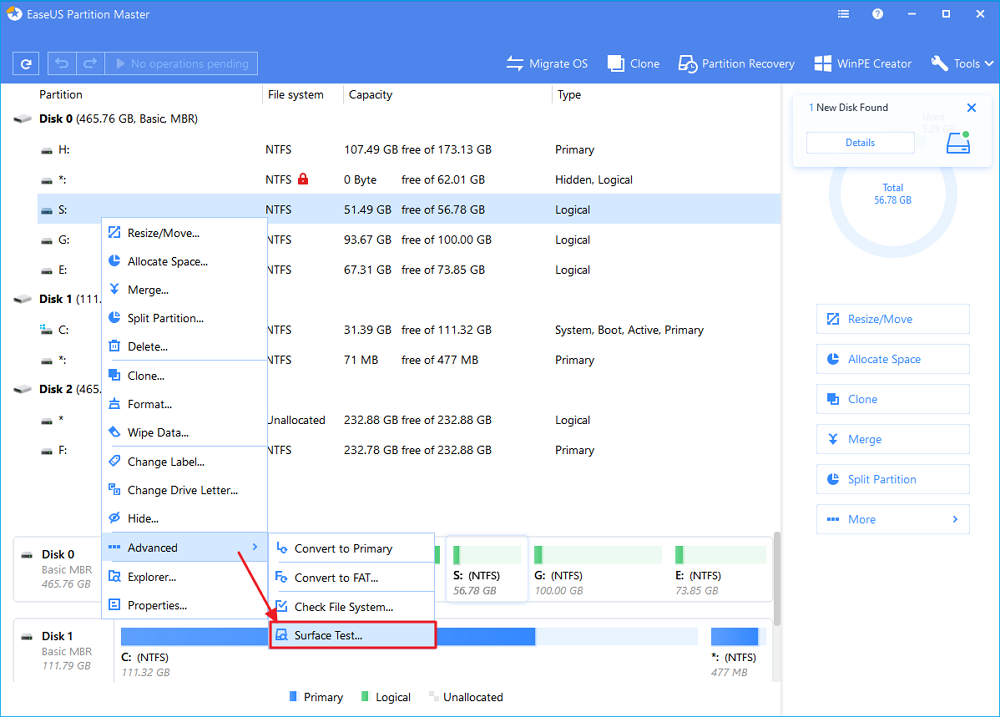Il tuo disco rigido esterno sta diventando lento nell'aprire o caricare file sul tuo computer? Non preoccuparti. Ecco una guida completa che puoi seguire per riparare l'errore del disco rigido esterno che impiega molto tempo per aprire e rendere veloce l'unità nella lettura e scrittura di file senza perdere alcun dato. Iniziamo!
Per aiutarti a risolvere il problema del disco rigido esterno lento nell'apertura dei file, controlla le soluzioni esatte e scopri come velocizzare il tuo disco rigido esterno:
| La tua guida completa |
Soluzioni realizzabili |
| Guida 1. Ripristinare i dati del disco esterno |
Prima di iniziare, esegui il software di recupero EaseUS per scansionare e ripristinare tutti i dati... Passaggi completi |
| Guida 2. Correggere l'errore lento dell'unità esterna |
Correzione 1. Controllare il danno fisico, inviare per la riparazione... Passaggi completi
Correzione 2. Cambiare cavo di connessione, porte USB... Passaggi completi
Correzione 3. Eseguire il software antivirus e pulisci il virus... Passaggi completi
Correzione 4. Controllare e correggere l'errore del file system... Passaggi completi
Correzione 5. Liberare spazio su disco esterno... Passaggi completi
Correzione 6. Deframmentazione del disco rigido esterno... Passaggi completi
|
Perché il disco rigido esterno impiega molto tempo per aprire/leggere i file
"Ho un vecchio disco rigido esterno che è stato utilizzato per tre o quattro anni. Ha funzionato perfettamente fino a pochi mesi fa. Recentemente, ho collegato l'unità al computer e ho fatto doppio clic per aprire alcuni file, ma funzionava in modo estremamente lento e ha impiegato molto tempo per caricare e aprire i file.
Esiste un modo che possa aiutarmi a risolvere questo problema e a rendere nuovamente veloce il mio disco rigido esterno senza perdere i miei file?"
Nella maggior parte dei casi, quando il disco rigido esterno diventa lento, in realtà è il disco rigido esterno che impiega molto tempo per caricare, aprire e leggere i file. A volte, potresti anche vedere che il tuo disco rigido esterno impiega un'eternità per caricarsi o si blocca nel caricamento dei file.
Quindi cosa causa questo problema? Ecco un elenco di possibili ragioni che possono spiegare il motivo:
- Disco danneggiato: il disco rigido esterno è fisicamente danneggiato.
- Connessione problematica: il cavo di connessione è difettoso, è stato collegato il disco esterno USB 3.0 alla porta USB 2.0.
- Infezione da virus: virus sconosciuto che ha infettato l'unità e rallenta il disco.
- Errore del file system o settori danneggiati sul disco.
- Il disco rigido esterno è pieno, lo spazio è esaurito.
- Frammentazione del disco: il disco rigido esterno contiene molti frammenti.
Allora come posso riparare un disco rigido esterno lento e renderlo di nuovo veloce? Segui le due guide successive, il tuo disco rigido esterno sarà veloce nell'aprire e caricare nuovamente i file.
Guida 1. Recuperare prima tutti i file dal disco rigido esterno lento
Per assicurarti di poter riparare con successo il tuo disco rigido esterno lento senza perdere dati, dovresti prima recuperare tutti i file dal tuo disco rigido esterno. Affidabile software di recupero dati - EaseUS Data Recovery Wizard può scansionare e ripristinare tutti i dati del disco rigido esterno in un luogo sicuro.
Indipendentemente dal motivo per cui il tuo disco rigido esterno impiega così tanto tempo ad aprire e leggere i file, purché l'unità sia rilevabile sul tuo computer, il software di recupero file EaseUS può accedere a tutto sul tuo disco.
Ecco i passaggi per recuperare tutti i file dal tuo disco rigido esterno:
Passo 1. Scarica e installa il software di recupero dati - EaseUS Data Recovery Wizard. Collega il hard disk esterno al computer. Questo dispositivo esterno viene mostrato sulla pagina principale del software, selezionalo e clicca su "Scansiona".
Passo 2. La scansione contribuisce a cercare file o dati esistenti e persi sul hard disk esterno, il che richiede un po' di tempo, si prega di attendere con pazienza.
Passo 3. Potrai visualizzare i risultati della scansione. E i vari filtri facilitano la ricerca dei file. Seleziona i file desiderati e fai clic sul pulsante "Recupera".
Guida 2. Correzione dell'errore hard disk esterno lento nell'apertura dei file
Nella maggior parte dei casi, quando il disco rigido esterno o l'unità flash USB diventa lento nell'aprire e caricare i file sul PC, è possibile prima scollegare e ricollegare l'unità al computer. E controlla se questo aiuta o no.
In caso contrario, puoi provare le seguenti soluzioni per rendere l'unità più veloce nell'apertura dei file.
Correzione 1. Verificare la presenza di danni fisici
Quando il tuo disco rigido esterno impiega molto tempo per aprire i file, è probabile che sia danneggiato. Puoi verificarlo osservando la luce LED, il suono che emette e altro ancora.
Passaggio 1. Controlla se la custodia del disco rigido è rotta.
Se sì, cambia la custodia del tuo disco. E puoi usarlo di nuovo.
Passaggio 2. Controlla se la luce LED lampeggia.
In caso contrario, probabilmente il disco è danneggiato ed è necessario inviarlo per la riparazione.
Passaggio 3. Controlla se i chip del disco rigido esterno sono rotti.
Se sì, invia il tuo disco rigido esterno per la riparazione.
Passaggio 4. Controlla se il disco emette forti rumori.
In caso affermativo, inviare il disco in riparazione.
Puoi contattare il produttore del disco rigido esterno o trovare assistenza in un centro di riparazione del disco locale.
Correzione 2. Controllare e modificare cavi USB, porte USB
Un altro motivo che può portare a un disco rigido esterno lento è una connessione USB problematica. E puoi controllare e modificare il cavo USB e le porte USB per risolvere questo problema:
Passaggio 1. Controlla se il cavo USB del tuo disco rigido esterno è danneggiato o rotto.
Se sì, acquistane uno nuovo e ricollega il disco al computer.
Passaggio 2. Controlla se stai collegando un'unità esterna USB 3.0 a una porta USB 2.0.
Se sì, cambia computer e collega il disco esterno a una porta USB 3.0.
Passaggio 3. Controlla se le porte USB anteriori del computer sono danneggiate.
Se sì, usa la porta USB posteriore (rara) e collega il tuo disco rigido esterno.
![Utilizzare la rara porta USB del computer per ricollegare il disco rigido esterno lento.]()
Se nessuno dei passaggi precedenti funziona, prova le seguenti soluzioni per velocizzare il disco rigido lento.
Correzione 3. Eseguire l'antivirus e cancella virus
Se il tuo disco rigido esterno impiega molto tempo ad aprire i file, la prossima cosa che devi fare è verificare se è presente un virus.
Puoi chiedere aiuto a Windows Defender integrato o ad alcuni software antivirus affidabili di terze parti (ad esempio McAfee, Symantec, Kaspersky, Avast...) per scansionare i virus del disco rigido:
Passaggio 1. Collega il disco rigido esterno al PC.
Passaggio 2. Esegui il software o il programma antivirus per scansionare l'unità esterna.
Passaggio 3. Elimina il virus o il malware rilevato dal disco.
Attendi il completamento del processo. Se hai perso alcuni file importanti che erano considerati file sospetti e rimossi dal software antivirus, non preoccuparti. Puoi salvare i tuoi dati con l'aiuto del software di recupero file EaseUS - Data Recovery Wizard.
Correzione 4. Controllare e riparare gli errori del file system e i settori danneggiati
Tieni presente che quando il tuo disco rigido esterno contiene errori del file system o settori danneggiati, potresti non essere in grado di aprire l'unità e accedere ai file con successo. Di conseguenza, viene visualizzato l'errore "il disco rigido esterno impiega molto tempo per aprirsi".
Quando il tuo disco rigido è lento nell'aprire i file, puoi controllare e correggere gli errori del file system e i settori danneggiati soft con i passaggi seguenti:
#1. Controlla e correggi gli errori del file system danneggiato:
- Attenzione
- Si spera che l'esecuzione di chkdsk possa risolvere i problemi di lentezza del disco rigido nell'apertura dei file, tuttavia, può anche comportare la perdita totale dei dati. Quindi, esegui in anticipo il ripristino dei dati, quindi continua con il metodo CMD.
Passaggio 1. Premere i tasti Windows + S, digitare cmd.
Passaggio 2. Fare clic con il pulsante destro del mouse su "Prompt dei comandi" e selezionare "Esegui come amministratore".
Passaggio 3. Collegare il disco rigido esterno al PC e controlla la lettera dell'unità.
Passaggio 4. Digitare chkdsk e: /f /r /x nel prompt dei comandi e premi Invio. (Sostituisci e: con la lettera dell'unità del tuo disco rigido esterno.)
#2. Controlla e correggi i settori danneggiati
Correzione 5. Liberare spazio su disco
Se il tuo dispositivo di archiviazione è quasi pieno, questo potrebbe essere il motivo principale per cui il tuo disco rigido esterno è lento nell'aprire i file.
Se è così, ecco cosa dovresti fare:
Passaggio 1. Attendi l'apertura del disco rigido esterno.
Passaggio 2. Classifica i tuoi file in file utili importanti e file spazzatura inutili.
Passaggio 3. Esegui il backup di tutti i file importanti su un altro dispositivo sicuro.
Puoi copiare manualmente o creare un'immagine di backup per questi file in una sola volta con il software di backup gratuito - EaseUS Todo Backup.
Passaggio 4. Fai clic con il pulsante destro del mouse sull'unità esterna in Esplora file e selezionare per formattarla.
Imposta NTFS per il tuo disco rigido esterno e seleziona "Formattazione rapida" e fai clic su "Avvia" per confermare.
![Formattare per liberare spazio sul disco rigido esterno]()
Successivamente, puoi ripristinare il backup sul tuo disco e utilizzarlo nuovamente come un'unità normale.
Correzione 6. Eseguire la deframmentazione del disco
La deframmentazione del disco è utile per ottimizzare il disco consolidando i file frammentati sul disco rigido dell'utente e migliorare ulteriormente le prestazioni del disco rigido esterno.
Puoi deframmentare il tuo disco rigido con lo strumento integrato in Windows o con comodi software di terze parti.
Per verificare i dettagli, fare riferimento ai passaggi seguenti per sapere come deframmentare un disco rigido in Windows 10:
Passaggio 1. Premi i tasti Windows + S, digita deframmentazione nella casella di ricerca di Windows e fai clic su "Deframmenta e ottimizza unità".
Passaggio 2. Seleziona il disco rigido esterno e fai clic su "Ottimizza".
![Ottimizza l'SSD con l'ottimizzatore dell'unità]()
Attendi che il processo finisca e cancellerà automaticamente tutti i frammenti esistenti sul tuo disco che ti impediscono di accedere ai file sul tuo disco senza problemi.
Successivamente, riavvia il PC e ricollega l'unità esterna. Lì otterrai quindi una velocità di accesso rapida all'unità.
Il rallentamento del disco rigido esterno o interno non è più un problema, risolvilo ora
Non preoccuparti più se il tuo computer ha un disco rigido esterno o interno lento. Qui in questa pagina abbiamo spiegato cosa ha causato un'apertura troppo lenta dell'unità e abbiamo offerto due guide complete per aiutarti a risolvere questo problema.
Qual è la cosa più importante da tenere a mente che i tuoi dati vengono prima di tutto. Se hai salvato dati importanti nel tuo lento disco rigido esterno, esegui EaseUS Data Recovery Wizard per ripristinare prima tutto sul disco.
Quindi, è il momento di agire per velocizzare il tuo disco rigido esterno, rendendolo veloce nell'apertura e nel caricamento dei file sul tuo computer adesso.