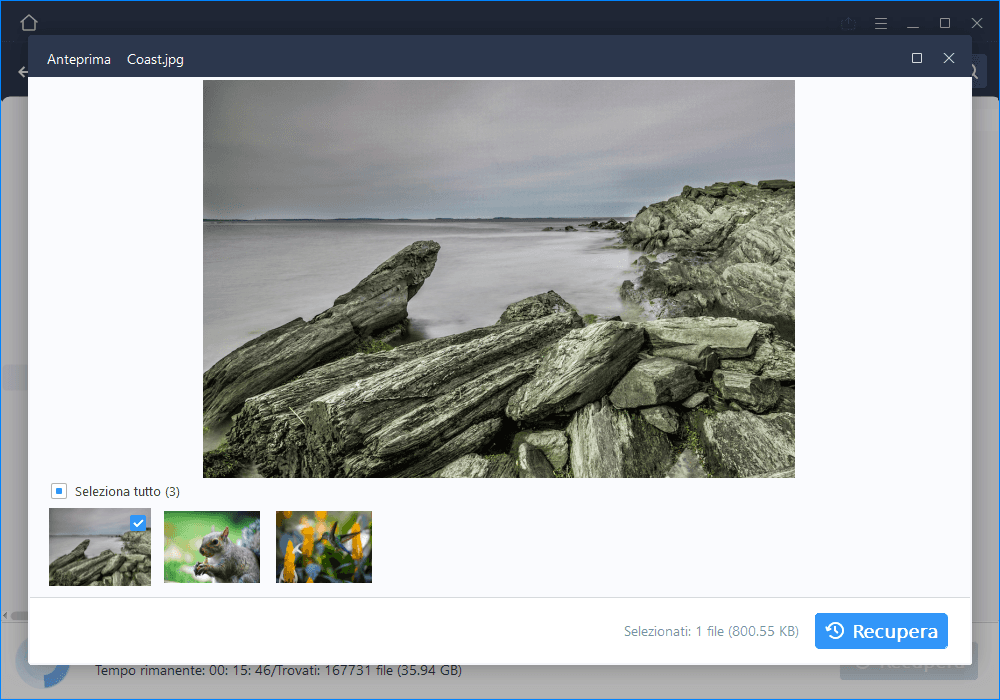- Scoprire EaseUS
- Chi Siamo
- Recensioni & Premi
- Contatta EaseUS
- Rivenditore
- Affiliato
- Mio Conto
- Sconto Education
Argomenti Relativi
- 01 Dove sono le foto cancellate
- 02 Miglior app recupero foto iPhone
- 03 Recupero foto eliminate iphone
- 04 Applicazione recupero foto
- 05 Recupero foto cancellate android
- 06 Programma recupero foto
- 07 Recuperare foto cancellate dal PC
- 08 Recuperare foto cancellate
- 09 Recuperare foto cancellate da Twitter
Come posso recuperare le foto cancellate definitivamente dal PC?
Hai perso per errore delle foto importanti su Windows 11 o 10? Succede spesso di cancellare immagini accidentalmente, svuotare il Cestino o usare la combinazione "Shift + Delete" senza volerlo.
La buona notizia è che, se agisci in tempo, puoi ancora recuperarle. In questa guida ti mostreremo i 3 metodi più efficaci per recuperare foto cancellate definitivamente su Windows, inclusi:
✅ Controllo del Cestino
✅ Ripristino da backup
✅ Recupero con software professionale
Segui le istruzioni. Spiegheremo i tre modi più pratici per aiutarti a recuperare facilmente le foto cancellate su Windows 11/10 dal Cestino, utilizzando un software di recupero dati professionale e ripristinare le foto cancellate dal backup di Windows.
Metodo 1. Come recuperare le foto cancellate dal Cestino su Windows 11/10
Quando si esegue una normale eliminazione, il file va nel Cestino. Finché non svuoti il cestino, puoi recuperare i file dal Cestino. Scopri come ripristinare le immagini cancellate dal Cestino di seguito. Se hai svuotato il Cestino, salta questo metodo e passa al metodo 2 per recuperare le foto cancellate con uno strumento di recupero foto.
Passaggio 1. Fai doppio clic sull'icona del Cestino.
Passaggio 2. Individua e fai clic con il pulsante destro del mouse sulle foto eliminate, seleziona "Ripristina".
Passaggio 3. Le foto eliminate verranno ripristinate dal Cestino nelle posizioni originali.
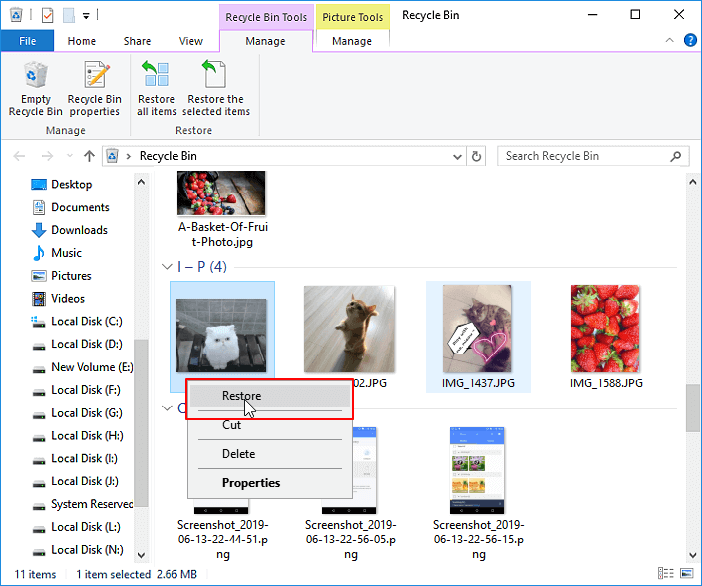
Cestino scomparso - Come rimettere il Cestino su desktop Windows 11/10?
Se elimini accidentalmente il Cestino dal desktop o l'icona del Cestino è appena scomparsa, puoi seguire questi passaggi per trovare il Cestino. Dopodiché puoi accedere ai file dal Cestino per ripristinare le immagini cancellate su Windows 11/10.
Passaggio 1. Premi i tasti "Windows + R" per avviare la finestra di dialogo Esegui, quindi digita regedit e premi "Invio" per avviare "Editor del Registro di sistema".
Passaggio 2. Vai a "HKEY_LOCAL_MACHINE > SOFTWARE > Microsoft > Windows > CurrentVersion > Explorer > Desktop > NameSpace". Quindi, fai clic con il pulsante destro del mouse in un punto qualsiasi del riquadro di destra e seleziona "Nuovo > Chiave".
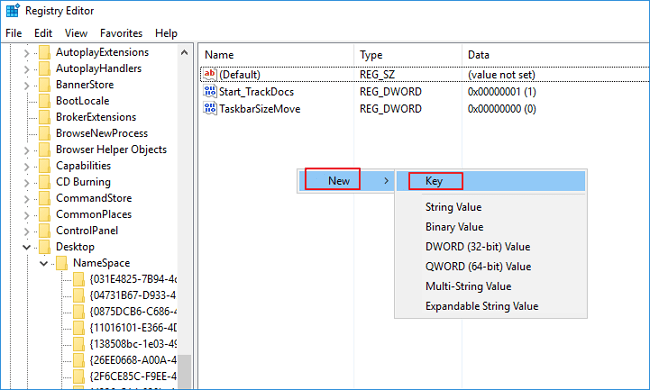
Passaggio 3. Dopo aver creato un nuovo elemento, rinomina il file in "{645FFO40-5081-101B-9F08-00AA002F954E}". Poi fai doppio clic sul file (Predefinito) presente al suo interno e digita Cestino nel campo "Dati valore" presente nella nuova schermata.
Passaggio 4. Chiudi l'editor del registro e disconnetti. Accedi di nuovo. Quindi, l'icona del Cestino dovrebbe essere ripristinata sul desktop. E puoi recuperare le foto cancellate dal Cestino.
Metodo 2. Recuperare le foto cancellate dal PC Windows con uno strumento di recupero foto
Se hai svuotato il Cestino o eliminato definitivamente le tue immagini, dovrai solo utilizzare un software di recupero foto di terze parti per aiutarti a recuperare le foto cancellate su Windows 10, che è la soluzione più efficace per gli utenti che hanno perso le loro foto.
Per ripristinare in modo efficiente le foto eliminate in modo permanente su laptop o PC Windows 10, ti consigliamo di provare EaseUS Data Recovery Wizard, un software di prim'ordine nel campo del recupero dati.
La tua scelta affidabile - EaseUS Data Recovery Wizard
- Recuperare i dati cancellati, formattati e inaccessibili in diverse situazioni di perdita di dati.
- Recuperare documenti Word, foto, audio, musica ed e-mail persi da qualsiasi spazio di archiviazione in modo efficace e sicuro.
- Recuperare i dati dal cestino, dal disco rigido, dalla scheda di memoria, dalla scheda SD, dall'unità flash e dalla fotocamera digitale.
Questo programma può scansionare il tuo disco rigido per scoprire ed elencare tutti i file di foto eliminati in soli 3 semplici passaggi per recuperare le foto cancellate. Scaricalo e applicalo per avviare il processo di trasferimento delle foto perse con la guida passo passo di seguito.
Passo 1. Installa EaseUS Data Recovery Wizard sul computer, seleziona l'unità su cui sono state archiviate le tue foto e clicca su "Scansiona".
Passo 2. Il programma inizierà subito una scansione per cercare le immagini perse, il processo richiede alcun tempo, attendi con pazienza. Puoi anche facilitare la ricerca usando "Filtro".
Passo 3. Puoi visualizzare in anteprima le immagini trovate, clicca su "Recupera" per ripristinarle.
Come recuperare le foto cancellate dal PC Windows 11/10 gratuitamente
Se desideri recuperare gratuitamente le immagini eliminate su Windows 10, puoi utilizzare la versione gratuita di EaseUS Data Recovery Wizard. Ti consente di recuperare gratuitamente fino a 2 GB di file. Mentre se le tue immagini superano i 2 GB, devi eseguire l'aggiornamento alla versione pro per ripristinare dati illimitati.
Metodo 3. Come ripristinare le foto cancellate dal PC utilizzando il backup di Windows
Se hai già eseguito un backup manuale o abilitato il backup di Windows, puoi recuperare le foto cancellate su Windows 11/10 dai file di backup.
I modi per ripristinare i file persi dai backup sono diversi:
Opzione 1. Ripristino dal backup manuale
Copia le foto dal backup e incollale sul dispositivo di archiviazione originale dove le hai perse.
Opzione 2. Ripristino dal backup del software
Se hai utilizzato il software di backup per eseguire il backup delle foto, utilizzalo per ripristinare l'immagine di backup e recuperare le foto perse.
Opzione 3. Ripristino dal backup di Windows
Passaggio 1. Apri "Pannello di controllo", seleziona "Backup e ripristino (Windows 7)".
Passaggio 2. Fai clic su "Ripristina i file personali".
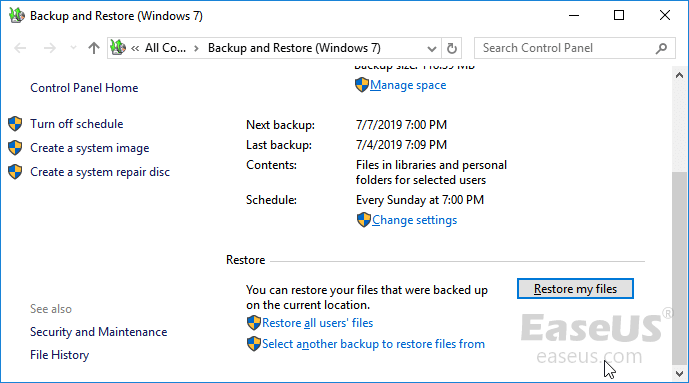
Passaggio 3. Fai clic su "Sfoglia per file" per selezionare il backup creato in precedenza.
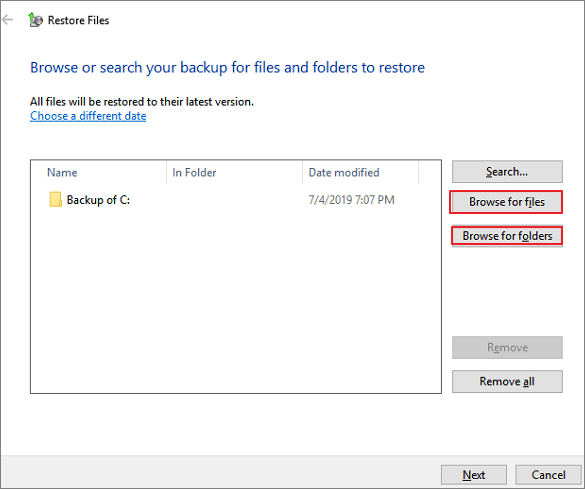
Passaggio 4. Seleziona un percorso per ripristinare il backup: "Nella posizione originale" o "Nella posizione seguente". Attendi il completamento del processo di ripristino.
Conclusioni
Per riassumere, in questa pagina abbiamo raccolto i 3 metodi utili per aiutarti a ripristinare le foto perse su PC Windows 11/10, laptop e dispositivi di archiviazione esterni. Questi metodi possono essere applicati anche per eseguire il ripristino di file su Windows 8/8.1/7 e anche su sistemi operativi precedenti.
La soluzione più utile per recuperare i file eliminati in Windows 11/10 è lo strumento di recupero file di EaseUS che è disponibile per risolvere qualsiasi perdita di dati.
- Tip
- Il modo migliore per proteggere le tue foto e i tuoi file preziosi è creare un backup in anticipo. Ti consigliamo di provare EaseUS Todo Backup con la sua funzione di backup dei file per eseguire il backup completo dei file subito che occupa pochissimo spazio.
Ogni volta che hai perso foto o file sui dispositivi di archiviazione, puoi sempre sopravvivere con i backup creati.
FAQ su Come recuperare foto eliminate da PC Windows 11/10
Di seguito sono riportati gli argomenti principali relativi al recupero delle foto cancellate da un laptop o PC con Windows 10. Controlla le brevi risposte per questi problemi.
1. Come posso recuperare le foto eliminate in modo permanente su Windows 10?
Tutorial dettagliato su come recuperare le foto cancellate su Windows 10 dal Cestino:
Se hai eliminato le tue foto, potrebbero essere nel Cestino. Premi i tasti "Windows + D" per visualizzare il desktop, quindi fai doppio clic sull'icona del Cestino. Se le tue foto sono lì, puoi fare clic con il pulsante destro del mouse e selezionare "Ripristina" per riposizionarle dove si trovavano prima di essere eliminate.
2. Come posso recuperare gratuitamente le immagini cancellate dal mio laptop Windows 10?
Scarica e installa EaseUS Data Recovery Wizard Free per aiutarti a recuperare gratuitamente le immagini cancellate dal tuo laptop di Windows 10. Ti consente di recuperare fino a 2 GB di file gratuitamente.
3. Come posso recuperare le foto cancellate in modo permanente dal mio PC?
Passaggi rapidi per recuperare le foto cancellate dal PC Windows 10 con il software di recupero file di EaseUS:
Passaggio 1. Avvia EaseUS Data Recovery Wizard. Seleziona una posizione specifica per iniziare una scansione per trovare i dati persi.
Passaggio 2. Attendi il completamento della scansione.
Passaggio 3. Visualizza in anteprima e ripristina le foto cancellate.
4. Come posso recuperare le foto cancellate in modo permanente?
Se hai attivato la funzione "Cronologia file" su Windows, dovresti essere in grado di recuperare le immagini cancellate dalle versioni precedenti:
Passaggio 1. Apri "Esplora file".
Passaggio 2. Fai clic con il pulsante destro del mouse sulla cartella in cui si trovavano le foto eliminate.
Passaggio 3. Seleziona "Ripristina versioni precedenti".
Passaggio 4. Scegli un backup disponibile e fai clic su "Ripristina".
Articoli Relativi
-
![author icon]() Aria/24/09/2025
Aria/24/09/2025 -
Unità flash USB vs disco rigido esterno | Qual'è migliore?
![author icon]() Anna/24/09/2025
Anna/24/09/2025 -
[Risolto] Pen Drive non Visualizzata/Rilevata in Risorse del Computer in Windows
![author icon]() Aria/24/09/2025
Aria/24/09/2025 -
Perché la fotocamera del mio laptop non funziona
![author icon]() Anna/24/09/2025
Anna/24/09/2025