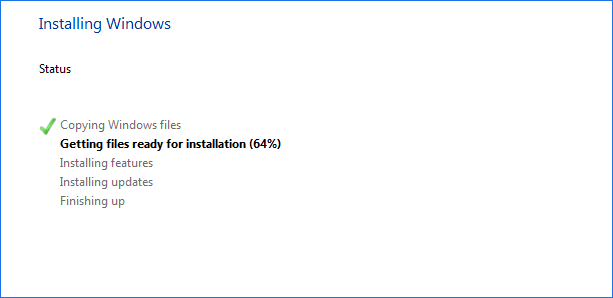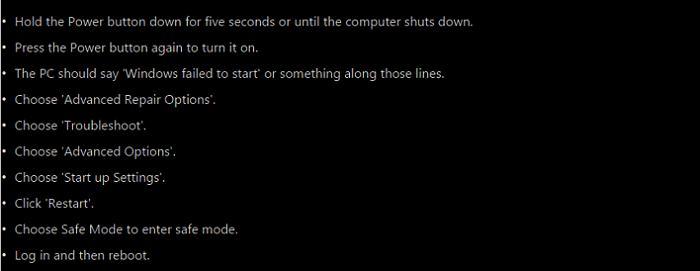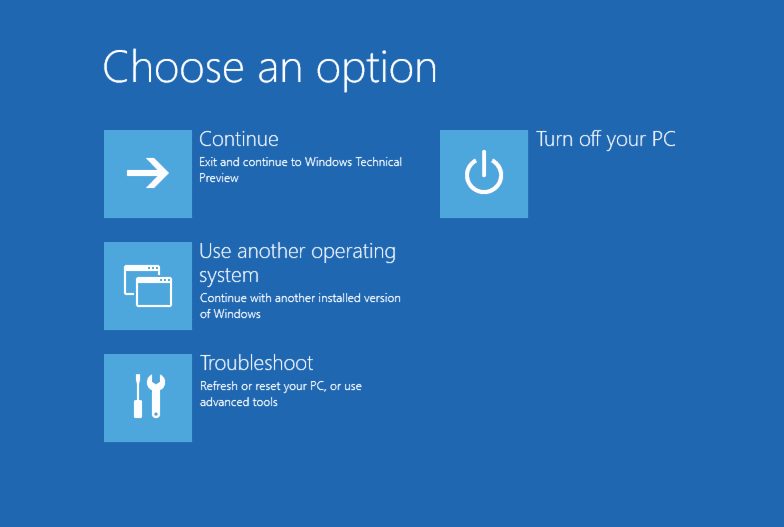Preparazione dei file per l'installazione bloccata durante l'installazione di Windows
Alcuni utenti di Windows segnalano che l’installazione bloccata alla fase di preparazione dei file. Dicono che l’installazione andava bene fino a quando non raggiunge il ‘sta preparando i file per l’installazione’. Questo problema è accaduto per tanti utenti, si sempre blocca ma in percentuali diverse(8%, 49%, 17%, 73%, ecc.). Allora come risolvere questo problema? I passaggi seguenti potrebbero esserti utili.
![preparazione dei file per l'installazione bloccato Windows 10]()
IMPORTANTE: ripristinare i file vitali prima di correggere l'errore
Poiché la correzione di Windows bloccato con l'errore "Preparazione dei file" può causare la perdita di file durante il processo. Quindi, è importante ripristinare in anticipo quei file vitali.
Ti consigliamo di recuperare ed esportare i tuoi dati su un dispositivo esterno.
Per ripristinare ed esportare i tuoi dati per il computer bloccato con il messaggio "File in preparazione", un affidabile software di recupero dati - EaseUS Data Recovery Wizard Pro with Bootable Media è in grado di aiutarti.
Ti consente di recuperare ed esportare i dati quando il PC non si avvia o si blocca nella preparazione dei file per l'installazione in Windows 10/8/7/Vista. Ecco i passaggi:
Passaggio 1. Creare un disco avviabile
Avvia EaseUS Data Recovery Wizard, seleziona "PC in crash" e fai clic su "Vai a recuperare".
Seleziona una chiavetta USB vuota per creare l'unità avviabile e fai clic su "Crea".
⚠️N.B. Quando crei un disco avviabile, EaseUS Data Recovery Wizard cancellerà tutti i dati salvati nell'unità USB. Esegui prima il backup dei dati importanti.
Passaggio 2. Avviare il computer dalla chiavetta USB avviabile
Collega il disco di avvio al PC che non si avvia e modifica la sequenza di avvio del computer nel BIOS. Per la maggior parte degli utenti, funziona bene quando riavviano il computer e premono contemporaneamente F2 per accedere al BIOS.
Imposta per avviare il PC da "Dispositivi rimovibili" (disco USB avviabile) oltre il disco rigido. Premi "F10" per salvare e uscire.
Passaggio 3. Recuperare dati da un sistema/PC in crash
Dopo l'avvio dal disco avviabile di EaseUS Data Recovery Wizard, seleziona l'unità che desideri scansionare per trovare tutti i file persi. Visualizza l'anteprima e recupera i file necessari in un luogo sicuro.
💡Suggerimento: Puoi ripristinare i dati sui dischi locali, sui dischi rigidi esterni e anche sul cloud storage.
Dopo aver scansionato e recuperato tutti i dati, ricordati di salvarli su un dispositivo esterno.
Risolvere Windows 10 bloccato durante la preparazione dei file per l'installazione
Dopo aver esportato i dati, puoi seguire i metodi seguenti per risolvere il problema "Windows 10 si blocca durante la preparazione dei file per l'installazione".
Metodo 1. Ripristinare il BIOS
Passaggio 1. Accedi al BIOS, vai alla sezione Boot e controlla l'elenco delle priorità di avvio.
Passaggio 2. Se l'unità di avvio (SSD/HDD) non è in cima, rendila la tua priorità numero uno anziché Windows Boot Manager o USB HDD o DVD Rom, ad esempio.
Passaggio 3. Salva ed esci dal BIOS.
Passaggio 4. Riavvia il computer.
Metodo 2. Provare ad avviare il computer in modalità provvisoria
La modalità provvisoria avvia il computer solo con le unità e i servizi necessari. In questo modo, limita le operazioni di Windows alle funzioni di base, che possono fungere da funzione di risoluzione dei problemi.
Passaggio 1. Tieni premuto il pulsante di alimentazione per cinque secondi o fino allo spegnimento del computer.
Passaggio 2. Premi nuovamente il pulsante di accensione per accenderlo.
Passaggio 3. Il PD dovrebbe dire che Windows non è stato avviato o qualcosa del genere.
Passaggio 4. Scegli "Opzioni di riparazione avanzate" > "Risoluzione dei problemi" > "Opzioni avanzate" > "Impostazioni di avvio".
Passaggio 5. Fai clic su "Riavvia" e scegli "Modalità provvisoria" per accedere alla modalità provvisoria.
Passaggio 6. Accedi e quindi riavvia il computer.
![riavvia il pc in modalità provvisoria]()
Metodo 3. Eliminare i file problematici
Riavvia il PC e vedrai la pagina Opzioni di avvio di Windows:
![riavviare il PC]()
Passaggio 1. Nel menu Opzioni di avvio di Windows, scegli "Risoluzione dei problemi" > "Opzioni avanzate" > "Prompt dei comandi".
Passaggio 2. Nella riga di comando, digita C: cd Windows\System32\LogFiles\Srt. SrtTrail.txt e premi "Invio".
Qui, se vedi qualcosa del genere: Il file critico di avvio c:\windows\system32\drivers\vsock.sys è danneggiato, vai alla posizione specificata utilizzando il prompt dei comandi e inserisci il comando Del per eliminare il file problematico.
![eliminare i file problematici]()
Metodo 4. Risolvere il problema bloccato di Windows 10 con i servizi di riparazione di Windows
L'ultimo modo per risolvere il problema di Windows 10 Bloccato durante la preparazione dei file per l'installazione consiste nell'utilizzare i servizi di correzione manuale di EaseUS. Il nostro team tecnico professionale può aiutarti a risolvere qualsiasi errore di avvio del sistema, inclusi errori di sistema, schermata blu del sistema, schermata nera del sistema e così via.
Hai bisogno di servizi specializzati di recupero dati?
Potrebbe essere necessario ulteriore aiuto per situazioni di perdita di dati difficili come la formattazione dell'unità, il disco RAW, la perdita di partizioni, gli errori di ripartizione e l'errore di avvio del sistema. Consulta gli esperti di EaseUS Data Recovery per un servizio di ripristino manuale uno-a-uno conveniente. Potrebbero offrire i seguenti servizi dopo la diagnosi GRATUITA:
- 1. Deformattare l'unità
- 2. Riparare il RAID, il disco RAW o il sistema operativo
- 3. Recuperare la partizione persa (quella che non può essere recuperata dal software)
Conclusione e domande frequenti
Se tutte le soluzioni soprattutto falliscono, non preoccuparti. Hai ancora la possibilità di risolverlo: prova a eseguire un'installazione pulita. Per farlo, puoi fare riferimento ai suggerimenti per l'installazione pulita di Windows 10 senza perdere dati. Quindi saprai come eseguire di nuovo un'installazione pulita senza difficoltà. Se ritieni che richieda tempo e ti preoccupi di malfunzionamenti, puoi anche chiedere aiuto al centro di supporto professionale nelle vicinanze.
Inoltre, se riscontri altri problemi di aggiornamento simili negli esempi seguenti durante l'installazione dell'ultimo aggiornamento di Windows 10, controlla le risposte rapide e prova a risolverlo da solo.
1. Quanto tempo ci vuole per l'installazione di Windows 10?
In poche parole, ci vorrebbero circa 2-3 ore per installare Windows 10 sul tuo sistema. Questa è la durata stimata per eseguire un'installazione pulita. Tuttavia, se hai una macchina obsoleta o stai tentando di installare la versione Enterprise di Windows 10, possono essere necessarie fino a 4 ore per completare il processo.
2. Come riavviare l'installazione di Windows 10?
Esistono diversi modi per riavviare un programma di installazione di Windows 10 e abbiamo scelto il modo più diretto da seguire.
1. Premi Windows + R, digita servizi. msc e premi Invio.
2. Scorri verso il basso e trova Windows Installer.
3. Nella scheda Generale, assicurati che il servizio sia avviato in Stato del servizio.
4. Se il servizio non è già in esecuzione, in Stato del servizio, fare clic su Avvia e quindi scegliere OK.
3. Come si risolve Windows che non può installare i file richiesti?
Per risolvere il problema che Windows non può installare i file richiesti durante l'installazione di Windows, prova a risolverlo passo dopo passo:
1. Assicurati che l'unità DVD sia pulita.
2. Rimuovi le impostazioni di overclock.
3. Collega il disco rigido a una porta SATA diversa.
4. Assicurati di installare la versione corretta di Windows.
5. Disabilita l'opzione Esegui Disabilita bit nel BIOS.
6. Assicurati di non installare Windows su una partizione di grandi dimensioni.
7. Modifica il tipo di disco rigido in IDE.
8. Controlla il tuo hardware.
4. Cosa fare se il computer si blocca durante l'installazione degli aggiornamenti?
Per correggere un aggiornamento di Windows bloccato, ecco alcuni suggerimenti che potrebbero aiutarti.
- Assicurati che gli aggiornamenti siano davvero bloccati.
- Spegnilo e riaccendilo.
- Controlla l'utilità di Windows Update.
- Esegui il programma di risoluzione dei problemi di Microsoft.
- Avvia Windows in modalità provvisoria.
- Torna indietro nel tempo con Ripristino configurazione di sistema.
- Elimina tu stesso la cache dei file di Windows Update.
- Avvia una scansione antivirus completa.