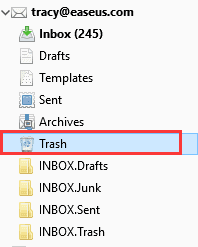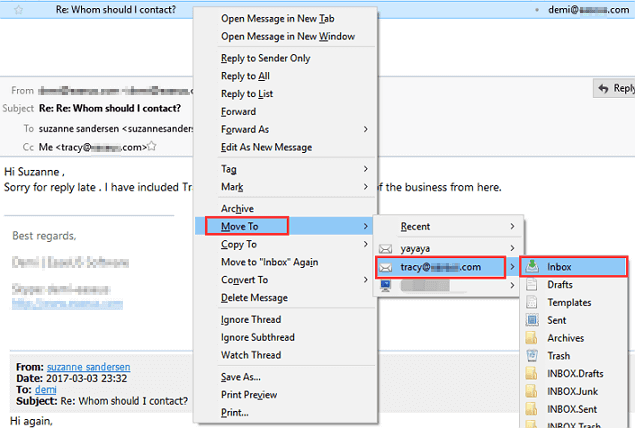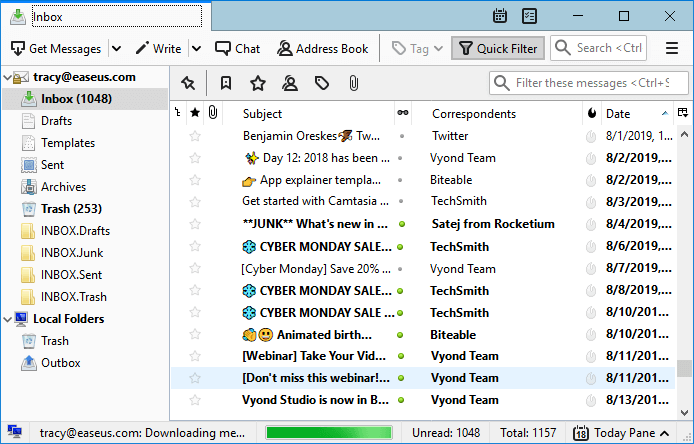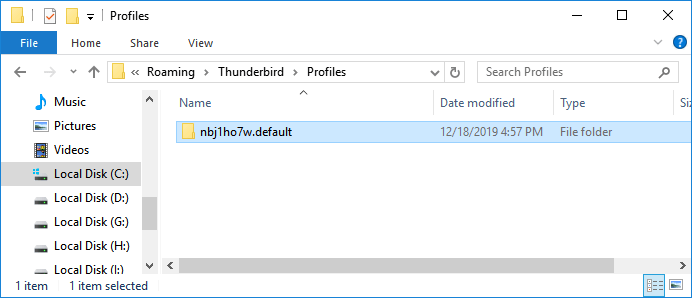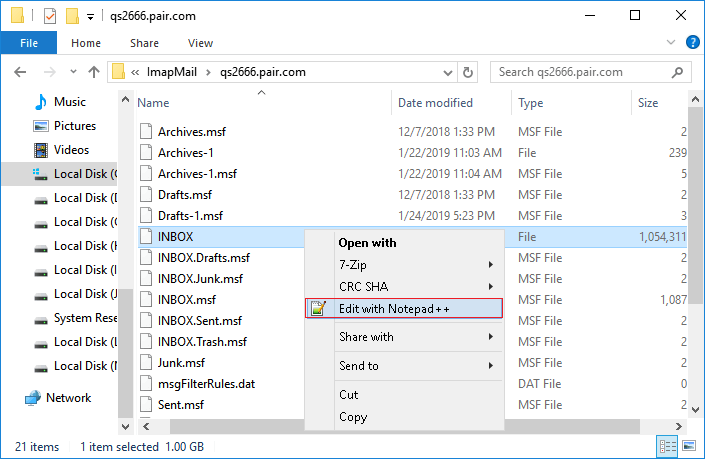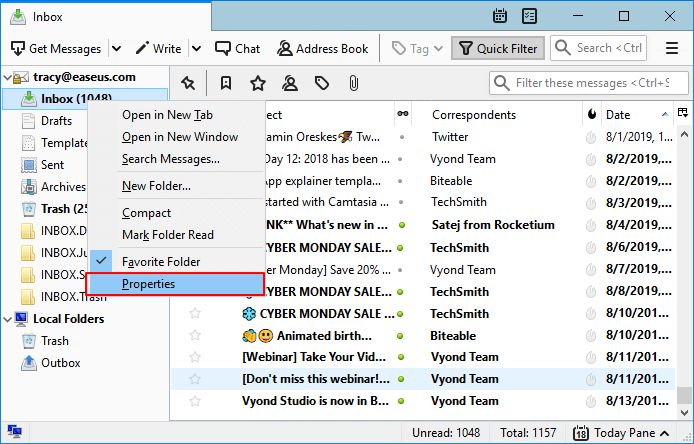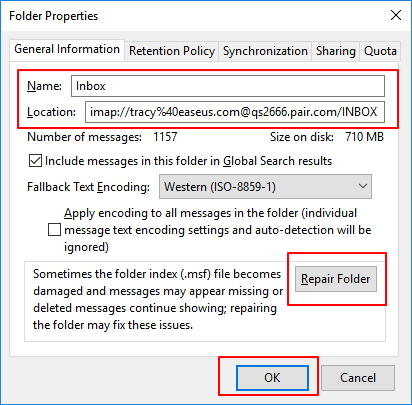5 modi per recuperare le email cancellate da Thunderbird:
| Soluzioni |
Guida Passaggio dopo Passaggio |
| Metodo 1. Ripristina dal cestino |
Apri Thunderbird > "Cestino" > Fai clic con il pulsante destro del mouse sui messaggi di posta elettronica eliminati e seleziona "Sposta in"... Passaggi completi |
| Metodo 2. Ripristina da backup |
Apri il percorso del profilo Thunderbird: C:/Utente/Nome/AppData/Roaming/Thunderbird/Profilo > Sostituisci la cartella con... Passaggi completi |
| Metodo 3. Annulla svuotamento del cestino |
Mostra file nascosti sul PC > Trova il file Thunderbird in C"/Utenti/Nome/AppData/Roaming/Thunderbird... Passaggi completi |
| Metodo 4. Ripristino da unità locale |
Esegui il software di recupero file EaseUS > Scansiona l'unità Thunderbird locale > Ripristina le email perse... Passaggi completi |
| Metodo 5. Ripara la cartella della posta in arrivo |
Fai clic con il pulsante destro del mouse su Posta in arrivo in Thunderbird > "Proprietà" > "Informazioni generali" > Seleziona il nome della cartella "Posta in arrivo"... Passaggi completi |
Come posso recuperare le email da Thunderbird?
"Ciao a tutti, sai come ripristinare le email dopo aver svuotato il Cestino in Thunderbird? Ieri ho rimosso alcune vecchie email dalla Posta in arrivo. E ho svuotato il Cestino più tardi.
Questa mattina, quando ho provato a rispondere a un'e-mail in Thunderbird, ma non ho trovato l'e-mail nella posta in arrivo. Ho già svuotato il cestino, come posso recuperare le email da Thunderbird dopo aver svuotato il cestino? "
Non preoccuparti se riscontri un problema simile con Thunderbird. In questa pagina troverai 4 soluzioni per il recupero della posta elettronica di Thunderbird. Segui i metodi seguenti per ripristinare facilmente i file e le e-mail di Thunderbird persi.
Parte 1. Recuperare le email cancellate da Thunderbird
Esistono due modi in cui puoi provare a recuperare le email di Thunderbird cancellate: ripristino dal Cestino e backup di Thunderbird.
Metodo 1. Ripristinare le email di Thunderbird cancellate dal cestino
È abbastanza semplice se hai cancellato accidentalmente le email ricevute dalla Posta in arrivo al Cestino. Puoi seguire le seguenti linee guida per ripristinare le email di Thunderbird dal Cestino:
Passaggio 1. Avvia Mozilla Thunderbird e accedi con il tuo account utente.
Passaggio 2. Fai clic su "Spazzatura" e trova le tue email cancellate.
![Recupera i file Thunderbird cancellati dal Cestino.]()
Passaggio 3. Fai clic con il pulsante destro del mouse sui file di posta elettronica eliminati nel Cestino e seleziona "Sposta in" > Seleziona account utente > Specifica la posizione in cui desideri ripristinare le email eliminate - Posta in arrivo (altamente consigliato).
![Ripristina i file Thunderbird cancellati dal Cestino.]()
Successivamente, puoi controllare e trovare le email ripristinate nella Posta in arrivo.
Metodo 2. Ripristinare le email di Thunderbird da una copia di backup
Funziona quando hai creato un backup del profilo di Thunderbird. Ecco i passaggi per ripristinare le email cancellate dal backup del profilo Thunderbird:
Passaggio 1. Apri il percorso del profilo Thunderbird sul tuo PC:
C:\Utenti\NomeUtente\AppData\Roaming\Thunderbird\Profiles
Passaggio 2. Sostituisci la cartella del profilo con la copia di backup creata in precedenza del tuo profilo Thunderbird.
Passaggio 3. Avvia Mozilla Thunderbird, tutti i messaggi, le impostazioni, le e-mail, il calendario, ecc. verranno trasferiti sul tuo account Thunderbird.
![Ripristina la posta elettronica Thunderbird persa dal backup.]()
Parte 2. Ripristinare le email di Thunderbird perse o rimosse in modo permanente
Alcuni di voi potrebbero anche avere gli stessi dubbi su come recuperare le email cancellate o rimosse in modo permanente da Thunderbird. Buone notizie! Qui abbiamo raccolto tre modi pratici per provare a ripristinare le e-mail rimosse in modo permanente.
Metodo 1. Ripristinare le email di Thunderbird cancellate dopo aver svuotato il cestino
Se hai svuotato il cestino ed eliminato definitivamente le email di Thunderbird dal tuo PC, non preoccuparti. Avrai ancora la possibilità di recuperare le email cancellate in modo permanente dopo aver svuotato il cestino di Thunderbird con i suggerimenti seguenti:
Passaggio 1. Mostra i file nascosti in Esplora risorse:
- 1. Apri Windows Explorer > Vai su "Opzioni cartella" in Strumenti.
- 2. Fai clic su "Visualizza" > Seleziona "Mostra file, cartelle e unità nascoste" e fai clic su "OK".
![Mostra i file nascosti in Esplora file.]()
Passaggio 2. Trova i file salvati di Thunderbird nel PC:
- 1. Passa a: C:/Users/IL TUO NOME UTENTE/AppData/Roaming/Thunderbird/Profiles/IL TUO PROFILO/IL TUO ACCOUNT THUNDERBIRD.
- 2. Trova il tuo profilo denominato con otto lettere e numeri casuali seguiti da ".default".
- 3. IL TUO ACCOUNT THUNDERBIRD è il nome dell'account Thunderbird con il quale stai tentando di recuperare i file di posta elettronica cancellati.
![Trova il profilo e-mail di Thunderbird.]()
Passaggio 3. Accedi alla cartella ImapMail e apri il file "Posta in arrivo" con Blocco note o un editor di testo simile.
Nota bene: Inbox non ha suffisso e non apre file Inbox.msf ecc.
![ripristinare l'e-mail di Thunderbird dal profilo.]()
Passaggio 4. Individua la riga prima del testo dell'e-mail che recita "X-Mozilla-Status: 0009" o simile, modifica il numero in "0000", salva ed esci dal documento Blocco note.
Passaggio 5. Chiudi Thunderbird e riaprilo, controlla e trova le email recuperate nella Posta in arrivo.
Tutti i file di posta elettronica recuperati verranno contrassegnati come non letti lì.
Metodo 2. Ripristinare e-mail e file Thunderbird persi su un'unità locale
Se hai perso i file e-mail di Thunderbird salvati sul tuo disco locale o hai erroneamente eliminato l'intera cartella del profilo Thunderbird sul tuo computer, non preoccuparti.
Con l'aiuto di un potente software di recupero e-mail come EaseUS Data Recovery Wizard, puoi ripristinare in modo efficace e semplice i file persi. Questo strumento di recupero file è utile anche per recuperare cartelle di Outlook cancellate.
Qui puoi scaricare il software di recupero file EaseUS e seguire i passaggi seguenti per perdere o eliminare i file Thunderbird adesso:
- Importante:
- 1. Bisogna conoscere il percorso d'archiviazione dei file PST persi prima del recupero.
- 2. È possibile trovare e ripristinare solo i file PST e la cartella di Outlook salvati in locale. Se sai usando l'applicazione Outlook online, la possibilità di ripristina sarà ridotta al minimo.
- 3. Smetti di fare qualsiasi operazione dopo la perdita di file e prova subito a recuperare.
Passo 1. Installa e lancia EaseUS Data Recovery Wizard. Seleziona il percorso in cui i file PST sono stati salvati e clicca "Scansiona" per iniziare il processo.
![selezionare la locazione dei file pst]()
Passo 2. Il software avvierà immediatamente un processo di scansione. Attendi pazientemente fino al completamento del processo di scansione. Per individuare rapidamente i file di posta elettronica, fai clic su "Filtro" e seleziona la tipologia come "PST".
![cercare i file pst]()
Passo 3. Seleziona i file desiderati per visualizzarli in anteprima e clicca su "Recupera" per archiviarli in un percorso sicura e diverso dalla posizione attuale al fine di evitare la sovrascrittura.
![recuperare i file pst]()
Successivamente, puoi copiare e salvare il profilo Thunderbird ripristinato nella posizione: C:/Users/IL TUO NOME UTENTE /AppData/Roaming/Thunderbird/Profiles e sostituire la vecchia cartella del profilo, quindi riavviare Thunderbird, sarai in grado di vedere le email ripristinate nella Posta in arrivo.
Metodo 3. Riparare la cartella della posta in arrivo per portare le email Thunderbird cancellate definitivamente
Questo risolve il problema quando l'e-mail di Thunderbird veniva danneggiata nella cartella Posta in arrivo. Ecco i passaggi:
Passaggio 1. Esegui Mozilla Thunderbird, fai clic con il pulsante destro del mouse sulla cartella Posta in arrivo e seleziona "Proprietà".
![Ripara la posta in arrivo per ripristinare le email Thunderbird danneggiate.]()
Passaggio 2. Seleziona "Informazioni generali" e controlla che il nome della cartella sia "Posta in arrivo".
Passaggio 3. Quindi fai clic su "Ripara cartella" e fai clic su "OK" per completare il processo.
![Ripristina le email di Thunderbird perse riparando la cartella Posta in arrivo danneggiata.]()
Successivamente, sarai in grado di visualizzare i dati riparati (e-mail, ecc.) nella cartella Posta in arrivo.
Domande frequenti sul recupero Thunderbird Email
Questa pagina include 5 metodi per aiutare gli utenti di Thunderbirds a ripristinare i messaggi di posta elettronica persi o addirittura eliminati in modo permanente. Puoi ripristinare in modo efficace le e-mail di Thunderbird dal Cestino, eseguire il backup, modificare lo stato del file della posta in arrivo, riparare la cartella della posta in arrivo e persino applicare il software di recupero file EaseUS.
Se hai altre domande sull'e-mail di Thunderbird, segui i suggerimenti elencati per risolvere il problema:
1. Come posso eseguire il backup delle e-mail di Thunderbird?
Poiché Mozilla Thunderbird non dispone di una funzionalità di backup all'interno di questo programma, tutto ciò che puoi fare è creare manualmente una copia di backup del profilo locale sul tuo computer. Ecco come farlo:
Passaggio 1. Vai alla cartella del profilo Thunderbird sul tuo PC: C:/Users/UserName/AppData/Roaming/Thunderbird/Profiles.
Passaggio 2. Copia la cartella con estensione ".default" e salvala in una posizione sicura sul tuo computer o su un disco rigido esterno.
2. Come posso ripristinare le email in Thunderbird?
Quando elimini un'e-mail in Thunderbird, puoi prima controllarla dal Cestino. Se è lì, ripristinalo nella cartella Posta in arrivo. Se le tue email perse non sono nel Cestino, seleziona la casella Crea. A volte, Thunderbird bloccava le email di spam nella cartella Craft.
Se hai creato una copia del profilo Thunderbird, sostituendo quella salvata sul tuo PC locale con la tua copia di backup puoi anche ripristinare le email perse. Se hai bisogno di una guida dettagliata, torna indietro e segui le soluzioni fornite in questa pagina.
3. Dove sono i miei file di posta elettronica di Thunderbird?
Tutte le applicazioni di posta elettronica non salveranno ogni file di posta elettronica su un'unità locale su computer Windows o Mac. Lo stesso vale per i file Thunderbird. Di solito, i file di Thunderbird, inclusi e-mail, impostazioni, calendario e il tuo account, verranno tutti salvati come database della posta in arrivo sul tuo computer.
Il file della Posta in arrivo verrà salvato nella cartella Profilo sul tuo computer. Ed ecco la sua posizione predefinita: C:/Users/UserName/AppData/Roaming/Thunderbird/Profiles/.