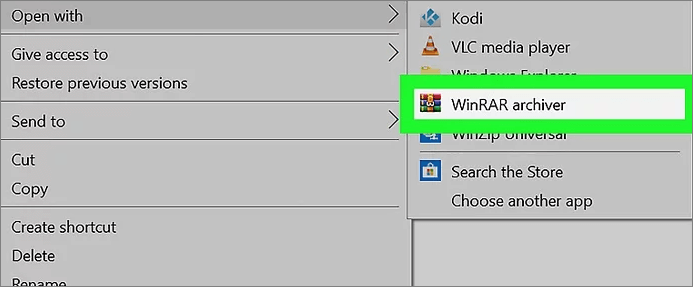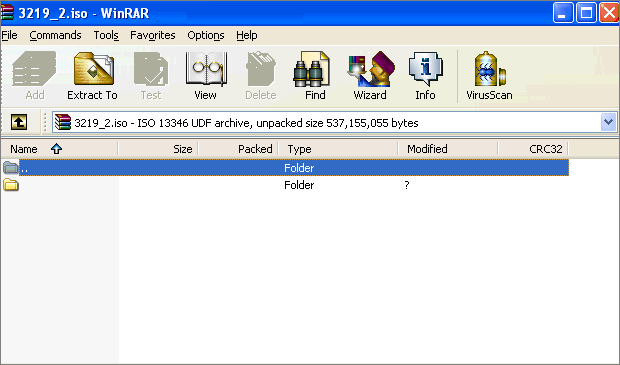Cos'è un file ISO
Un file ISO, chiamato anche immagine ISO, è un file di archivio del CD o DVD. Il software di masterizzazione può masterizzare direttamente il file ISO in un CD di sistema installabile. I file ISO generalmente accettano .iso come estensione e il formato file è ISO9660. I file ISO vengono spesso utilizzati per il backup di dischi ottici o per la distribuzione di file di programmi o sistemi operativi di grandi dimensioni che possono essere montati o masterizzati su DVD.
La maggior parte dei file di installazione Linux scaricati sono in formato ISO. E alcuni sistemi operativi scaricabili, incluso Windows, sono distribuiti anche come immagini ISO.
Come aprire un file ISO in Windows 10 senza masterizzarlo su DVD
In Windows e Linux, è necessario utilizzare strumenti speciali per eseguire e gestire i file ISO. Ad esempio, WinISO, WinImage, Daemon Tools, WinMount e altro. Se desideri solo visualizzare il contenuto di un file ISO, puoi utilizzare WinRAR per aprire i file ISO gratuitamente.
WinRAR è uno strumento gratuito che puoi utilizzare per aprire molti tipi di file, inclusi i file ISO. Seguire i passaggi seguenti per aprire i file ISO in Windows 11 e Windows 11.
Passaggio 1. Installa l'ultima versione di WinRAR x64 (64 bit) sul tuo computer.
Passaggio 2. Scarica e salva il file .iso sul tuo computer. Se il file zippato viene scaricato da un sito Web, potrebbe andare nella cartella Download.
Passaggio 3. Trova il file ISO che desideri aprire. Fai clic con il tasto destro del mouse e scegli "Apri con" dal menu a discesa.
Passaggio 4. Fai clic su "Archivio WinRAR". Potrebbero essere necessari alcuni minuti per estrarre completamente il file ISO.
![apri iso con winrar]()
Puoi aprire i file ISO anche eseguendo WinRAR, facendo clic su "File > Apri" e trovando il tuo file ISO.
Passaggio 5. Ora dovresti vedere tutti i file ISO nella finestra WinRAR. Se è presente un file di installazione del file ISO, è possibile fare doppio clic per eseguirlo.
![visualizzare i file iso con winrar]()
Vedere? È facile aprire gratuitamente il file ISO con WinRAR. Se desideri montare o masterizzare un file ISO sul tuo computer Windows 10 o Windows 11, ecco i modi:
Passaggi per montare un file ISO:
Passaggio 1. Trova il file ISO, fai clic con il pulsante destro del mouse e seleziona "Proprietà".
Passaggio 2. Fai clic su "Generale" > "Cambia".
Passaggio 3. Scegli "Esplora risorse" per aprire il file ISO e fai clic su "OK.
Passaggio 4. Fai clic con il pulsante destro del mouse sul file ISO e seleziona "Monta".
![monut file ISO]()
Passaggi per masterizzare un file ISO:
Passaggio 1. Passa al file ISO. Fai clic destro su di esso e seleziona "Masterizza immagine disco".
Passaggio 2. Utilizza il masterizzatore immagini disco di Windows per masterizzarlo su DVD.
![masterizzare file ISO]()
Aiuto aggiuntivo: come ripristinare il file ISO perso in modo rapido e semplice
Come tutti sappiamo, un file ISO è solitamente di grandi dimensioni. Il download richiederà molto tempo e potrà essere riutilizzato. Se elimini accidentalmente un file ISO cruciale o perdi un file ISO formattando il tuo dispositivo di archiviazione, puoi recuperarlo facilmente tramite l'affidabile strumento EaseUS Data Recovery Wizard.
EaseUS Data Recovery Wizard è un programma di recupero file famoso in tutto il mondo che ti consente di ripristinare file cancellati o persi su vari supporti di memorizzazione come HDD, SSD, disco rigido esterno, unità flash USB, pen drive, scheda SD, fotocamera, ecc.
Punti salienti del software di recupero dati EaseUS:
- Recupera dati cancellati, formattati e inaccessibili in diverse situazioni di perdita di dati
- Ripara file Excel, MP4, MOV, GIF, JPEG e JPG danneggiati durante il ripristino dei dati
- Ripristina i dati persi su Windows 10/8.1/8/7/Vista/XP e Windows Server 2019 - 2003.
Scarica gratuitamente questo software di recupero dati professionale per recuperare file ISO, documenti, foto o video persi con semplici clic.
Il software EaseUS supporta il recupero di diversi tipi di file da vari dispositivi come il hard disk, la chiavetta USB, la scheda SD, ecc. Adesso vediamo come ritrovare i dati con softare di recupero dati.
Uno. Lanciare EaseUS Data Recovery Wizard sul computer, selezionare la posizione dove hai perso dati e cliccare “Scansione”.
Due. Il programma inizia subito una scansione per cercare file persi, il processo spende alcun tempo.
Tre. Puoi visualizzare in anteprima i dati trovati e recuperarli facendo clic sul pulsante “Recupera”.
Domande frequenti su come aprire file ISO
Ci sono più domande che le persone comunemente cercano online. Controlla le risposte brevi all'apertura del file ISO.
1. Come aprire un file ISO su Mac?
Puoi aprire file ISO su Mac con uno strumento gratuito chiamato The Unarchiver, che può facilmente estrarre formati come Zip, RAR, 7-zip, LZH o ARC.
Passaggio 1. Installa The Unarchiver sul tuo Mac. Puoi trovare l'app nell'App Store del Mac.
Passaggio 2. Trova il file ISO che desideri aprire.
Passaggio 3. Fai clic su "File" nella barra dei menu nella parte superiore dello schermo. Scegli "Apri con > Unarchiver.app".
Passaggio 4. Quindi, Unarchiver inizierà a estrarre il tuo file ISO.
Passaggio 5. Controlla e visualizza il contenuto dei tuoi file ISO.
2. È possibile eseguire un file ISO da un'unità USB?
Puoi creare un'unità USB avviabile con un file ISO utilizzando uno strumento specifico come Rufus.
Passaggio 1. Scarica e installa lo strumento Rufus.
Passaggio 2. Collega l'USB al computer.
Passaggio 3. Apri Rufus. In Dispositivo, scegli il dispositivo di archiviazione USB su cui vuoi masterizzare il file ISO.
Passaggio 4. Seleziona i tuoi file ISO e personalizza le impostazioni. Scegli Avvia per avviare la "masterizzazione" del file ISO sull'unità USB.
3. Come aprire il file ISO su Android
Per aprire file su Android, hai due modi per farlo: uno è scaricare e installare un'app come VLC per Android che supporta il formato file ISO sul tuo dispositivo Android e l'altro è convertire ISO in un tipo di file supportato da Android .