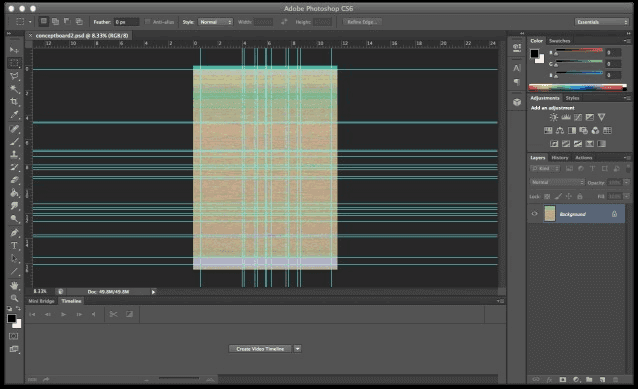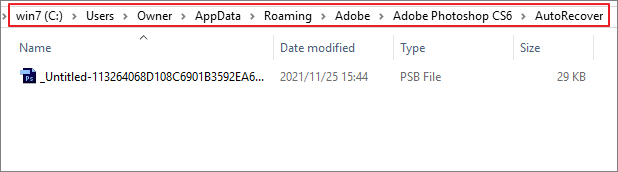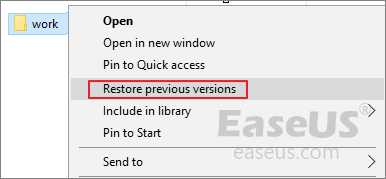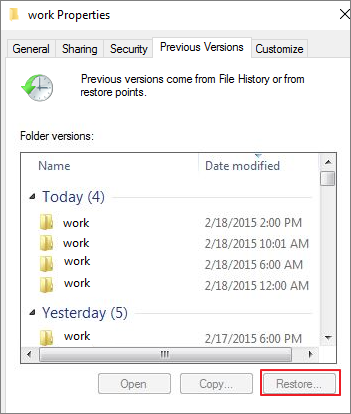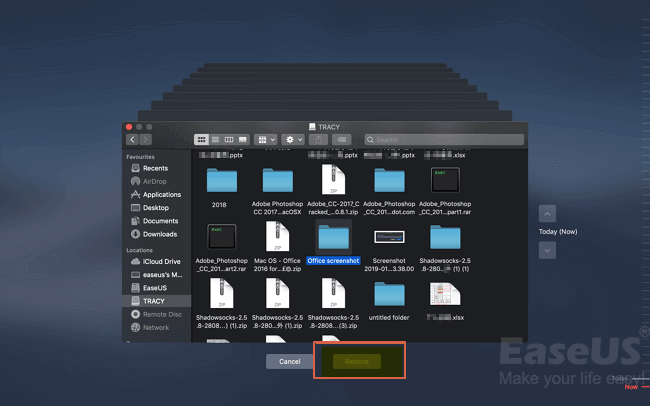Hai perso dei file Photoshop importanti sul tuo computer senza motivo? Il file PSD si è danneggiato improvvisamente e non era più possibile aprirlo insieme alla presenza dei seguenti messaggi di errore:
![Riparare i file PSD danneggiati]()
- Questo documento contiene dati che sembrano essere danneggiati in Adobe Photoshop.
- Questo file contiene uno o più livelli che sembrano corrotti.
- Impossibile soddisfare la richiesta poiché non è un documento valido di Photoshop.
- Impossibile aprire il file PSD perché non è un documento valido di Photoshop.
È possibile ripristinare e recuperare file PSD corrotti sul tuo PC o Mac? Esistono diversi modi da provare per riparare i file PSD.
| Soluzioni |
Guida dettagliata |
| Metodo 1. Recuperare file Photoshop danneggiati con il software adatto |
Installa e lancia il software di riparazione file PSD > Scansiona l'unità > visualizza i file trovati > Recupera i dati persi...Altro |
| Metodo 2. Riparare il file PSD con Salvataggio automatico |
Apri Adobe Photoshop > Vai a "Modifica" > "Preferenze"...Altro |
| Metodo 3. Ripristinare file PSD danneggiati dalla cartella temporanea |
Vai al disco di sistema > apri la cartella Temp...Altro |
| Metodo 4. Riparare i file Photoshop danneggiati dalle versioni precedenti |
Fai clic con il tasto destro del mouse sul file PSD di destinazione > seleziona "Ripristina versioni precedenti"...Altro |
| Bonus: Come recuperare i file PSD su Mac |
Collega l'unità di backup di Time Machine al Mac > fai clic su "Time Machine" nel Dock...Altro |
Metodo 1. Recuperare file Photoshop danneggiati con il software di ripristino e riparazione dei file
Quando hai problemi nell'apertura o nel ripristino di un file PSD danneggiato o desideri recuperare i file PSD persi, rilassati! Siamo qui per aiutare! Ti forniamo il software di ripristino e riparazione file più efficace: lo strumento EaseUS Data Recovery Wizard. Se i tuoi file PSD persi o danneggiati sono inferiori a 2 GB, puoi applicare direttamente la versione Free del programma per il recupero di file PSD.
Utilizzando il potente software di recupero file PSD sviluppato da EaseUS, puoi ripristinare file PSD persi, cancellati, formattati o persino danneggiati in un attimo con semplici clic su tutti i sistemi Windows (Windows 11/10/8/7, ecc.). Questo software di recupero file ti aiuterà notevolmente a ripristinare tutti i tuoi file Adobe Photoshop CC 2019/2018/2017/2016 persi o altre tipologie di file, ad esempio immagine, video, audio e documento.
Inoltre, il software di recupero dati di EaseUS è utile anche per la riparazione dei file. Puoi usarlo per riparare in modo efficiente video, foto e documenti danneggiati.
Ora non esercitare a provare lo strumento affidabile per riparare i tuoi file Photoshop danneggiati!
Guida dettagliata per recuperare dati persi:
Passo 1. Avvia EaseUS Data Recovery Wizard sul computer. Seleziona una posizione da scansionare per il recupero come hard disk, scheda SD, chiavetta USB, ecc, o una cartella specifica. E clicca sul pulsante "Scansiona".
Passo 2. Potrai visualizzare i risultati della scansione e trovare facilmente con vari filtri.
Passo 3. Seleziona i dati desiderati e clicca su "Recupera".
Successivamente, puoi provare ad aprire e utilizzare nuovamente i file PSD recuperati in Adobe Photoshop. Se non desideri utilizzare un software di terze parti, passa ai seguenti metodi.
Metodo 2. Riparare il file PSD con Salvataggio automatico
Se Photoshop si arresta in modo anomalo o si chiude improvvisamente mentre stavi lavorando su un documento, causando la corruzione del documento, puoi eseguire il ripristino dei file danneggiati di Photoshop con la funzione di salvataggio automatico.
Il salvataggio automatico in Photoshop salva il tuo lavoro a una frequenza fissa. Una volta abilitato, hai la possibilità di recuperare file Photoshop danneggiati e non salvati.
Passaggio 1. Innanzitutto, controlla se il salvataggio automatico è stato abilitato accidentalmente. Apri l'applicazione PS, fai clic su "Modifica" nella barra degli strumenti in alto. Fai clic su "Preferenze > Gestione file".
![attivare il salvataggio automatico in Adobe Photoshop - 1]()
Passaggio 2. Spunta la casella "Salva automaticamente informazioni di ripristino ogni xx minuti". Apri il menu a discesa sotto questa opzione e imposta l'intervallo ideale per il salvataggio automatico.
![attivare il salvataggio automatico in Adobe Photoshop - 2]()
Passaggio 3. Completata questa impostazione, puoi trovare i file salvati automaticamente in:
C:/Users/UserName/AppData/Roaming/Adobe/AdobePhotoshopcc*year*/AutoRecover/
![file psd salvati di automatico]()
Passaggio 4. Seleziona la versione necessaria per ripristinare i file PSD danneggiati.
Metodo 3. Ripristinare file PSD danneggiati dalla cartella temporanea
Se i file Photoshop sono stati danneggiati a causa dell'arresto anomalo improvviso di Adobe Photoshop o del sistema Windows, puoi provare a recuperare i file PSD danneggiati utilizzando i file temporanei.
Passaggio 1. Vai a C:\Utenti\Nomeutente\AppData\Local\Temp\ per aprire la cartella dei file temporanei. Oppure puoi inserire %temp% nella casella di ricerca per aprire la cartella Temp.
Passaggio 2. Trova i file temporanei simili ai tuoi file Photoshop danneggiati. Puoi mettere i file temporanei in ordine cronologico in modo da poter trovare rapidamente i file PSD desiderati.
![file psd temporanei]()
Passaggio 3. Cambia l'estensione del file da .temp a .psd.
Passaggio 4. Apri e ripristina i file di Photoshop.
Metodo 4. Riparare i file Photoshop danneggiati dalle versioni precedenti
Un altro modo utile per riparare un file Photoshop danneggiato è recuperare una versione precedente di esso. Tieni presente che questa soluzione funziona solo se hai attivato la funzione "Cronologia file" su Windows che esegue continuamente il backup dei tuoi file personali.
Passaggio 1. Fai clic con il pulsante destro del mouse sul file PSD danneggiato o corrotto e seleziona l'opzione "Ripristina versioni precedenti".
![ripristinare file psd alle versioni precedenti]()
Passaggio 2. Trova una versione precedente del file PSD danneggiato, quindi seleziona "Ripristina".
Passaggio 3. Fai clic su "Ripristina" per confermare.
![ripristinare la versione precedente dei file psd]()
Passaggio 4. Esegui Photoshop e apri nuovamente il file PSD ripristinato. Fai clic su "OK" quando viene visualizzato un messaggio per avvisare che mancano alcuni livelli di testo contenenti caratteri.
Passaggio 5. Controlla tutti i livelli e annota la parte persa con i livelli e salvali come un nuovo file PSD.
Bonus: Come risolvere i file PSD corrotti su Mac
Le quattro soluzioni precedenti servono per riparare i file Photoshop danneggiati su Windows 11/10. Avvolgiti alla guida seguente per scoprire come riparare i file PSD danneggiati su Mac con Time Machine.
Passaggio 1. Collega il disco rigido esterno per il backup al Mac. Esegui Time Machine.
Passaggio 2. Dai file di backup, trova i file Photoshop recenti che devi ripristinare.
Passaggio 3. Fai clic su "Ripristina" per recuperare i file Photoshop corrotti su Mac.
![ripristinare i file PSD da Time Machine su Mac]()
Leggi anche: Come recuperare file Photoshop non salvato su Mac
Conclusioni sul recupero di file PSD
Quando i file di Photoshop vengono danneggiati, ci sono alcune cose che puoi fare per la riparazione dei file. Prendi qualsiasi metodo qui per provare. Sebbene non siano garantite per essere efficaci al 100%, queste soluzioni possono salvare il tuo lavoro consentendoti di accedere all'ultima versione di un documento.
Per il ripristino di documenti danneggiati, utilizzare lo strumento di riparazione file EaseUS. È competente per riparare documenti Word, Excel, PPT, PSD danneggiati, rotti e corrotti, nonché foto e video di vari formati.
FAQ sui file Photoshop danneggiati
Ecco altri suggerimenti per la risoluzione dei problemi per il ripristino di file Photoshop danneggiati.
1. Perché i miei file di Photoshop sono danneggiati?
Se il tuo file PSD è gravemente danneggiato o corrotto, non puoi accedere o aprire il file PSD. I file PSD possono essere danneggiati per molti motivi, tra cui:
- Brusca interruzione di corrente
- Arresto anomalo di computer, sistema o Adobe Photoshop
- Interferenze da componenti aggiuntivi o altre applicazioni
- Operazione incorretta
Qualsiasi danneggiamento o corruzione nel file PSD ti impedisce di aprire il file PSD. All'inizio è necessario utilizzare il software di riparazione di file PSD o le soluzioni di riparazione PSD, quindi potresti aprire di nuovo il tuo file PSD problematico.
2. Come posso riparare un file PSD danneggiato?
Esistono quattro modi per aiutarti a riparare i file Photoshop danneggiati:
- Recupera il file PSD con il software di recupero dati
- Ripara i file danneggiati tramite il salvataggio automatico
- Recupera file PSD corrotti dalla cartella Temp
- Ripristina i file di Photoshop ad una versione precedente
3. Come posso riparare un file PSD danneggiato online?
Puoi utilizzare uno strumento di riparazione online affidabile di Adobe Photoshop per riparare i file PSD danneggiati senza scaricare alcun programma desktop. PSD Repair Kit Online aiuta a riparare file PSD danneggiati nei peggiori casi di danneggiamento dei dati.
Passaggio 1. Apri il browser Web e vai su https://www.psd.repair/.
Passaggio 2. Carica il tuo file PSD corrotto. Il file verrà automaticamente eliminato dal server entro 10 giorni.
Passaggio 3. Inserisci la tua email e segui le istruzioni sullo schermo per completare la riparazione. Quindi, paga e scarica il file riparato.
4. Quale programma posso usare per aprire un file PSD?
Come posso aprire un file PSD? I migliori programmi per aprire e modificare file PSD sono Adobe Photoshop e Adobe Photoshop Elements, nonché CorelDRAW e lo strumento PaintShop Pro di Corel. Esistono diverse versioni di Photoshop disponibili per il download da parte degli utenti. Anche altri programmi Adobe possono utilizzare file PSD, come Adobe Illustrator, Adobe Premiere Pro e Adobe After Effects.
5. Posso aprire un file PSD senza utilizzare Adobe Photoshop?
Puoi utilizzare un'alternativa open source a Photoshop per aprire un file PSD. Oppure puoi utilizzare altri software di editing PSD commerciali per aprire e modificare file PSD senza Photoshop.
Per uno strumento open source, GIMP è una buona scelta. Può aprire file PSD e persino conservare le informazioni sui livelli. Se fornisce alcune funzionalità di modifica per modificare i file PSD. Se sei interessato, puoi scaricare e provare.
6. Come posso recuperare un file PSD?
Se i tuoi file PSD vengono cancellati, persi o formattati accidentalmente, puoi rivolgerti al software di recupero dati fornito da EaseUS per recuperare i file in tre passaggi.
Passaggio 1. Installa e avvia EaseUS Data Recovery Wizard.
Passaggio 2. Scegli l'unità su cui è stato archiviato il tuo file PSD e avvia una scansione per trovare il file perso.
Passaggio 3. Visualizza in anteprima e ripristina il file PSD desiderato.