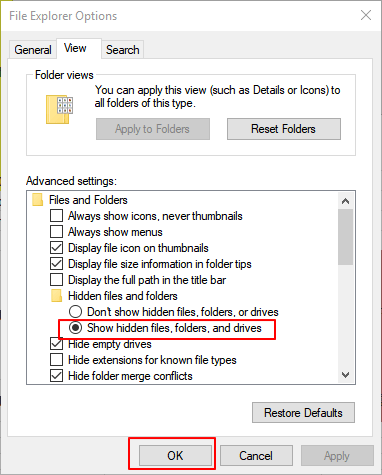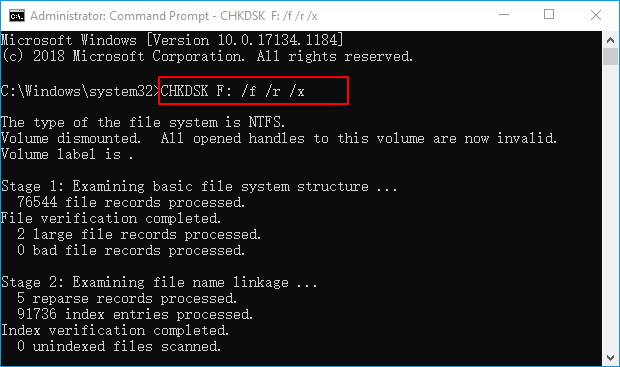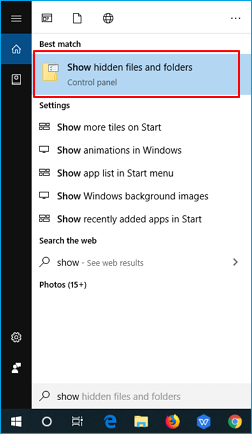I 6 metodi per recuperare i file da 0 byte su PC Windows in questa pagina sono fornite dai geek professionisti, tutte le soluzioni sono state testate e verificate.
| Soluzioni |
Guida passo dopo passo |
| Metodo 1. Rimuovi 0KB Virus dal PC |
Termina l'attività di esecuzione di "SYSMWIN" > Disabilita SYSWIN dall'avvio in Task Manager... Passaggi completi |
| Metodo 2. Modifica delle estensioni dei file |
Fai clic con il pulsante destro del mouse sull'unità con file da 0 KB > "Proprietà" > Fai clic su "Verifica ora" in Strumenti... Passaggi completi |
| Metodo 3. Ricaricare, scaricare nuovamente il file |
Ripeti la procedura per ottenere i file persi ricaricandoli, scaricandoli nuovamente e inviandoli nuovamente... Passaggi completi |
| Metodo 4. Usa normali strumenti Zip |
Utilizza normali strumenti di compressione come WinZip, 7-Zip, WinRAR, ecc. per comprimere e condividere file... Passaggi completi |
| Altri metodi |
Esegui CHKDSK > Mostra file nascosti... Passaggi completi |
Come recuperare un file da 0 byte
''Qualcuno ha incontrato il problema che tutti i file in una chiavetta USB improvvisamente diventano 0 byte? È possibile aprire e gestire i file, ma nessuno di essi può essere aperto o utilizzato. Conoscete qualche soluzione per risolvere questo problema?''
''Tutti i miei documenti – Word, Excel, PDF e altri immagini sono diventati da 0 byte. Non potrei aprire né modificare questi file. Come posso fare per recuperare un file da 0 byte?''
Un file in l'unità di archiviazione o partizione di disco rigido del computer diventa 0 byte, questo non è un nuovo problema in Windows. Se si capita male questa cosa, seguire le prossime 3 parti per risolverlo.
Sebbene alcuni geek o siti web abbiano fornito un elenco di soluzioni, è ancora abbastanza confuso per la maggior parte degli utenti. Qui, vi offriamo i passaggi dettagliati per aiutarvi a recuperare i file da zero byte.
Parte 1. Le cause di file da 0 byte
Per trovare la soluzione più adatta, è importante conoscere le cause che hanno trasformato i file da 0 byte, ecco un elenco delle cause più comune:
- Virus, infezione da malware
- Caricamento o download di file incompleti
- File ricevuti tramite e-mail o allegati di posta elettronica incompleti
- File da 0 byte creati intenzionalmente
E ora puoi individuare e controllare i vostri file, nella parte successiva, sarete in grado di trovare la soluzione corrispondente per risolvere i problemi.
Parte 2. 6 metodi per recuperare file da 0 byte
Mentre alcuni amministratori e utenti esperti hanno detto che quando un file è diventato 0 byte, non c’è un modo semplice da applicare per ripristinarlo. Dopo aver appreso le cause esatte, potreste avere la possibilità di farlo. Qui ci sono 6 metodi forniti da geek e YouTuber che possono risolvere i problemi:
Metodo 1. Rimuovere il virus 0KB
Si applica a: risolvere file .exe o programmi trasformati in 0KB.
Se i tuoi file o programmi .exe sono diventati 0 byte, il motivo principale è che il virus 0KB ha infettato i tuoi file. È possibile utilizzare un software antivirus automatico. Esistono molti software antivirus disponibili online che possono aiutarti a ripulire e rimuovere il virus 0KB. Puoi cercare online per trovare un software affidabile per la pulizia dei virus per chiedere aiuto.
Uno YouTuber esperto - Ranier ha creato un video di YouTube per aiutarti a rimuovere manualmente il virus 0KB dal tuo PC. Molte persone hanno lasciato commenti sotto questo video, affermando che la soluzione ha funzionato. E pensiamo che questo potrebbe aiutarti in una certa misura.
Secondo il video, è il file "SYSWIN" esistente sul tuo PC che ha infettato tutti i file e li ha trasformati in 0 byte. Ecco il filmato:
- Ranieri. (2018, 15 gennaio).
- Exe 0KB Virus risolto su YouTube.
- Recupera file.
Ecco i passaggi dettagliati:
Passaggio 1. Termina l'attività di esecuzione di "SYSMWIN" in Task Manager:
- Apri Task Manager> Sui processi, individua SYSWIN> Termina.
Passaggio 2. Vai su Avvio> Fai clic con il pulsante destro del mouse su SYSWIN e seleziona "Disabilita"> Fai di nuovo clic con il pulsante destro del mouse su SYSWIN e seleziona "Apri file".
Passaggio 3. Individua ed elimina il file di origine.
Nota bene: Se non viene visualizzato in Task Manager, continua con i passaggi seguenti.
Passaggio 4. Fai clic con il pulsante destro del mouse sull'icona Windows o Start, seleziona "Cerca" e digita: Mostra file nascosti per aprire Opzioni cartella.
Passaggio 5. Seleziona "Mostra file, cartelle e unità nascosti" e fai clic su "OK" per confermare.
![Mostra file nascosti]()
Passaggio 6. Apri Esplora file> Apri locale C: dive> Individua la cartella denominata "BOOT" che era impostata su nascosta> Elimina la cartella poiché contiene il file SYSWIN.
Passaggio 7. Svuota il cestino.
Passaggio 8. Apri l'Editor del Registro di sistema> Vai a HKEY_CLASSES_BOOT> Fai clic con il pulsante destro del mouse e seleziona "Trova"> Digita: SYSMWIN ed elimina il registro.
In questo modo, il programma SYSWIN non funzionerà più sul tuo computer. Se non elimini il file di registro di SYSWIN, quando tendi ad aprire il file 0KB infetto, verrà eseguito nuovamente sul tuo PC una volta riavviato il computer. Successivamente, puoi provare ad aprire e ricontrollare i file a 0 byte infetti sul tuo dispositivo.
Metodo 2. Ripristinare i file da 0 byte modificando l'estensione
Si applica a: risolve tutti i file che improvvisamente diventano 0 byte sui dispositivi di archiviazione o sul disco rigido del computer.
Principalmente, quando i file salvati sui dispositivi di archiviazione diventano 0KB, le estensioni dei file vengono salvate come .000. Pertanto, puoi provare i passaggi seguenti per modificare le estensioni dei file infetti. Questa potrebbe essere una sorpresa per te:
Passaggio 1. Individua il dispositivo o la partizione del disco rigido in cui i tuoi file sono diventati 0KB, fai clic con il pulsante destro del mouse sull'unità e seleziona "Proprietà".
Passaggio 2. Vai alla scheda Strumenti, fai clic su "Controlla ora" e fai clic su "OK" per iniziare.
![Controlla gli errori esistenti sui dispositivi di archiviazione]()
Passaggio 3. Fai clic su "Scansione unità" e fai clic su "Chiudi" al termine del processo di scansione.
Passaggio 4. Apri il disco rigido o il dispositivo di archiviazione e digita: FOUND.000 nel campo dell'indirizzo > premi Invio.
Passaggio 5. Salva il file in una partizione separata del disco rigido, modificane il nome e l'estensione del file.
Ad esempio: modifica FOUND.000 in Word.doc , Excel.xls e così via.
Passaggio 6. Apri e controlla il contenuto del file.
Il tuo file a 0 byte non è corretto e puoi riutilizzarlo di nuovo.
Metodo 3. Ricaricare, download di nuovo i file
Si applica a: Risolvi i file incompleti che sono stati caricati, scaricati o ricevuti online o tramite e-mail.
A causa di operazioni improprie o caricamento incompleto, download tramite rete o e-mail, i file possono essere facilmente trasformati in zero byte. Il modo migliore per risolvere questo problema è inviare nuovamente o riscaricare i file:
- 1. Ricarica i file online.
- 2. Scarica nuovamente i file.
- 3. Invia nuovamente i file ai tuoi clienti o colleghi.
- 4. Man mano che i tuoi clienti o colleghi ti inviano nuovamente i file.
Metodo 4. Utilizzare gli strumenti Zip comuni
Si applica a: risolve file con attributi non supportati.
La maggior parte dei file con attributi non supportati si trasformerà in zero byte. Questo di solito è causato dall'utilizzo di strumenti zip unici.
Il modo migliore è utilizzare normali strumenti di compressione per comprimere file e condividerli con clienti, colleghi e amici.
Strumenti Zip consigliati: WinZip , 7-Zip , WinRAR , ecc.
![utilizzare lo strumento zip per correggere i file a 0 byte]()
Metodo 5. Eseguire CHKDSK
Si applica a: Risoluzione di file da 0 byte causati da errori di dispositivo sconosciuti.
Quando i file diventano zero byte per il file system danneggiato, puoi provare CMD per correggere questi errori. L'esecuzione di CHKDSK può risolvere il problema della struttura del disco danneggiato e illeggibile, tuttavia, può anche causare la perdita totale dei dati. Segui per vedere i passaggi esatti:
Passaggio 1. Fai clic su "Start" e digita cmd nella casella di ricerca.
Passaggio 2. Fai clic con il pulsante destro del mouse su "Prompt dei comandi" e seleziona "Esegui come amministratore".
Passaggio 3. Digita CHKDSK F: /f /r /x premi Invio.
(Sostituisci F: con la lettera dell'unità del tuo dispositivo danneggiato o illeggibile.)
![eseguire chkdsk per correggere i file da 0 byte]()
Quindi i tuoi file a 0 byte verranno ripristinati e potrai riutilizzarli nuovamente.
Metodo 6. Mostrare i file nascosti
Si applica a: Ripristina i file nascosti sostituiti da zero byte uno sui dispositivi di archiviazione.
A volte, quando il tuo disco rigido viene infettato da un virus sconosciuto, i tuoi file potrebbero anche essere nascosti e sostituiti dal file a 0 byte.
Pertanto, puoi anche provare questo metodo per mostrare i file nascosti sul tuo dispositivo:
Passaggio 1. Fai clic con il pulsante destro del mouse sull'icona Start o Windows, seleziona "Cerca".
Passaggio 2. Digita: Mostra file nascosti, seleziona "Mostra file e cartelle nascosti" per aprire Opzioni Esplora file.
![Mostra file nascosti]()
Passaggio 3. In Impostazioni avanzate, fai clic su "Mostra file, cartelle e unità nascosti"> Fai clic su "OK".
![Visualizza tutti i file nascosti]()
Successivamente, puoi tornare ad aprire il tuo dispositivo per vedere i file nascosti sul tuo dispositivo.
Parte 3. Recuperare file persi con il software di recupero dati
Se avete rimosso i virus ma non trovate più i file, potete utilizzare un software di recupero dati. Inoltre, quando il problema di perdita di dati si verifica sul dispositivo a causa di cancellazione, formattazione o altri motivi, la scelta migliore è quella di utilizzare il programma di recupero dati. EaseUS Data Reocvery Wizard supporta il recupero dei file persi e semplifica il processo in solo 3 passaggi:
Passo 1. Installa EaseUS Data Recovery Wizard sul computer, seleziona una posizione dove hai perso file, e clicca su "Scansiona".
![installare EaseUS Data Recovery Wizard sul computer]()
Passo 2. Il software inizierà una scansione per cercare file attuali o persi sul computer.
![la scansione contribuisce a cercare file persi]()
Passo 3. Puoi visualizzare in anteprima i file trovati e recuperarli facendo clic sul pulsante "Recupera".
![recuperare file recuperabili]()
Insomma, quando i file sono diventati 0-byte o 0KB, non esitare e prova i 6 metodi forniti in questa questa. E se si predono i file senza un backup o addirittura i file sono stati eliminati definitivamente, lascia che EaseUS Data Recovery Wizard li riporti immediatamente indietro.
Domande frequenti su come rimuovere il virus 0KB dal PC e recuperare file da 0 byte
Qui ci sono altri argomenti relativi a come rimuovere il virus 0KB dal PC e come recuperare i file a 0 byte. Se anche tu hai uno di questi problemi, trova suggerimenti efficaci.
1. Come posso sbarazzarmi del virus 0KB?
Come rimuovere il virus 0KB dal PC? È possibile utilizzare un software antivirus o rimuovere manualmente il virus 0KB dal PC. È facile utilizzare un software antivirus per rimuovere i virus o bytes e scegliere un software antivirus affidabile, come Bitdefender, Norton, Kaspersky, Avira o Avast per eseguire una scansione approfondita.
Per rimuovere il virus 0 kb da solo, vai a controllare i passaggi dettagliati.
2. Come posso recuperare un JPEG da 0 byte?
Puoi recuperare un file JPEG da 0 byte nei seguenti modi:
- Ripristina il file JPG dal backup
- Converti JPG in un altro formato
- Rinomina i file JPEG senza modificare l'estensione del file
- Scarica di nuovo i file JPG
- Ripara i file JPEG corrotti
- Esegui CHKDSK
- Rimuovi il virus 0KB per riparare i file 0KB
3. Perché il mio file è di 0 byte?
Perché il mio file dice zero byte? Il documento zero kb si riferisce semplicemente a nessun dato o contenuto memorizzato nel file e anche la dimensione del file diventa zero. Quando un file diventa 0 byte, di solito significa che qualcosa va storto con il file system o il dispositivo di archiviazione. I file da 0 byte non possono essere letti e scritti.
Se i file da 0 byte sono critici, è possibile eseguire il ripristino di file da 0 byte in alcuni modi sicuri, come dimostrato in questo articolo.
4. Come posso recuperare file da 0 byte in Excel?
Se un documento Excel mostra 0 byte, come recuperare un file Excel? È possibile utilizzare la modalità Microsoft File Recovery per aprire e recuperare file da 0 byte in Windows 10.
Passaggio 1. Fai clic sulla scheda "File" e quindi su "Apri".
Passaggio 2. Fai clic sulla cartella in cui si trova il file Excel a 0 byte.
Passaggio 3. Nella finestra di dialogo Apri che appare, seleziona 0 byte Excel.
Passaggio 4. Fai clic sul pulsante freccia disponibile accanto al pulsante "Apri" e seleziona "Apri e ripara".
Passaggio 5. Fai clic su "Ripara" per avviare il ripristino del file a 0 byte.