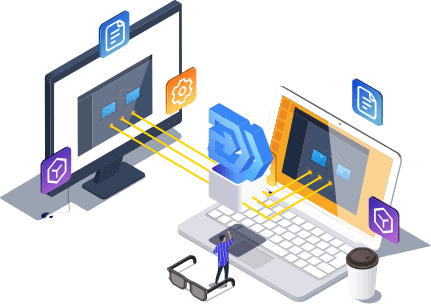- Scoprire EaseUS
- Chi Siamo
- Recensioni & Premi
- Contatta EaseUS
- Rivenditore
- Affiliato
- Mio Conto
- Sconto Education
Come visualizzare la password salvata in Windows 11 [Guida completa 2025]
Cosa dovresti fare quando dimentichi la password di Windows 11? Non preoccuparti. Se hai consentito a Windows di salvare le tue password, in questa guida esploreremo dove sono archiviate le password in Windows 11. Approfondiremo anche come visualizzare la password salvata in Windows 11 in diversi modi. EaseUS vi ha coperto tutti con le nostre risposte!
Dove sono archiviate le password in Windows 11?
All'interno del sistema operativo Windows, l'applicazione nota come Credentials Manager si assume la responsabilità di salvaguardare le informazioni di accesso e le password. In genere, questi dati sono crittografati in modo sicuro. L'autenticazione della tua identità diventa necessaria per recuperare le password associate a siti Web specifici. Per fare ciò, ti verrà richiesto di fornire la password dell'amministratore. È importante notare che questa particolare applicazione non supporta la modifica delle password per gli account utente esistenti.
Ora che sai dove sono salvate le password, controlliamo ciascuno dei dettagli per capire dove sono archiviate. Se ti piace questo tutorial per trovare la tua password, puoi anche fare clic sui pulsanti e condividerla con altri bisognosi.
Come visualizzare la password salvata in Windows 11?
Molte applicazioni come Credential Manager, il registro/vault di Windows e il prompt dei comandi salvano le password in Windows 11. Diamo un'occhiata a ciascuna di esse!
| Soluzioni | Efficacia | Difficoltà |
|---|---|---|
| Utilizza Key Finder per visualizzare le password salvate Windows 11 | 👍Alto : fornisce un modo semplice e veloce per aiutarti a trovare rapidamente tutte le password archiviate su Windows. | ⭐ |
| Utilizza Gestione credenziali per visualizzare le password salvate Windows 11 | 👍Alto : chiunque disponga di privilegi amministrativi può accedere al gestore delle credenziali e visualizzare le password. | ⭐⭐ |
| Utilizza CMD per visualizzare le password salvate Windows 11 | Medio : questo programma richiede che gli utenti siano esperti nella riga di comando. È soggetto ad abusi. | ⭐⭐⭐ |
| Utilizza l'editor del Registro di sistema per visualizzare le password salvate Windows 11 | Medio : è un database fornito da Windows. Giocare con esso può potenzialmente danneggiare il sistema. | ⭐⭐⭐ |
Scendiamo nei dettagli!
Come trovare la password di accesso a Windows
Scopri i passaggi rapidi per recuperare o reimpostare la password di accesso a Windows. Ecco come trovare le password di accesso a Windows garantendo un accesso facile e sicuro al tuo sistema.
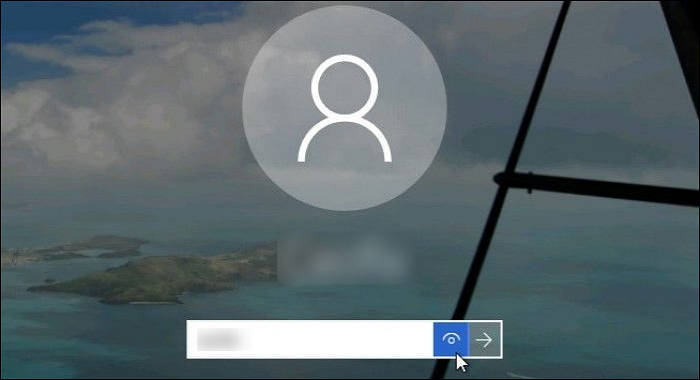
Metodo 1. Utilizzo di EaseUS Key Finder per visualizzare le password salvate Windows 11
EaseUS Key Finder è un software di utilità che ti aiuta a trovare chiavi di attivazione, ID prodotto, chiavi CD di Adobe, Microsoft, ecc., insieme a codici WiFi e password. Questo è uno strumento adatto ai principianti per il tuo problema di recupero delle password. Scaricalo sul tuo sistema e segui i passaggi per recuperare le tue password.
Passo 1. Avvia EaseUS Key Finder e fai clic su "Credenziali Windows" nel riquadro di sinistra.

Passaggio 2. Ora puoi controllare tutti gli indirizzi delle credenziali Windows disponibili con i rispettivi nomi utente e password.
È possibile fare clic su "Copia", "Stampa" o "Salva" contemporaneamente sugli account e sulle password di queste credenziali di Windows.

EaseUS Key Finder gestisce le password e può aiutare a recuperare i codici Product Key persi, le password WiFi e a trovare i codici Product Key da un PC guasto . È la soluzione definitiva per i tuoi problemi di password! Scaricatelo cliccando sul pulsante qui sotto.
Metodo 2. Utilizzo di Credential Manager per visualizzare le password salvate Windows 11
Credential Manager è parte integrante di Windows che archivia nomi utente Web, password e altre credenziali di Windows. Anche se potresti utilizzare un browser per salvare la password, ciò che accade in background viene memorizzato al suo interno.
La cosa buona è che chiunque abbia autorizzazioni di amministratore può accedere a Credential Manager e visualizzare la password.
Passo 1. Vai alla barra di ricerca del pulsante Start di Windows.
Passaggio 2. Digita Credential Manager nella barra di ricerca in alto.
Passaggio 3. Fare clic su Apri e dovrebbe aprirsi una nuova finestra. Puoi vedere due opzioni: Credenziali Web e Credenziali Windows.

Le credenziali Web conservano informazioni sensibili sugli accessi al tuo sito web. Inoltre, le credenziali di Windows hanno gli accessi per il PC.
Passaggio 1. Cerca il login dall'elenco in uno di essi e quando lo trovi, fai clic sulla piccola freccia a destra.
Passaggio 2. Nella scheda a discesa, fare clic su Modifica sotto la password.
Passaggio 3. Modifica la password nel popup. E questo è tutto!
E questo è tutto! Hai effettuato l'accesso a Credentials Manager e modificato le password dimenticate. Tuttavia, come accennato in precedenza, questo non è l'unico modo per accedere alle password del tuo PC, quindi resta con noi mentre scopriamo il seguente metodo!
Metodo 3. Utilizzo del prompt dei comandi per visualizzare le password salvate Windows 11
Molte cose in Windows possono essere ottenute tramite il prompt dei comandi o il terminale di Windows. Alcuni strumenti non dispongono di interfaccia utente ma possono essere eseguiti dal terminale con opzioni e parametri.
Per quanto riguarda l'accesso tramite password, il prompt dei comandi ti aiuta ad accedere al gestore delle parole chiave. Ecco come puoi farlo.
Passaggio 1. Vai su Start di Windows e digita Prompt dei comandi nella barra di ricerca.
2 settembre. Fai clic su Esegui come amministratore sul lato destro.
Passaggio 3. Un messaggio ti chiede se desideri consentire a questa app di apportare modifiche al tuo sistema. Fare clic su Sì .
Passaggio 4. Il prompt dei comandi appare come una schermata nera con poche righe di testo. Non preoccuparti; siamo qui per guidarti.
Passaggio 5. Nella finestra del prompt dei comandi attiva, digitare questo comando: rundll32.exe keymgr.dll,KRShowKeyMgr e premere il tasto Invio.

Verrà visualizzata la finestra Nomi utente e password memorizzati. In questo modo, puoi trovare correttamente il nome utente e la password del computer . E ora puoi aggiungere, rimuovere o modificare le password esistenti, ma avrai comunque bisogno della password dell'amministratore per eseguire tali attività qui.
Ora ti guideremo attraverso i passaggi per recuperare la password principale. Tuttavia, devi fare attenzione poiché un passaggio sbagliato potrebbe portare al guasto del sistema operativo.
Metodo 4. Editor del Registro di sistema per visualizzare le password salvate Windows 11
L'editor del registro di Windows è un database di Windows in cui il sistema operativo e altri software possono salvare impostazioni e dati per accedervi in qualsiasi momento. Tuttavia, non è possibile ottenere una password dal registro. I metodi disponibili su altri siti Web riguardano l'accesso automatico al PC e la non rivelazione delle password. Suggerirei di aggiungerlo come ulteriore bonus. Ho indicato i passaggi seguenti:
È possibile accedere ai file di registro utilizzando alcuni comandi integrati utilizzando il prompt dei comandi. Questo metodo è utile quando desideri accedere alla password dell'amministratore.
Passaggio 1. Esegui il prompt dei comandi come amministratore.
Passaggio 2. Digitare il comando " regedit " e premere Invio.
Passaggio 3. Viene visualizzata la finestra Editor del Registro di sistema.
Passaggio 4. Ora vai su HKEY_ LOCAL_MACHINE > SOFTWARE > Microsoft > Windows NT > CurrentVersion > Winlogon.
Passaggio 5. Trova " DefaultPassword " e fai doppio clic su di esso.

Passaggio 6. Si apre una finestra che rivela la password originale.
Il registro è parte integrante del sistema operativo; rovinarlo può danneggiare il tuo sistema. Assicurati di seguire attentamente i passaggi precedenti prestando attenzione ai risultati desiderati.
Suggerimento bonus: come visualizzare le password WiFi salvate in Windows 11?
Windows salva le password per il WiFi nelle informazioni dell'adattatore ed è possibile accedervi facilmente utilizzando l'interfaccia.
Se fai fatica a ricordare la tua password WiFi, che hai installato anni fa, lo capiamo. Ci siamo stati anche noi. Quindi passiamo direttamente ai passaggi per controllare le password WiFi salvate sul tuo sistema Windows 11!
Tre metodi possono raggiungere l'obiettivo: puoi utilizzare gli strumenti integrati di Windows o uno strumento professionale di terze parti: EaseUS Key Finder. Con l'aiuto di questo strumento professionale, puoi controllare rapidamente la tua password WiFi in pochi semplici passaggi.
Passo 1. Avvia EaseUS Key Finder sul tuo laptop, fai clic su "WLAN" nel riquadro di sinistra.

Passaggio 2. Trova il tuo account WiFi e vedrai la password accanto al nome della tua rete.
Puoi fare clic direttamente su "Copia" per copiare la password WiFi e accedere immediatamente alla tua rete wireless.
Oppure puoi anche fare clic su "Stampa" o "Salva" per eseguire il backup di tutte le tue reti WiFi e password.

Se desideri vedere le password salvate delle reti precedenti, puoi utilizzare il prompt dei comandi per lo stesso. Per maggiori dettagli, potete visitare il link sottostante:
Come vedere la password Wi-Fi su Windows 11
Windows 11 ha tre semplici opzioni per vedere la tua password WiFi. Se hai dimenticato la password, puoi seguire i metodi indicati di seguito per verificare rapidamente la password WiFi.

Conclusione
Le password sono la parte più integrante della sicurezza del tuo sistema. Nell'era odierna delle violazioni dei dati e dei furti di identità, mantenere la massima sicurezza è fondamentale. In questo articolo, abbiamo approfondito i modi per esplorare come possiamo recuperare e modificare le password sul tuo sistema in diversi modi. Comprendeva EaseUS Key Finder, utilizzando Credential Manager e il prompt dei comandi.
Se sei un genio della tecnologia e ami giocare, è meglio utilizzare il metodo Credential Manager. In questo modo ti risparmierai anche di spendere qualche soldo per comprare un caffè. Tuttavia, se la tecnologia e i computer non fanno per te, EaseUS Key Provider sembra essere la soluzione migliore per la tua causa grazie alle sue caratteristiche adatte ai principianti e alle ampie funzionalità del prodotto.
Domande frequenti su come visualizzare la password salvata in Windows 11
Avresti domande specifiche sulle password di Windows 11 archiviate. E abbiamo mirato a rispondere a quelle più richieste!
1. Dove vengono salvate le password dell'amministratore in Windows 10?
Le password dell'amministratore che consentono all'amministratore di accedere automaticamente all'account possono essere visualizzate tramite il registro. Tuttavia, può essere visto solo dall'amministratore e da nessun altro.
2. Come salvare le password su Windows 11?
La migliore raccomandazione sarebbe quella di utilizzare un gestore di password personale, che memorizzi tutto in un unico posto. Sono facili da installare e funzionano a meraviglia.
3. Come trovare le password WiFi salvate in Windows 11?
Le password WiFi salvate possono essere trovate accedendo al Pannello di controllo e poi andando al Centro connessioni di rete e condivisione. Può anche essere fatto utilizzando il prompt dei comandi o un'app di terze parti come EaseUS Key Finder.
-
EaseUS Todo PCTrans Free è un software utile e affidabile per servire nelle operazioni di migrazione del computer, sia da una macchina all'altra o da una versione precedente del tuo sistema operativo a una più recente.
Scopri di Più -
EaseUS Todo PCTrans è creato dal team EaseUS, il quale crea strumenti incredibili che ti consentono di gestire i tuoi backup e recuperare i tuoi dischi rigidi morti. Sebbene non sia uno strumento ufficiale, EaseUS ha la reputazione di essere molto bravo con il proprio software e codice.
Scopri di Più
-
Offre la possibilità di spostare l'intero account utente dal vecchio computer, il che significa che tutto viene migrato rapidamente. Puoi comunque mantenere la tua installazione di Windows (e i relativi driver per il tuo nuovo PC), e ottieni anche tutte le tue app, impostazioni, preferenze, immagini, documenti e altri dati importanti.
Scopri di Più
Articoli Relativi:
-
Come Trovare il Codice Prodotto di CCleaner in Windows 11 (2 Modi Semplici)
![author icon]() Aria/2025/10/21
Aria/2025/10/21 -
Come si recupera la product key di Windows 7? Ecco qua 7 metodi per farlo
![author icon]() Anna/2025/10/21
Anna/2025/10/21 -
Come modificare la password WIFI su Android [Guida per principianti]
![author icon]() Aria/2025/10/21
Aria/2025/10/21 -
Trasferire le Password di Firefox su un Nuovo Computer
![author icon]() Aria/2025/10/21
Aria/2025/10/21
EaseUS Key Finder
EaseUS Key Finder può trovare i codici di prodotti per oltre 1000+ programmi più popolari..
Recensioni dei Prodotti