- Scoprire EaseUS
- Chi Siamo
- Recensioni & Premi
- Contatta EaseUS
- Rivenditore
- Affiliato
- Mio Conto
- Sconto Education
Per trovare le soluzioni praticabili per risolvere il problema della lentezza del Mac dopo l'aggiornamento di macOS Ventura, potete consultare la seguente tabella:
| Soluzioni praticabili | Risoluzione dei problemi passo dopo passo |
|---|---|
| Correzione 1. Chiudere le applicazioni o i processi | Aprire "Utility" nella cartella "Applicazioni". Eseguire "Activity-Monitor". Andate alla scheda "CPU" per vedere tutti...Passi completi |
| Correzione 2. Riavviare il Mac | Fare clic sul pulsante "Apple". Riavviare il sistema facendo clic sul pulsante "Riavvia"... Procedura completa |
| Correzione 3. Controllare i riflettori | Andare in "Preferenze di sistema" e selezionare "Siri e Spotlight". In "Risultati della ricerca" in Spotlight...Passi completi |
| Correzione 4. Aggiornare l'applicazione | Aprite il menu delle impostazioni dell'applicazione e poi "Aggiornamento software". Cliccate su "Controlla se...Passi completi |
| Altre soluzioni | Abilitare gli effetti di movimento e la trasparenza nel Mac può rallentare il sistema...Passi completi |
Perché macOS Ventura è lento sul Mac?
Con i suoi fantastici strumenti di produttività, l'ultimo aggiornamento di macOS - macOS Ventura - ha rivoluzionato il modo di lavorare delle persone. macOS Ventura è innegabilmente più efficace e più rapido che mai.
Ogni nuovo aggiornamento probabilmente presenta bug ed errori che potrebbero rallentare il vostro dispositivo. Il sistema di base macOS non è diverso, ed ecco alcuni motivi per cui il vostro Mac è lento dopo l'aggiornamento a macOS Ventura:
- 📈Dopo l'aggiornamento a macOS Ventura, il Mac dispone di meno spazio su disco e memoria.
- 🚫Il vostro dispositivo Mac presenta bug o errori casuali che potrebbero indurvi a eseguire il downgrade di macOS Ventura a Monterey.
- 📱L'applicazione che causa il ritardo del sistema potrebbe richiedere un processore o una scheda grafica diversi.
- 🔖Anche con l'ultimo aggiornamento di macOS Ventura, i Mac più vecchi sono più lenti perché non dispongono della tecnologia più recente.
- 🖥️Il desktop è sovraccarico di file e applicazioni.
Ora che conosciamo le possibili cause del rallentamento delle prestazioni del sistema dopo l'installazione dell'aggiornamento di macOS Ventura. Prima di passare subito a come velocizzare macOS Ventura, è necessario sapere come recuperare i dati persi a causa di aggiornamenti o versioni di macOS declassate.
Recuperare i dati persi a causa del downgrade/aggiornamento di macOS 13
I dati possono essere eliminati durante il processo di downgrade di macOS Ventura e, se ciò accade, si perderanno per sempre. Inoltre, è possibile perdere i dati quando l'aggiornamento di macOS Ventura non è riuscito. Pertanto, prima della reinstallazione, si consiglia di creare un backup.
Tuttavia, se non si dispone di un backup e si desidera ripristinare i dati, EaseUS Data Recovery Wizard for Mac è la scelta migliore.
Ecco alcune situazioni in cui il software di recupero dati può essere di grande aiuto:
- ❌Per recuperare i dati persi dopo l'installazione di macOS 13 Ventura non riuscita.
- 🛠️Per eseguire il recupero della scheda SD danneggiata su Mac.
- 💽Per estrarre i dati da un disco di archiviazione malfunzionante.
- 🗑️Per recuperare il Cestino Mac e recuperare i file eliminati accidentalmente.
L'applicazione aiuta a risolvere diverse situazioni di perdita di dati, come il recupero efficiente di file da HDD, SSD, unità Fusion, unità di backup Time Machine, schede SD, schede di memoria, unità USB, fotocamere ed e-mail. Seguite le istruzioni riportate di seguito e recuperate i dati persi:
Passo 1. Selezionare la posizione
Selezionate il disco in cui avete perso i dati dopo l'aggiornamento a macOS Sonoma/Ventura/Monterey/Big Sur. Quindi, fare clic su "Cerca i file persi".

Passo 2. Trovare i dati persi dopo la scansione
EaseUS Data Recovery Wizard for Mac eseguirà immediatamente la scansione del volume del disco selezionato e visualizzerà i risultati della scansione nel riquadro di sinistra. Utilizzate il tipo di file e il percorso del file per trovare i dati desiderati su Mac.

Passo 3. Recuperare i dati dopo l'aggiornamento di macOS
Selezionare i file di destinazione persi inconsapevolmente durante o dopo l'aggiornamento e fare clic sul pulsante "Recupera" per recuperarli tutti.

Risolvere i problemi di lentezza del Mac dopo l'aggiornamento di macOS Ventura [8 modi].
Scaricare macOS Ventura sul proprio Mac è un'esperienza affascinante. Ma non è fastidioso notare che il Mac funziona più lentamente dopo l'aggiornamento a macOS Ventura?
Quindi, state pensando di effettuare un downgrade a una versione inferiore? Certo, è possibile! Tuttavia, ricordate che non è la migliore o l'unica soluzione disponibile per questo problema. Esplorate gli otto fantastici modi qui sotto per velocizzare il vostro Mac e godervi l'aggiornamento di macOS Ventura. Ricordate di condividere questo passaggio per aiutare altri utenti a risolvere il problema della lentezza del Mac dopo l'aggiornamento di macOS Ventura.
Correzione 1. Chiudere le applicazioni o i processi con Monitoraggio attività su macOS Ventura
Sapete che la maggior parte dei programmi sul computer viene eseguita in background e consuma una quantità significativa di RAM e CPU? Il vostro Mac potrebbe essere rallentato per questo motivo, soprattutto se si tratta di un Mac più vecchio.
Il monitoraggio delle attività è una soluzione adeguata per evitare che queste app o processi vengano eseguiti in background e velocizzare il Mac. Vediamo come:
Passo 1. Aprite "Utility" nella cartella "Applicazioni".
Passo 2. Eseguite "Activity-Monitor".
Passo 3. Andate alla scheda "CPU" per vedere tutte le applicazioni in esecuzione in background.

Passo 4. Selezionate l'applicazione, quindi terminate il suo funzionamento in background per migliorare le prestazioni del Mac.
Nota: Spotlight offre anche l'accesso a "Monitoraggio attività". Entrate in "Monitoraggio attività" premendo Command e Space, quindi premete il tasto Return. Controllate la quantità di CPU/memoria utilizzata da un'applicazione e, se qualcosa sembra fuori dall'ordinario, chiudete l'applicazione per migliorare le prestazioni.
Correzione 2. Riavviare il Mac dopo gli aggiornamenti di macOS Ventura
Il riavvio del computer è il modo più rapido e diretto per migliorare le prestazioni del Mac dopo gli aggiornamenti di macOS Ventura. Il riavvio del computer può rimuovere i dati casuali e inutili che intasano la memoria e ostacolano i processi in background.
Verificate i passaggi indicati di seguito per riavviare il Mac e risolvere eventuali problemi di fondo creati dall'aggiornamento di macOS Ventura:
Passo 1. Fate clic sul pulsante "Apple".
Passo 2. Riavviare il sistema facendo clic sul pulsante "Riavvia".
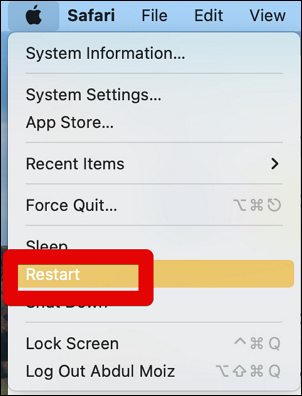
Nota: è anche possibile riavviare il sistema o spegnere forzatamente il Mac tenendo premuto il pulsante di accensione per alcuni secondi.
Correzione 3. Controllare Spotlight per verificare se il Mac sta effettuando la reindicizzazione
Spotlight consente di cercare file, applicazioni e molto altro in tutto il Mac. Tuttavia, periodicamente Spotlight potrebbe dover reindicizzare l'unità, soprattutto dopo l'installazione di macOS Ventura, rallentando il sistema.
Al termine della reindicizzazione, il Mac inizia a funzionare correttamente. Tuttavia, se l'operazione richiede troppo tempo, è possibile interromperla seguendo i passaggi indicati di seguito.
Passo 1. Andate in "Preferenze di sistema" e selezionate "Siri e Spotlight".

Passo 2. In "Risultati della ricerca" in Spotlight, è necessario deselezionare la casella di controllo accanto a ciascuna opzione.
In questo modo si interrompe il processo di reindicizzazione e si risolve il problema della lentezza del Mac.
Correzione 4. Aggiornare l'applicazione alla versione più recente su Mac
A volte il problema non è legato a macOS Ventura, ma all'applicazione in uso. Inoltre, il vostro Mac potrebbe essere in ritardo perché un'applicazione è incompatibile con la nuova versione del sistema operativo. Aggiornate quindi tutte le vostre applicazioni per sfruttare al 100% macOS Ventura.
Troverete gli aggiornamenti se avete scaricato l'applicazione dall'App Store. Se invece l'avete scaricata da uno sviluppatore, potete seguire i passaggi indicati di seguito:
Passo 1. Aprite il menu delle impostazioni dell'applicazione e poi "Aggiornamento software".
Passo 2. Fate clic sull'opzione "Controlla aggiornamenti" e trovate l'ultima versione dell'applicazione.

Fase 3: avviare l'aggiornamento delle app. Ora il sistema è completamente aggiornato con l'ultima versione di macOS e delle app in esso contenute.
Nota: App Store consente di aggiornare tutte le applicazioni con un solo clic. Inoltre, è verificato da Apple per garantire la sicurezza del vostro Mac.
Correzione 5. Ridurre la trasparenza e il movimento su macOS Ventura
Anche l'attivazione degli effetti di movimento e della trasparenza nel Mac può rallentare il sistema. Queste funzioni richiedono alcune risorse di sistema per funzionare, che possono essere liberate per aumentare ulteriormente le prestazioni del Mac.
Vi assicuriamo che se li disabilitate, vedrete un miglioramento significativo delle prestazioni del vostro Mac. Per farlo, seguite le istruzioni riportate di seguito.
Passo 1. Aprite "Preferenze di sistema" e selezionate "Accessibilità".
Passo 2. Fare clic su "Visualizza".

Passo 3. Sotto la visualizzazione, deselezionare l'opzione "Riduci movimento" e "Riduci trasparenza". In questo modo avrete disabilitato gli effetti di movimento e trasparenza. Provate questo metodo e vedrete la differenza sul vostro Mac.
Correzione 6. Liberare lo spazio di archiviazione del Mac/MacBook e velocizzare macOS Ventura
Quando si aggiorna un Mac, la nuova versione occupa sempre più spazio di archiviazione rispetto alla precedente a causa delle nuove funzionalità aggiunte. Di conseguenza, il sistema inizia a presentare errori e ritardi, rendendo macOS Ventura lento.
Controllate quindi lo spazio di archiviazione ed eliminate tutti i file non necessari sul vostro Mac. Oppure archiviate i dati essenziali su un'unità esterna per creare spazio libero e garantire le prestazioni di macOS Ventura senza problemi.
Seguire la procedura riportata di seguito per controllare la memoria del Mac:
Passo 1. Fate clic sul "Menu Apple" e selezionate "Informazioni su questo Mac".
Passo 2. Selezionate la scheda "Memoria" per visualizzare le informazioni sulla memoria del Mac.
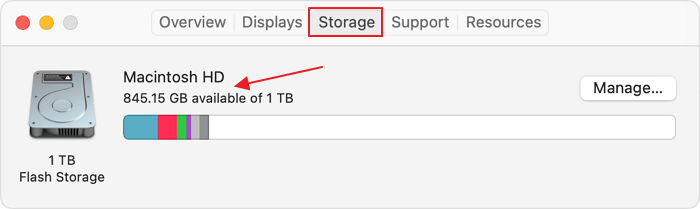
Se si scopre che lo spazio di archiviazione si sta esaurendo, è possibile eliminare i file indesiderati seguendo i passaggi indicati.
Passo 1. Fare clic sul pulsante "Gestione".
Passo 2. Selezionate l'opzione "Archiviazione ottimizzata" sul vostro Mac e tutti i file indesiderati verranno eliminati in un solo clic.

Questo vi aiuterà a ripulire il vostro Mac dai file indesiderati che potrebbero rallentare il sistema nel suo complesso.
Correzione 7. Rimuovere le applicazioni di avvio non necessarie per velocizzare macOS Ventura
Dopo l'avvio del Mac, molte applicazioni vengono automaticamente eseguite in background. Quando queste applicazioni devono essere aggiornate, il processo di avvio e l'intera esperienza risultano notevolmente rallentati.
Il nostro obiettivo è rimuovere le app non necessarie che rallentano la velocità di macOS Ventura. Seguite quindi la procedura riportata di seguito:
Passo 1. Aprite "Preferenze di sistema" e selezionate "Generale".
Passo 2. Selezionate l'opzione "Elementi di accesso".

Passo 3. In Elementi di accesso, disattivare le applicazioni che non si desidera aprire all'avvio facendo clic sull'interruttore a levetta accanto a tale opzione.
Siete riusciti a rimuovere il carico di avvio non necessario dal vostro Mac, rendendo macOS Ventura più veloce.
Correzione 8. Ripristino di SMC/NVRAM/PRAM su Mac
La RAM non volatile o NVRAM è una delle parti più importanti di un Mac perché tutti i nuovi Mac funzionano con essa. Il System Management Controller o SMC è responsabile del mantenimento del funzionamento generale del Mac.
Pertanto, è necessario prestare molta attenzione durante l'esecuzione di questa soluzione per velocizzare macOS Ventura. Ma se non avete risolto nulla, abbiamo trovato questa soluzione per voi.
La reimpostazione di SMC/NVRAM/PRAM consente di eliminare qualsiasi bug o errore che potrebbe essere stato causato dal nuovo aggiornamento di Ventura e di pulire il Mac per migliorare le prestazioni.
Ecco i passaggi per resettare SMC per iMac, Mac Pro o Mac Mini:
Passo 1. Spegnere il Mac e scollegare il cavo di ricarica, se collegato.
Fase 2. Ricollegare il cavo di alimentazione dopo almeno 15-20 secondi.
Passo 3. Ora accendete il Mac dopo 5-10 secondi.
Per il ripristino di SMC in MacBook, MacBook Pro o MacBook Air:
Passo 1. Spegnere il Mac e scollegare il cavo di ricarica, se collegato.
Passo 2. Ricollegare il cavo di alimentazione dopo 15-20 secondi.
Passo 3. Tenere premuti insieme i tasti Maiusc+Opzione+Controllo e Accensione per almeno 10 secondi e, una volta acceso il MacBook, rilasciare tutti i tasti.
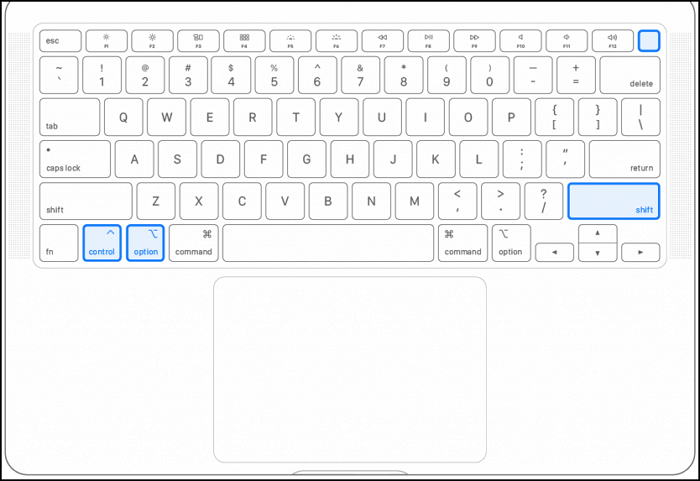
Per resettare la NVRAM e la PRAM:
Passo 1. Spegnere il MacBook.
Passo 2. Dopo 30-50 secondi, tenere premuti insieme i tasti Opzione+ Comando+ P e R finché il Mac non si riavvia.

Attenzione: I passaggi sbagliati possono portare a un grosso problema perché il Mac può avviarsi in modalità di recupero. Seguite quindi attentamente le istruzioni fornite per evitare qualsiasi problema.
Ci auguriamo che le soluzioni sopra descritte vi abbiano aiutato a migliorare le prestazioni di macOS Ventura dopo un aggiornamento. Ma se il problema persiste, potete fare riferimento al nostro suggerimento bonus e aggiornare macOS Ventura a una versione precedente.
Suggerimento bonus: come eseguire il downgrade di macOS Ventura a una versione precedente
Infine, dopo aver provato tutte le soluzioni possibili, abbiamo solo un'opzione: ripristinare completamente macOS Ventura alla versione precedente.
L'inversione del sistema operativo può causare la perdita dei dati per sempre.EaseUS Data Recovery Wizard per Mac ha ora un nuovo strumento di installazione per macOS.
Può aiutarvi a creare un programma di installazione avviabile automatico per Ventura o versioni precedenti per eseguire il downgrade di macOS senza alcuno sforzo.
Passo 1. Selezionare il programma di installazione di macOS
Avviare EaseUS Data Recovery Wizard for Mac e fare clic su "macOS Installer" sul lato sinistro. Nella scheda 1, aprire l'elenco delle versioni di macOS facendo clic su "Select macOS intaller". È anche possibile selezionare il pulsante "Aggiorna" dopo aver scaricato il programma di installazione macOS dall'App Store.
È possibile scaricare il programma di installazione di macOS per aggiornare o declassare macOS e trovare tutte le versioni disponibili, sia quelle più recenti che quelle più vecchie. Inoltre, è possibile applicare il programma di installazione di macOS per eseguire il dual boot del Mac ed eseguire due macOS insieme.

Passo 2. Formattare l'unità flash USB
Collegare un'unità flash USB (più grande di 16 GB) al Mac come unità di avvio di macOS. Scegliere l'unità USB preparata nella scheda 2 e fare clic sull'opzione "Cancella e crea" nella finestra pop-up per formattare l'unità flash USB. Quindi fare clic sul pulsante "Crea programma di installazione macOS" per avviare la creazione.
- Importante: questo procedimento eliminerà tutti i dati presenti sull'unità flash USB; si consiglia di eseguire il backup dei dati prima o di utilizzare il software di recupero dati EaseUS per recuperare i dati.

Passo 3. Creare l'unità di avvio del programma di installazione di macOS
Fare clic sul pulsante "Fine" al termine della creazione del programma di installazione di macOS. Seguire le indicazioni dell'interfaccia per eseguire le successive operazioni di installazione.

Sintesi
Ci auguriamo che questo articolo sia una salvezza per tutti coloro che hanno recentemente installato macOS Ventura, ma che in seguito hanno scoperto che il loro sistema è diventato estremamente lento con una versione aggiornata. Abbiamo descritto otto modi semplici per velocizzare Mac OS Ventura. Inoltre, potete anche seguire l'esercitazione passo-passo per il downgrade di macOS Ventura.
Con l'aiuto dell'efficace strumento di recupero dati EaseUS Data Recovery Wizard for Mac, è possibile evitare che i dati vengano persi definitivamente.
Il Mac funziona lentamente dopo l'aggiornamento di macOS Ventura Domande frequenti
Anche se abbiamo cercato di coprire tutto ciò che riguarda Fix Mac Running Slow After macOS Ventura Update, se avete ancora domande, consultate le FAQ elencate di seguito.
Come si esegue il downgrade di macOS Ventura a Monterey su Mac?
Il downgrade di macOS Ventura è rischioso in termini di perdita di dati. Tuttavia, c'è sempre una soluzione, quindi non preoccupatevi se perdete i dati perché potete recuperarli utilizzando lo strumento EaseUS Data Recovery.
Per eseguire il downgrade di macOS Ventura a Monterey:
- 1. Riavviare il Mac.
- 2. Tenere premuti i tasti Merda+Opzione+Comando+R.
- 3. Immettere la password e premere "Continua".
- 4. Premere "Avanti" e reinstallare macOS.
Perché il mio Mac è improvvisamente così lento nel 2023?
Le ragioni per cui il Mac potrebbe funzionare lentamente sono molteplici e di seguito ne elenchiamo alcune tra le più comuni:
- 1. Spazio su disco limitato e meno memoria disponibile di quella necessaria all'applicazione in uso.
- 2. Il vostro Mac potrebbe essere obsoleto e non in grado di gestire le esigenti risorse richieste.
- 3. Troppe attività in background che intasano il sistema
- 4. Le immagini ad alta intensità occupano più memoria di sistema e potenza di elaborazione.
- 5. Le applicazioni obsolete possono causare errori
- 6. macOS potrebbe presentare alcuni bug di fondo o errori di sistema.
Cosa devo fare se macOS Ventura è lento sul mio MacBook Pro?
Ecco alcuni semplici e rapidi consigli per migliorare le prestazioni di macOS Ventura sul vostro MacBook Pro:
- 1. Terminate i processi e le applicazioni in background con Monitoraggio attività.
- 2. Disattivare i programmi di avvio.
- 3. Disattivare lo Stage Manager.
- 4. Installate la versione più recente di macOS.
- 5. Eliminate il disordine dalla schermata iniziale.
- 6. Rimuovere gli effetti di movimento e la trasparenza.
Come posso scoprire cosa rallenta il mio Mac?
Molte cose possono rallentare il Mac. Provate a controllare i seguenti elementi per capire cosa rallenta il vostro Mac:
- 1. Spazio su disco insufficiente.
- 2. Molte app in background.
- 3. Uso di effetti di movimento e trasparenza impegnativi.
- 4. Utilizzo elevato di CPU e memoria.
- 5. Connessione Internet lenta
- 6. In attesa di aggiornamenti delle applicazioni e del sistema.
- 7. I file spazzatura intasano il sistema.
Questa pagina è stata utile?
Articoli Relativi:
-
Come eseguire il downgrade da macOS Ventura a Monterey [3 metodi dettagliati]
![author icon]() Anna/28/07/2025
Anna/28/07/2025 -
Come aprire file Dmg su Mac Ventura/Monterey/Big Sur/Catalina [4 metodi]
![author icon]() Anna/28/07/2025
Anna/28/07/2025 -
Chiavetta USB avviabile non funziona in Windows 10/8/7 [4 Soluzioni]
![author icon]() Anna/28/07/2025
Anna/28/07/2025 -
5 Modi per Correggere Errore Comando Non Trovato su macOS [Bash & Zsh]
![author icon]() Elsa/28/07/2025
Elsa/28/07/2025
Recensioni dei Prodotti
Servizi di Recupero Dati EaseUS
Richiedi una valutazione gratuita>>
Gli esperti di recupero dati di EaseUS hanno un'esperienza sufficiente per riparare dischi/sistemi e salvare i dati da tutti i dispositivi come RAID, HDD, SSD, USB, ecc.