- Scoprire EaseUS
- Chi Siamo
- Recensioni & Premi
- Contatta EaseUS
- Rivenditore
- Affiliato
- Mio Conto
- Sconto Education
In questo articolo imparerai:
- Correzione 1. Recuperare file cancellati su macOS Sonoma con il software di recupero dati
- Correzione 2. Recuperare i file eliminati su macOS Sonoma dal Cestino
- Correzione 3. Recuperare i file eliminati su Sonoma con Time Machine
- Correzione 4. Come ripristinare i file eliminati su macOS 14 da iCloud
- Correzione 5. Recuperare file eliminati da macOS 14 con i servizi di recupero dati
Prima di imparare come recuperare file cancellati su macOS Sonoma, puoi controllare alcune informazioni su questo nuovo sistema operativo.
Durante l'Apple WWDC 2023, è stato rilasciato macOS Sonoma e Apple ha anche annunciato Vision Pro. Se hai guardato le notizie o il sito ufficiale, imparerai alcune interessanti novità di macOS 14, come:
- Migliora l'interazione tra macOS e iOS. Come in iOS, ora gli utenti possono anche aggiungere widget su macOS 14.
- Migliora le prestazioni del Mac mentre giochi. Apple aggiunge la modalità Gioco su macOS Sonoma e avrai un'esperienza migliore con i tuoi AirPods e il controller preferito.
- Migliora gli strumenti di videoconferenza. Gli utenti possono usufruire di alcune nuove funzionalità durante l'utilizzo di Zoom, Webex o Teams.
- Funzionalità avanzate di Safari. Gli utenti possono salvare i siti Web come applicazioni nel Dock del Mac.
Dopo aver scaricato macOS Sonoma sui tuoi dispositivi Mac, alcuni bug o operazioni errate possono portare alla perdita di dati. Se hai eliminato accidentalmente file su macOS 14, come recuperarli? Discuteremo cinque soluzioni per aiutarti a recuperare i file cancellati su Sonoma.
Correzione 1. Recuperare file cancellati su macOS Sonoma con il software di recupero dati
| 💡Applica a: recupera i file cancellati che non sono nel Cestino | ⏰Tempo: 5 minuti |
Gli utenti che entrano in contatto con un computer con macOS potrebbero aver bisogno di uno strumento all-in-one che li aiuti a trovare i file cancellati accidentalmente che non si trovano nel Cestino. Non è necessario essere un esperto di recupero dati o un'élite del computer per utilizzare EaseUS Data Recovery Wizard per Mac.
Questo potente strumento di recupero di macOS 14 può offrirti comodità e può trovare rapidamente i file persi. Vediamo cosa può fare lo strumento di recupero EaseUS:
- Recupera i file cancellati su Mac anche dopo aver svuotato il cestino su Mac.
- Recupera le foto cancellate dalla fotocamera Canon, videocamere, disco rigido esterno e unità flash USB.
- Supporta il ripristino cancellato e formattato; è possibile recuperare i dati in diversi scenari di perdita di dati.
- Supporta le modalità di scansione approfondita e rapida e puoi utilizzare una scansione approfondita per ripristinare i dischi rigidi Mac formattati.
Questo strumento di recupero è abbastanza pratico e non ti ci vorrà molto tempo per recuperare i file cancellati su Sonoma con le migliori app di recupero dati per Mac;
Nota: puoi creare un backup del tuo Mac facendo prima clic su "Backup disco" a sinistra. Il software ripristinerà i file eliminati dall'immagine di backup. Può prevenire ulteriori danni al disco e ai dati, rendendoli più sicuri e affidabili.
Passo 1. Seleziona l'unità desiderata per il recupero (può essere un HDD/SSD interno o un dispositivo di archiviazione rimovibile). Fai clic sul pulsante "Cerca file persi".

Passo 2. EaseUS Data Recovery Wizard for Mac eseguirà immediatamente la scansione del disco selezionato e visualizzerai i risultati della scansione sulla schermata.

Passo 3. Tra i risultati della scansione, seleziona i file desiderati e clicca sul pulsante "Recupera".

Se ritieni che questa soluzione sia utile, sei libero di condividere questa pagina e questi metodi pratici facendo clic sul seguente pulsante di condivisione.
Correzione 2. Recuperare i file eliminati su macOS Sonoma dal Cestino
| 💡Applica a: recupera file su macOS 14 in meno di 30 giorni | ⏰Tempo: 5-10 minuti |
Se elimini file su macOS Sonoma utilizzando il collegamento Sposta nel Cestino o facendo clic con il pulsante destro del mouse, dovresti controllare immediatamente la cartella Cestino. Se te ne penti, la cartella Cestino conserverà i file eliminati per non più di 30 giorni.
Passaggio 1. Puoi trovare l'icona del cestino sul desktop o sul Dock. Se non riesci a trovarlo, utilizza il collegamento Spotlight per trovare il Cestino.

Passaggio 2. Dopo essere entrato nel Cestino sul Mac, vedrai più file e cartelle che hai eliminato in precedenza. Per aiutarti a trovare rapidamente i file eliminati su macOS 14, puoi utilizzare l'utilità di ricerca se ricordi i nomi dei file.
Passaggio 3. Esistono due metodi per ripristinare i file eliminati nella cartella Cestino. Puoi selezionare tutti i file che desideri ripristinare e fare clic con il pulsante destro del mouse su di essi, scegliere "Ripristina" o semplicemente trascinarli in un'altra cartella.
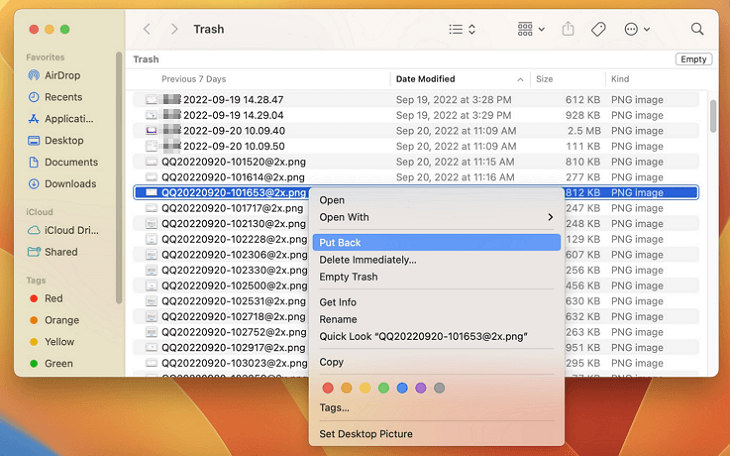
Se hai eliminato il file molto tempo fa, potresti non riuscire a trovare i file nel Cestino e dovrai eseguire il ripristino del Cestino del Mac con EaseUS Data Recovery Wizard per Mac.
Correzione 3. Recuperare i file eliminati su Sonoma con Time Machine
| 💡Applica a: recupera file eliminati definitivamente su macOS 14 | ⏰Tempo: 10-15 minuti |
Se disponi di backup di Mac Time Machine, non devi preoccuparti della perdita di dati. Puoi ripristinare i backup per recuperare file eliminati in modo permanente su macOS Sonoma. Se esegui il backup dei file su dischi rigidi esterni, devi prima collegare i dischi rigidi al Mac.
Passaggio 1. Avvia Mac Time Machine su macOS 14.
Passaggio 2. Seleziona un backup creato e trova i file di destinazione. Se desideri visualizzare l'anteprima dei file per sicurezza, puoi premere il tasto Spazio.
Passaggio 3. Seleziona i file o le cartelle e scegli "Ripristina" per riportarli nella posizione originale.

Correzione 4. Come ripristinare i file eliminati su macOS 14 da iCloud
| 💡Applica a: recupera i file cancellati che non sono nel Cestino | ⏰Tempo: 5 minuti |
Quanto sai di Apple iCloud? È un'utilità unica per i dispositivi Apple collegati al tuo ID Apple. iCloud può sincronizzare le informazioni con iWatch, iPhone, iPad e Mac. I file sul tuo Mac verranno caricati automaticamente su iCloud se hai abilitato il backup iCloud. È facile ripristinare i file eliminati su macOS 14 con iCloud.
Passaggio 1. Visita il sito Web ufficiale di iCloud su Mac e inserisci l'ID Apple e la password per accedere.

Passaggio 2. Puoi scorrere verso il basso e scegliere la sezione "Recupero dati" o fare clic sui punti nell'angolo in alto a destra per trovare Recupero dati.

Passaggio 3. Puoi recuperare i file eliminati di recente su macOS 14 e puoi anche recuperare segnalibri e calendari qui. Assicurati di aver effettuato la selezione e scarica questi file sul tuo iMac/MacBook.

Correzione 5. Recuperare file eliminati da macOS 14 con i servizi di recupero dati
| 💡Applica a: recupera file cancellati su qualsiasi dispositivo | ⏰Tempo: 1 settimana |
Il metodo finale, ed è anche il modo più affidabile per recuperare dati da iMac o MacBook macOS 14. Esperti professionisti nel recupero dati ti aiuteranno a risolvere i problemi di perdita di dati su dischi rigidi interni del Mac, dischi rigidi esterni, unità flash USB, schede SD e anche dispositivi NAS. Avrai bisogno di semplici passaggi per recuperare i dati dal tuo Mac macOS 14 con i servizi di recupero dati EaseUS:
- 1. Contatta il servizio di recupero dati e spiega la tua situazione.
- 2. Prezzo negoziato e effettuato un ordine.
- 3. Invia il tuo Mac in un luogo specifico e attendi.
Servizi di recupero dati EaseUS
Clicca qui per contattare i nostri esperti per una valutazione gratuita
Consulta gli esperti di recupero dati EaseUS per un servizio di recupero manuale individuale. Potremmo offrire i seguenti servizi dopo una diagnosi GRATUITA
- Ripara la struttura RAID danneggiata, il sistema operativo Windows non avviabile e il file del disco virtuale danneggiato
- Recupera/ripara la partizione persa e l'unità ripartizionata
- Deformatta il disco rigido e ripara l'unità RAW (unità crittografata Bitlocker)
- Corregge i dischi che diventano partizioni protette da GPT
Conclusione
Con tutti i metodi che abbiamo introdotto in questo passaggio, puoi sicuramente recuperare i file eliminati da macOS 14. Avrai un'alta percentuale di successo nel recuperare file cancellati con EaseUS Data Recovery Wizard per Mac e i servizi di recupero dati EaseUS. Dovresti provare prima il software di recupero e, se non riesci a recuperare i file con esso, contatta il nostro team di recupero professionale.
Domande frequenti sul recupero di file eliminati su macOS Sonoma
Ecco alcune domande che le persone di solito pongono sul recupero dei file cancellati da macOS Sonoma:
1. Come recuperare le foto mancanti dopo l'aggiornamento di macOS Sonoma?
Puoi recuperare le foto mancanti dopo l'aggiornamento di macOS Sonoma nei seguenti metodi:
- 1. Applicare il software di recupero dati
- 2. Ripristinare le foto dal backup di Time Machine
- 3. Scaricare nuovamente le foto da iCloud
2. Come eseguire l'aggiornamento a macOS 14 senza perdere file?
Se desideri eseguire l'aggiornamento a macOS 14 senza perdere dati, dovresti creare un backup completo del tuo computer Mac. Puoi eseguire il backup su un disco rigido esterno o caricare i tuoi file su iCloud. Il software di recupero dati sarà molto utile quando non hai backup.
3. Posso tornare indietro da Sonoma a Ventura senza perdere dati?
Sì, puoi tornare indietro da Sonoma a Ventura senza perdere dati se hai scaricato EaseUS Data Recovery Wizard per Mac.
- 1. Scansiona il disco rigido interno del tuo Mac o MacBook.
- 2. Trova i file persi sul disco rigido e selezionali.
- 3. Visualizza l'anteprima dei file e ripristinali su un altro disco rigido.
4. Qual è la migliore applicazione per recuperare file cancellati su macOS 14?
Puoi controllare l'elenco qui sotto per imparare alcuni eccellenti programmi di recupero:
- 1. EaseUS Data Recovery Wizard for Mac
- 2. Disk Drill Mac Data Recovery Software
- 3. Stellar Data Recovery
- 4. Data Rescue 6
- 5. R-Studio
- 6. PhotoRec
- 7. TestDisk
Articoli Correlati
