- Scoprire EaseUS
- Chi Siamo
- Recensioni & Premi
- Contatta EaseUS
- Rivenditore
- Affiliato
- Mio Conto
- Sconto Education
Panoramica del ripristino della scheda SD Lexar su Mac
Prima di imparare a eseguire il ripristino della scheda SD Lexar su Mac, dovresti prima conoscere alcune informazioni. Come utente della scheda SD Lexar, dovresti capire che le schede SD sono stabili e facili da trasportare ma non sicure al 100% per i tuoi dati. Nessuno dei dispositivi di archiviazione dati può garantire che i dati non verranno mai persi e gli utenti potrebbero perdere dati a causa di molte situazioni improvvise o operazioni errate:
- La cancellazione accidentale è il motivo più comune per perdere i dati su una scheda SD Lexar e alcuni utenti potrebbero eliminare alcune immagini per errore quando utilizzano fotocamere digitali.
- Danni fisici a causa del caffè spezzato o di un forte colpo subito. Questo tipo di problema renderà molto difficile il recupero della scheda SD Lexar.
- Iniezione errata della scheda SD Lexar. Se estrai semplicemente la scheda SD mentre la usi sul dispositivo Mac, i dati su di essa probabilmente andranno persi o danneggiati.
- Formattazione errata. Se formatti la scheda SD su Mac senza un backup o formatti la scheda SD Lexar nel formato sbagliato, perderai i dati.
È facile perdere dati su una scheda SD Lexar, quindi dovresti fare attenzione mentre la usi. Non essere troppo triste se perdi dati essenziali sulla scheda SD e in questo post introdurremo tre modi per eseguire un ripristino della scheda SD Lexar su Mac.
Metodo 1. Eseguire un ripristino della scheda SD Lexar su Mac con software di terze parti
Perché è possibile recuperare una scheda SD Lexar su Mac? Poiché i dati scritti sulla scheda SD Lexar non scompaiono in modo permanente, perdi semplicemente l'"indice" per trovare i file. Il ripristino della scheda SD Lexar su Mac può essere facilmente eseguito con gli strumenti di ripristino. Il primo e più efficace metodo è eseguire un ripristino della scheda SD Lexar su Mac con un software di ripristino di terze parti.
EaseUS Data Recovery Wizard per Mac può aiutarti con il recupero della scheda SD Lexar su Mac.
Per farti sapere di più su questo software di recupero della scheda SD, elencheremo i punti salienti:
- Recupera la scheda SD formattata sul Mac. Dopo aver formattato la scheda SD Lexar su Mac, puoi comunque recuperare i file essenziali con EaseUS Data Recovery Wizard per Mac.
- Recupera la maggior parte dei tipi di file dalla scheda SD Lexar su Mac. Recupera le foto della scheda SD su Mac ed e-mail, video, documenti e audio.
- Supporta il ripristino della scheda SD danneggiata su Mac. Anche se la scheda SD è danneggiata o corrotta, puoi comunque recuperare i file su Mac con EaseUS Data Recovery Wizard per Mac.
Ora possiamo concentrarci sul tutorial dettagliato per recuperare una scheda SD Lexar su Mac:
Passaggio 1. Seleziona la scheda SD
- Collega correttamente la scheda di memoria al tuo Mac. Avvia la procedura guidata di recupero dati di EaseUS per Mac.
- Vai su "Recupero scheda SD", trova la tua scheda SD Canon/Nikon/Go Pro/DJI/Sony e fai clic su "Cerca file persi".
Nota: prima del ripristino dei dati, è meglio fare clic su "Backup del disco" dalla barra laterale di sinistra per creare un backup della scheda SD ed evitare ulteriori perdite di dati. Dopo aver eseguito il backup della scheda SD, il software può recuperare i dati dal backup della scheda SD ed è possibile rimuovere la scheda SD e riutilizzarla.

Passaggio 2. Filtra i dati persi della scheda SD
Dopo la scansione, tutti i file verranno presentati nel pannello di sinistra nei risultati della scansione. Trova le foto, i video e gli altri file desiderati.

Passaggio 3. Visualizza l'anteprima e recupera i dati
Visualizza l'anteprima dei dati della scheda SD e seleziona i file desiderati. Quindi, fare clic sul pulsante "Ripristina". Non salvare i file recuperabili sulla scheda SD stessa in caso di sovrascrittura dei dati.

Metodo 2. Eseguire un ripristino della scheda SD Lexar su Mac con Lexar Recovery Tool
Lexar è un'azienda cinese e cosa rende Lexar unica nel settore delle schede SD? Dobbiamo menzionare Lexar Recovery Tool, che fornisce sia la versione Mac che quella Windows. Lexar Recovery Tool ha un'interfaccia semplice ed è facile da usare. Segui i passaggi per eseguire un ripristino della scheda SD Lexar su Mac con Lexar Recovery Tool:
Passaggio 1. Visita il sito Web ufficiale di Lexar e scarica Lexar Recovery Tool per Mac.

Passaggio 2. Dopo aver installato Lexar Recovery Tool per Mac sul tuo dispositivo Mac, puoi avviarlo.
Passaggio 3. Seleziona la scheda SD Lexar e scegli la destinazione in cui salvare i dati recuperati.

Passaggio 4. Seleziona i tipi di file e puoi selezionare tutti i tipi. Dopo aver fatto clic su "Avanti", la scansione inizierà immediatamente.

Passaggio 5. Dopo la scansione, è il momento di scegliere i file da recuperare dalla scheda SD Lexar. Seleziona i file e scegli "Ripristina".

Metodo 3. Ripristina la scheda SD Lexar su Mac con i backup
È bello scoprire di avere backup recenti sul tuo Mac. Puoi eseguire il backup della scheda SD Lexar su Mac con Time Machine o iCloud. Possiamo insegnarti come recuperare la scheda SD Lexar su Mac con backup recenti:
Ripristina dal backup di Time Machine:
Passaggio 1. Cerca Time Machine su Mac con Spotlight o trovalo semplicemente dalla barra dei menu.

Passaggio 2. Trova i backup della scheda SD Lexar. Puoi filtrare i backup di Time Machine in date diverse.
Passaggio 3. Quindi è possibile ripristinare il backup della scheda SD Lexar nella posizione di destinazione.

Ripristina la scheda SD Lexar da iCloud:
Passaggio 1. Visita il sito Web ufficiale di iCloud e accedi con il tuo ID Apple.
Passaggio 2. Fai clic su "Impostazioni account".
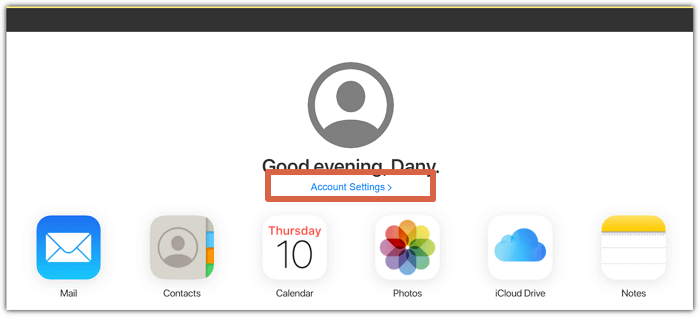
Passaggio 3. Nelle impostazioni avanzate, fare clic su "Ripristina file". Quindi puoi ripristinare i backup della scheda SD Lexar.

Conclusione
Abbiamo discusso tre metodi convenienti per eseguire il ripristino della scheda SD Lexar su Mac. Se disponi di backup della scheda SD Lexar, puoi ripristinare il backup per recuperare i tuoi file. Se non disponi di backup, prova EaseUS Data Recovery Wizard per Mac o Lexar Recovery Tool per Mac.
Domande frequenti sul ripristino della scheda SD Lexar su Mac
Dopo aver appreso i tre metodi affidabili, puoi facilmente recuperare la scheda SD Lexar su Mac. Questa parte ti guiderà a saperne di più sul recupero della scheda SD Lexar su Mac.
1. Qual è il miglior software di recupero della scheda SD Lexar per Mac?
Trovare il miglior software di recupero della scheda SD per Mac non è facile e abbiamo organizzato un elenco come riferimento:
1. EaseUS Data Recovery Wizard for Mac
2. Stellar Data Recovery for Mac
3. Remo Recover Mac
4. Recoverit for Mac
5. CardRescue Mac
6. R-Studio for Mac
7. Data Rescue 6
8. PhotoRec
2. Posso recuperare la scheda SD Lexar con settori danneggiati su Mac?
Puoi recuperare la scheda SD con settori danneggiati su Mac con EaseUS Data Recovery Wizard per Mac.
1. Avvia il software e collega la scheda SD Lexar al Mac.
2. Cerca i file persi sulla scheda SD Lexar su Mac.
3. Seleziona i file necessari e ripristinali in un'altra posizione. Puoi scegliere il Mac locale o un disco rigido esterno.
3. Lexar Recovery Tool per Mac è gratuito?
Lexar Recovery Tool per Mac è un programma di recupero dati fornito da Lexar. Questo strumento di recupero è gratuito e può aiutarti a recuperare foto, documenti, video e audio da unità flash USB, schede SD e unità SSD con Trim disabilitato.
4. Come recuperare la scheda SD Lexar su Mac?
Non è difficile recuperare una scheda SD Lexar su Mac. Dovresti smettere di usare la scheda SD quando trovi che alcuni file sono andati persi e assicurarti che i tuoi dati non vengano sovrascritti. Quindi, puoi scaricare EaseUS Data Recovery Wizard per Mac o Lexar Recovery Tool per Mac per recuperare i dati persi su Mac.
