- Scoprire EaseUS
- Chi Siamo
- Recensioni & Premi
- Contatta EaseUS
- Rivenditore
- Affiliato
- Mio Conto
- Sconto Education
Sommario della pagina
Scopri L'autore
Aggiornato nel 06/10/2025
Posso clonare l'HDD di Seagate su SSD? Come clonare l'HDD Seagate su SSD? Se stai tentando di aggiornare o sostituire il tuo HDD Seagate con un nuovo SSD, non perdere questa guida dettagliata per gli utenti Seagate su come clonare il disco rigido:
| Durata: | 5 minuti di lettura |
| Utensili: | Nuovo SSD con cavo di collegamento, cacciavite, PC Windows, software di clonazione disco Seagate |
| Procedura: |
|
| Dispositivi supportati: | Dischi rigidi Seagate, SSD SATA, SSD M.2 e NVMe e unità disco esterne |
Preparazione per la clonazione del disco rigido Seagate su SSD
Per ottenere una procedura di clonazione del disco fluida e trasferire completamente i dati del disco da Seagate HDD a SSD, è importante seguire tutti i suggerimenti di preparazione elencati di seguito:
1. Collegare il nuovo SSD Seagate
Se si tratta di un nuovo SSD, rimuovi la custodia del computer o laptop con un cacciavite e installa correttamente l'SSD sul tuo PC: collega l'SSD tramite il cavo SATA o inserisci correttamente l'SSD NVMe/M.2 nello slot SSD. Quindi, chiudi il case del computer e riavvia il PC.
2. Eseguire il backup dei dati SSD
Se l'SSD è nuovo, passa alla guida successiva. Tuttavia, se il tuo SSD di destinazione contiene dati, assicurati di eseguire il backup del prezioso contenuto SSD.
3. Inizializzare il nuovo SSD Seagate
Per i vecchi SSD, salta questa guida. Per un nuovo SSD, dovrai inizializzarlo anche se Windows visualizza o avvisa l'errore " disco non inizializzato ". Ecco come inizializzare l'SSD:
- Cerca Gestione disco nella casella di ricerca e aprila.
- Fare clic con il pulsante destro del mouse sul nuovo disco e selezionare "Inizializza disco".
- Scegli lo stile della partizione in base al disco di origine: MBR o GPT.

Se non sei sicuro dello stile della partizione del disco di origine, puoi controllare lo stile della partizione del disco di origine: fai clic con il pulsante destro del mouse sul disco di origine > seleziona Proprietà > Sotto i Volumi, vedi lo stile della partizione).
4. Selezionare e scaricare il software di clonazione da HDD a SSD di Seagate
Parlando del software di clonazione di Seagate, Seagate DiscWizard è quello di cui stiamo parlando. Inoltre, la sua alternativa, EaseUS Partition Master , ha potenti funzioni per aiutarti a trasferire rapidamente tutti i dati dal vecchio disco rigido a uno nuovo.
Per quanto riguarda i principianti, ti suggeriamo di provare EaseUS Partition Master, che rende il processo complessivo semplice e diretto.
Maestro delle partizioni EaseUS:
- ✔️Clona l'HDD del sistema operativo Seagate su SSD
- ✔️Migrazione del sistema operativo solo da Seagate HDD a SSD
- ✔️Ulteriori funzionalità per ottimizzare le prestazioni dell'SSD Seagate
- ✔️Supporta tutti i sistemi Windows
- ✔️Supporta NTFS, FAT32, ExFAT, EXT2/3/4, ReFS
- ✔️Clone gratuito dell'HDD di Seagate su SSD
- ❎Non supporta Windows 11/10/8.1/8
- ❎Non supporta exFAT
- ❎Supporta solo la clonazione di unità disco Seagate
Guida 1: Clonare l'HDD Seagate su SSD con EaseUS Partition Master
EaseUS Partition Master ti offre due modalità di clonazione del disco: modalità disco e modalità partizione. Con esso, puoi clonare l'intero disco o una singola partizione con semplici clic.
Ecco i passaggi per clonare il disco Seagate e aggiornarlo autonomamente a un SSD più veloce:
Passo 1. Seleziona il disco di origine.
- Fare clic su "Clona" dal menu a sinistra. Selezionare "Clona disco sistema operativo" o "Clona disco dati" e fare clic su "Avanti".
- Scegli il disco di origine e fai clic su "Avanti".
Passo 2. Seleziona il disco di destinazione.
- Scegli l'HDD/SSD desiderato come destinazione e fai clic su "Avanti" per continuare.
- Leggere il messaggio di avviso e confermare il pulsante "Sì".
Passaggio 3. Visualizza il layout del disco e modifica la dimensione della partizione del disco di destinazione.
Quindi fare clic su "Continua" quando il programma avvisa che cancellerà tutti i dati sul disco di destinazione. (Se sono presenti dati preziosi sul disco di destinazione, eseguirne il backup in anticipo.)
Puoi selezionare "Adatta automaticamente il disco", "Clona come sorgente" o "Modifica layout del disco" per personalizzare il layout del disco. (Seleziona l'ultimo se vuoi lasciare più spazio per l'unità C.)
Passaggio 4. Fare clic su "Avvia" per avviare il processo di clonazione del disco.
Guida 2: Clonare un disco rigido Seagate su SSD utilizzando Seagate DiscWizard
Seagate DiscWizard è un software integrato progettato con una funzionalità di clonazione per trasferire il sistema operativo, le applicazioni e i dati dal vecchio disco al nuovo disco. Ecco alcuni suggerimenti su questo software:
La funzionalità di clonazione può clonare l'intero disco invece di clonare una singola partizione.
Il disco dinamico non può essere clonato. È possibile clonare solo il disco di base.
Passaggio 1. Scaricare ed eseguire Seagate DiscWizard.
Passaggio 2. Fare clic sulla scheda Strumenti nel pannello di sinistra.
Passo 3. Seleziona la funzione Clona disco .
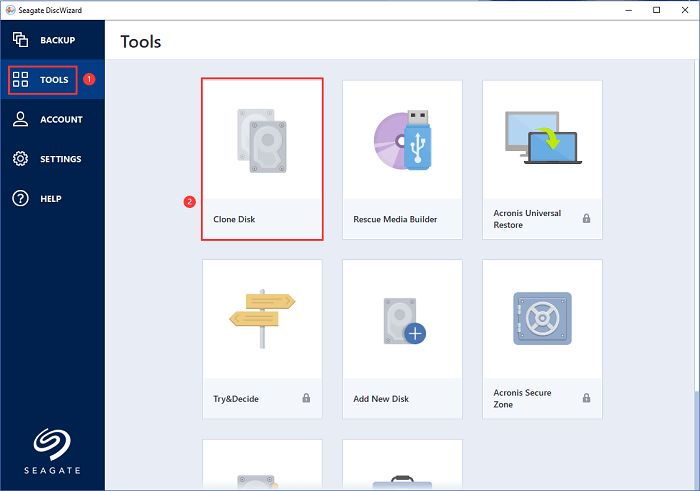
Passaggio 4. Scegli la modalità clone: Automatica o Manuale. E fare clic su Avanti .
Come mostra questa immagine, scegliamo Automatico (consigliato) :
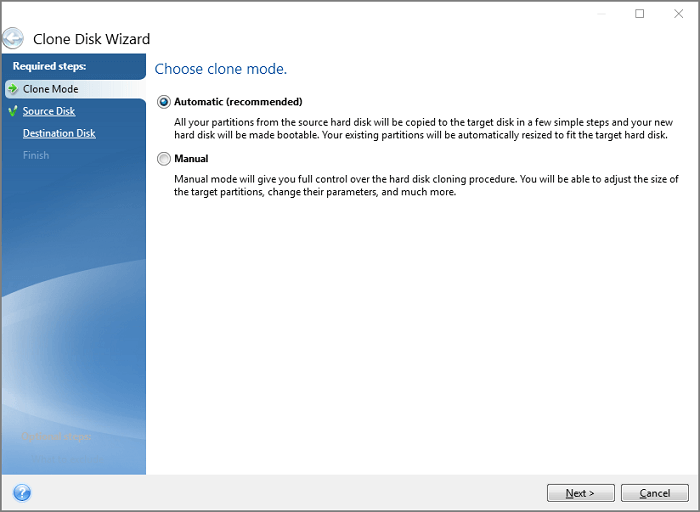
Passaggio 5. Passare al passaggio successivo, selezionare il disco rigido di origine dall'elenco delle unità. Scegli il disco che desideri clonare e fai clic su Avanti .
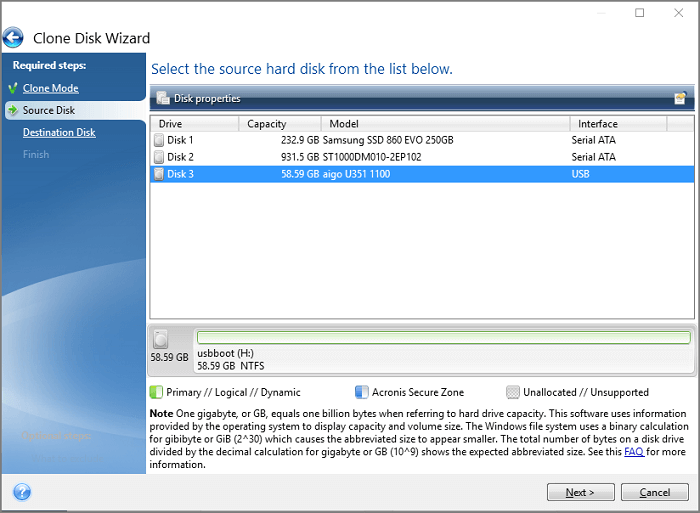
Passaggio 6. Quindi, sceglierai un disco di destinazione e fai clic su Avanti . Conferma la finestra richiesta.
Una cosa su cui dovresti concentrarti è che il tuo SSD di destinazione dovrebbe essere più grande dell'HDD di origine.
Se desideri clonare un HDD più grande su un SSD più piccolo , è possibile eliminare alcuni file più grandi dall'HDD.
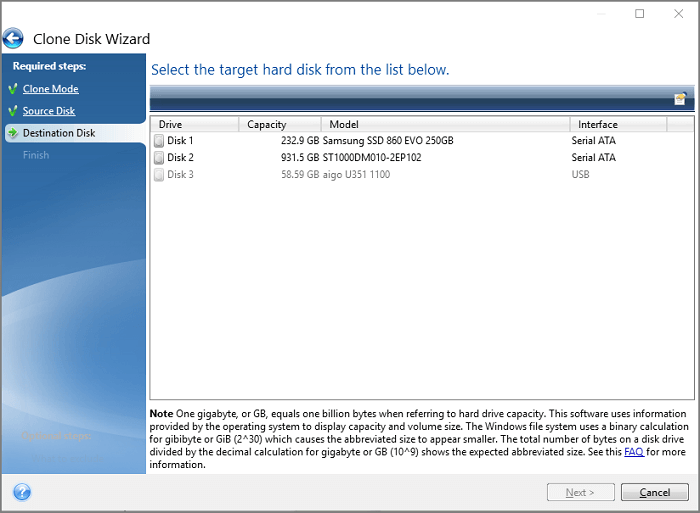
Passaggio 7. Selezionare il metodo di clonazione richiesto nel passaggio successivo.
Scegli una modalità come "Copia partizioni senza modifiche" o "Copia partizioni e utilizza un disco come non di sistema, in stile GPT". Fare clic su Avanti per andare.
Se desideri convertire lo stile di partizione del disco di destinazione, ti consigliamo il secondo metodo. Ma il tuo disco può essere utilizzato come unità di avvio.
Passaggio 8. Controllare la pagina Fine e fare clic su Procedi .
Seagate DiscWizard funziona senza problemi ma presenta degli inconvenienti. Se desideri clonare una singola partizione, clonare un HDD più grande su SSD e clonare volumi dinamici, software affidabile che presenta funzionalità più potenti. Passa alla parte successiva per utilizzare EaseUS Partition Master.
Operazioni successive: avvio dalla nuova unità Seagate
Se il disco Seagate di origine è un disco del sistema operativo, è importante impostare il nuovo SSD Seagate con Windows avviabile sul PC. Segui i passaggi qui per impostare il computer in modo che si avvii dal nuovo SSD:
- Riavviare il PC e inserire F2/F8/Canc per accedere al BIOS.
- Fare clic sul tasto freccia per visualizzare il nuovo disco come unità di avvio e salvare le modifiche.
- Quindi puoi riavviare il PC, il tuo computer si avvierà dal nuovo SSD.
Se hai bisogno di una guida più dettagliata, consulta: Come impostare SSD come unità di avvio per assistenza.
Clonare il disco Seagate su SSD è facile con il metodo giusto
Stai tranquillo quando hai un problema simile. Sentiti libero di rivolgerti all'affidabile software di clonazione del disco Seagate fornito sopra. Inoltre, aggiorna il tuo disco quando ti trovi in una di queste situazioni elencate qui:
- Pianifica di usufruire di prestazioni dell'unità migliori: aggiorna l'HDD a SSD.
- Il vecchio disco rigido ha esaurito lo spazio: aggiorna l'HDD più piccolo con un SSD più grande
- Sostituisci il disco rigido guasto: risolvi il problema del guasto del disco.
In questa pagina ti abbiamo fornito due strumenti affidabili: EaseUS Partition Master e Seagate DiscWizard per aiutarti a clonare e aggiornare i dischi Seagate su una nuova unità SSD senza perdere alcun dato.
Entrambi i software di clonazione del disco sono professionali per gli aggiornamenti del disco tra HDD e SSD. Per quanto riguarda i principianti, puoi scegliere EaseUS Partition Master e fare affidamento sulle sue funzionalità flessibili sia nella clonazione del disco che nella clonazione delle partizioni. Inoltre, puoi ottenere supporto online gratuito 24 ore su 24, 7 giorni su 7 ogni volta che riscontri problemi con la clonazione del disco con EaseUS Partition Master.
Domande frequenti sulla clonazione del disco rigido Seagate su SSD
Ecco un elenco di domande interessanti e, se hai gli stessi dubbi, segui e trova le risposte qui.
1. Seagate dispone di software di clonazione?
Sì, Seagate ha sviluppato uno strumento di soluzione di protezione informatica denominato Seagate DiscWizard, che garantisce agli utenti di eseguire il backup di documenti, foto, e-mail e partizioni, persino dell'intera unità disco tramite la funzione "Clone Disk".
2. Come posso clonare un disco rigido Seagate?
Per clonare un disco rigido Seagate, è necessario:
- Preparare un nuovo disco rigido o SSD con capacità di archiviazione uguale o addirittura maggiore rispetto all'unità Seagate di origine.
- Collega o installa la nuova unità sul tuo computer.
- Avvia un software affidabile per la clonazione del disco rigido come EaseUS Partition Master.
- Seleziona "Clona" e seleziona sia il disco di origine, il disco rigido Seagate, sia il nuovo disco di destinazione.
- Conferma per clonare il disco.
3. A cosa serve Seagate DiscWizard?
Seagate DiscWizard è uno strumento di clonazione del disco fornito da Seagate e combina le funzionalità di clonazione del disco e backup dei dati di Acronis Cyber Protect. Viene utilizzato principalmente per il backup di documenti, foto, e-mail, partizioni e persino dell'intero disco con sistema operativo. Per ulteriori dettagli, visitare questa pagina di assistenza: Cos'è Seagate DiscWizard .
4. La clonazione di DiscWizard per Seagate è gratuita?
Sì, DiscWizard per la clonazione del disco Seagate è gratuito. Viene fornito con le unità disco Seagate e gli utenti possono applicarlo direttamente alla clonazione del disco da HDD a SSD, da HDD a SSD, da SSD a SSD o da SSD a HDD gratuitamente. Tuttavia, presenta alcuni limiti e, se preferisci uno strumento più potente, puoi rivolgerti a uno strumento alternativo affidabile a DiscWizard come EaseUS Partition Master per chiedere aiuto.
Come possiamo aiutarti
Scopri L'autore
Pubblicato da Aria
Aria è una fan della tecnologia. È un onore essere in grado di fornire soluzioni per i tuoi problemi con il computer, come il backup dei file, la gestione delle partizioni e problemi più complessi.
Recensioni dei Prodotti
-
Mi piace il fatto che le modifiche apportate con EaseUS Partition Master Free non vengano immediatamente applicate ai dischi. Rende molto più semplice immaginare cosa accadrà dopo aver apportato tutte le modifiche. Penso anche che l'aspetto generale di EaseUS Partition Master Free renda semplice qualsiasi cosa tu stia facendo con le partizioni del tuo computer.
Scopri di più -
Partition Master Free può ridimensionare, spostare, unire, migrare e copiare dischi o partizioni; convertire disco tra logico e primario, modificare etichetta, deframmentare, controllare ed esplorare la partizione; e altro ancora. Un aggiornamento premium aggiunge supporto tecnico gratuito e la possibilità di ridimensionare i volumi dinamici.
Scopri di più -
Non eseguirà l'immagine calda delle tue unità né le allineerà, ma poiché è abbinato a un gestore delle partizioni, ti consente di eseguire molte attività contemporaneamente, invece di limitarti a clonare le unità. Puoi spostare le partizioni, ridimensionarle, deframmentarle e altro ancora, insieme agli altri strumenti che ti aspetteresti da uno strumento di clonazione.
Scopri di più
Articoli Relativi
-
Come verificare lo stato del hard disk esterno su Windows 10/11 [Guida dettagliata]
![author icon]() Aria/10/06/2025
Aria/10/06/2025 -
Come creare un disco di reimpostazione password per un altro computer 🔥
![author icon]() Aria/20/04/2025
Aria/20/04/2025 -
Il volume è troppo grande per FAT32 Windows 11/10, risolto qui!
![author icon]() Aria/10/06/2025
Aria/10/06/2025 -
Come aumentare spazio di C drive o estendere C drive?
![author icon]() Grazia/10/06/2025
Grazia/10/06/2025
EaseUS Partition Master

Gestisci le partizioni e ottimizza i dischi in modo efficiente

